Connecting Multiple PCs
Connecting Multiple PCs
This product can be connected to multiple PCs and allows you to switch between the connections for display.
Connection Examples
Note
- You can select the input signal to display using the operation switch (
 ) on the front of the monitor. For details, see Switching Input Signals.
) on the front of the monitor. For details, see Switching Input Signals. - This product provides a function that automatically recognizes the connector through which PC signals are input, and displays images on the screen accordingly. For details, see Auto Input Detection.
Using PbyP Display
If you select PbyP display and input multiple signals to the monitor, you can display multiple windows side-by-side. Two screens can be displayed on one screen, so switching signals is no longer necessary and work productivity improves. The combination of signals can also be changed.
PbyP Settings
Layout
Settings: "Layout 1" / "Layout 2" / "Layout 3"
Selects the layout.
Input - Left
Settings: "USB-C" / "DisplayPort" / "HDMI 1" / "HDMI 2"
Selects the input signal for each screen.
Note
The same input signal cannot be set for the left and right screens. When changing the input signal on one of the screens, selecting an input signal already set on another screen will automatically switch the signal.
Input - Right
Settings: "USB-C" / "DisplayPort" / "HDMI 1" / "HDMI 2"
Selects the input signal for each screen.
Using PinP Display
If you select PinP display and input multiple signals to the monitor, you can display them in the large window and small window. Multiple screens can be displayed on one screen, so switching signals is no longer necessary and work productivity improves. The signal combination of the large window and small window can be switched.
PinP Settings
PinP Size
Settings: "Large" / "Small"
Select the size of the small window.
PinP Position
Settings: "Upper Left" / "Lower Left" / "Upper Right" / "Lower Right"
Select the display position of the small window.
Input - Large Window
Settings: "USB-C" / "DisplayPort" / "HDMI 1" / "HDMI 2"
Selects the input signal for the large window.
Note
The same input signal cannot be set for the large window and small window. For this reason, when changing the input signal of the large window, selecting an input signal already set on the small window will automatically switch the signal between the large window and small window.
Input - Small Window
Settings: "USB-C" / "DisplayPort" / "HDMI 1" / "HDMI 2"
Selects the input signal for the small window.
Linking the Input Signal and USB Port
When two PCs are connected to one monitor, you can link the input signal with the USB upstream port. This makes it possible to connect USB devices such as a mouse or keyboard to the monitor and use them from multiple PCs.
Connection Examples
Linking
See USB Selection - DisplayPort / HDMI 1 / HDMI 2 to link the USB upstream port to the input signal.
Switching USB Ports
Use either of the following methods to switch the USB upstream port.
Changing the input signal
The USB upstream port switches automatically.
Using the operation switch ( ) on the front of the monitor to switch ports (when using PbyP/PinP display)
) on the front of the monitor to switch ports (when using PbyP/PinP display)
When you touch the operation switch ( ), a frame is displayed around one screen.
), a frame is displayed around one screen.
The USB port linked to the signal for this screen is enabled.
Each time you touch the operation switch ( ), the frame moves.
), the frame moves.
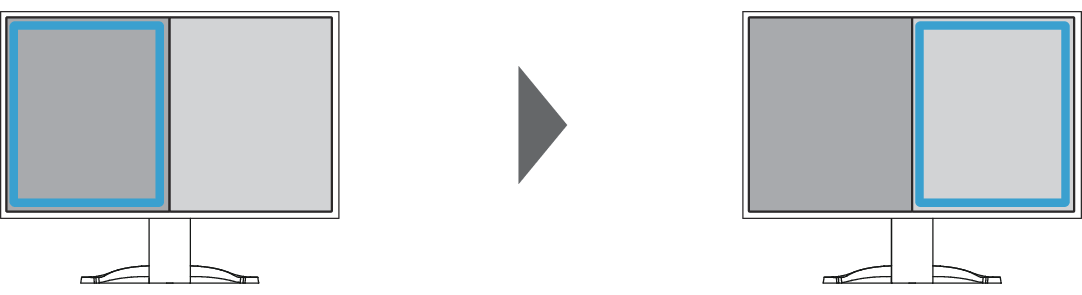
Note
- When using both USB-C and USB-B connections, switching the input signal or USB upstream port will temporarily disconnect the USB signal. If a storage device such as a USB memory stick is connected to the monitor, switch the port only after you have removed the storage device.
