連接多台電腦
連接多台電腦
透過顯示器背後的複數端子,可將兩台以上的電腦連接至同一台顯示器上。
連接範例
附註
- 您可以使用顯示器正面的操作開關(
 )選擇要顯示的輸入訊號。有關詳情,請參見切換輸入訊號。
)選擇要顯示的輸入訊號。有關詳情,請參見切換輸入訊號。 - 本產品具有可自動識別出輸入電腦訊號所通過之連接器的功能,螢幕上會相應的顯示圖像。有關詳情,請參見Auto Input Detection。
使用PbyP顯示時
如果選擇PbyP顯示並向顯示器輸入多個訊號,則可以並排顯示多個視窗。您可在一個螢幕上顯示兩個螢幕,不需要再切換訊號,此能提升工作效率。也可以變更訊號的組合。
PbyP設定
畫面佈局
設定:「畫面佈局 1」/「畫面佈局 2」/「畫面佈局 3」
選擇畫面佈局。
輸入 - 左
設定:「USB-C」/「DisplayPort」/「HDMI 1」/「HDMI 2」
為每個螢幕選擇輸入訊號。
附註
無法將左、右螢幕設定為相同的輸入訊號。當變更其中一個螢幕的輸入訊號時,若選擇已在另一個螢幕上設定的輸入訊號時,將自動切換訊號。
輸入 - 右
設定:「USB-C」/「DisplayPort」/「HDMI 1」/「HDMI 2」
為每個螢幕選擇輸入訊號。
使用PinP顯示
如果選擇PinP顯示並向顯示器輸入多個訊號,您可以在主畫面與子畫面顯示它們。您可在一個螢幕上顯示多個螢幕,不需要再切換訊號,此能提升工作效率。可以切換主畫面與子畫面的訊號組合。
PinP設定
PinP尺寸
設定:「大」/「小」
選擇子畫面的尺寸。
PinP位置
設定:「左上方」/「左下方」/「右上方」/「右下方」
選擇子畫面的顯示位置。
輸入 - 主畫面
設定:「USB-C」/「DisplayPort」/「HDMI 1」/「HDMI 2」
為主畫面選擇輸入訊號。
附註
無法將主畫面、子畫面設定為相同的輸入訊號。基於此原因,當變更主畫面的輸入訊號時,選擇已於子畫面中設定的輸入訊號將在主畫面與子畫面中自動切換訊號。
輸入 - 子畫面
設定:「USB-C」/「DisplayPort」/「HDMI 1」/「HDMI 2」
設定子畫面的輸入訊號。
連接輸入訊號和USB連接埠
當兩台電腦連接到一台顯示器時,您可以使用USB上游連接埠來連接輸入訊號。這能將滑鼠或鍵盤等USB設備連接到顯示器,並從多台電腦使用它們。
連接範例
連接
請參閱 USB選擇 - DisplayPort / HDMI 1 / HDMI 2以將USB上游連接埠連接到輸入訊號。
切換USB連接埠
使用以下任一方法切換USB上游連接埠。
變更輸入訊號
USB上游連接埠會自動切換。
使用顯示器前面的操作開關 ( ) 來切換連接埠(使用PbyP/pinP顯示時)
) 來切換連接埠(使用PbyP/pinP顯示時)
觸摸操作開關( )時,一個畫面周圍會顯示一個外框。
)時,一個畫面周圍會顯示一個外框。
已啟用連接到此螢幕訊號的USB連接埠。
每按一次操作開關( )時,外框就會移動。
)時,外框就會移動。
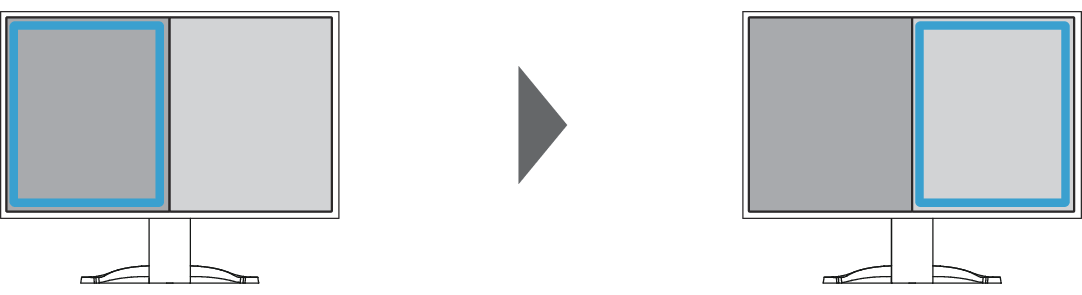
附註
- 同時使用USB-C和USB-B連接時,切換輸入訊號或USB上游連接埠將暫時中斷USB訊號。如果有連接USB隨身碟等儲存設備到顯示器,只有當移除儲存設備後才能切換連接埠。
