Advanced Adjustments/Settings
This chapter describes the advanced monitor adjustment and setting procedures using the Setting menu. For the basic setting functions using the buttons on the front of the monitor, see Basic Adjustments/Settings.
Basic Operation of the Setting Menu
- Press the adjustment dial.
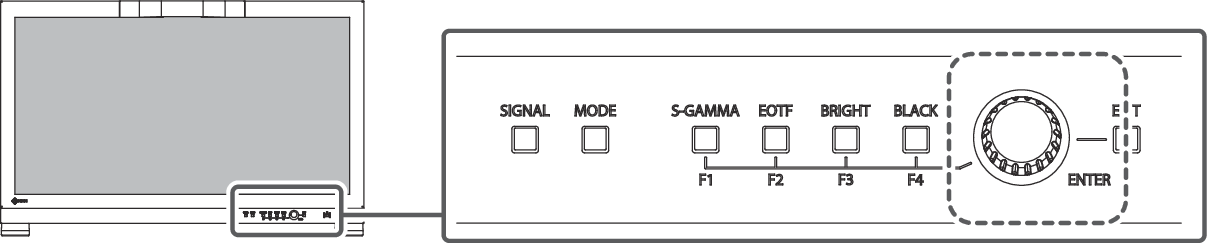
- The Setting menu appears.
- Turn the adjustment dial to select the menu that you want to adjust/set, and then press the adjustment.
- The sub menu appears.
- Turn the adjustment dial to select the item that you want to adjust/set, and then press the adjustment dial.
- The Adjustment / Setting menu appears.
- Turn the adjustment dial to adjust/set, then press the adjustment dial to confirm the settings.
- The sub menu appears.
Pressing the (EXIT) button during adjustment/setting will cancel the adjustment/setting and restore the state prior to making changes.
(EXIT) button during adjustment/setting will cancel the adjustment/setting and restore the state prior to making changes. - Press the
 (EXIT) button.
(EXIT) button. - The Setting menu appears.
- Press the
 (EXIT) button.
(EXIT) button. - The Setting menu exits.
Setting Menu Functions
Signal
The signal settings are used to configure advanced settings for input signals, such as the color format and input range.
Signal Information
You can check information on the input signal. The information displayed may differ depending on the input signal.
Pixel Inspection
See Pixel Inspection.
Input Color Format
Settings: "Auto" / "YUV 4:2:2" / "YUV 4:4:4" / "YUV" / "RGB" / "YCC4:2:2 10bit" / "YCC4:2:2 12bit" / "YCC4:4:4 10bit" / "YCC4:4:4 12bit" / "RGB4:4:4 10bit" / "RGB4:4:4 12bit"
HDMI | DisplayPort | SDI | ST 2110 |
Auto YUV 4:2:2 YUV 4:4:4 RGB | Auto YUV RGB | Auto YCC4:2:2 10bit YCC4:2:2 12bit YCC4:4:4 10bit YCC4:4:4 12bit RGB4:4:4 10bit RGB4:4:4 12bit | Auto |
The color space of the input signal can be specified.
Try changing this setting if colors are not displayed correctly. Normally, select "Auto".
YUV Color Matrix
Settings: "Auto" / "BT.601" / "BT.709" / "BT.2020"
Select the YUV format of the input signal. Use this setting for gradation collapse or other occurrences where the screen is displayed incorrectly because of a problem with the input signal.
Input Range
Settings: "Auto*1" / "Full" / "Limited (109% White)" / "Limited" / "SDI Full"
- Available for HDMI® signal input, DisplayPort signal input, and SDI signal input
Depending on the external device, the black and white levels in the video signal output to the monitor may be restricted. If the signal is displayed on the monitor in its restricted form, the blacks will be faint, the whites dull, and contrast will be reduced. The video range displayed on the monitor can be switched to make these signals the actual contrast ratio of the monitor.
- "Auto"
- The monitor automatically recognizes the range of input signals and displays images appropriately.
- If the input signals are the full range, it displays them as "Full".
- If the input signals are a limited range, it displays them as "Limited".
- "Full"
- The brightness range of the input signal is displayed as 0 – 255 (10 bits: 0 – 1023).
- "Limited (109% White)"
- The brightness range of the input signal is displayed from 16 – 254 (10 bits: 64 – 1019) to 0 – 255 (10 bits: 0 – 1023).
- "Limited"
- The brightness range of the input signal is displayed from 16 – 235 (10 bits: 64 – 940) to 0 – 255 (10 bits: 0 – 1023).
- "SDI Full"
- The brightness range of the input signal is displayed from 1 – 254 (10 bits: 4 – 1019) to 0 – 255 (10 bits: 0 – 1023).
Black Level Lift
Settings: "-500" – "500"
The black video level is changed without changing the white video level of the input signal.
Deinterlacing
Settings: "Normal" / "Line Doubler"
Select the IP conversion format. Normally, it is not necessary to change this setting from "Normal".
SDI / ST 2110 Settings - Time Code Settings
Settings: "Time Code" / "Format" / "Position" / "Size"
The time code can be set.
- "Time Code"
- If this function is set to "On", the time code is displayed.
- "Format"
- You can choose either "VITC" or "LTC" for the format of the time code.
- "Position"
- You can choose either "Top" or "Bottom" for the position to display the time code.
- "Size"
- You can choose either "Small" or "Large" for the size of the time code.
SDI / ST 2110 Settings - Interlace / PsF
Settings: "Auto" / "Interlace*1" / "PsF*1"
- Only available during SDI signal input
When an SDI signal other than progressive is input, the display format can be set.
Color
The setting details differ depending on the color mode selected.
When Color Mode is Standard Mode (BT.709 / BT.2020 / DCI-P3 / PQ_THEATER / PQ_DCI-P3 / PQ_BT.2100 / HLG_BT.2100 / SYNC_SIGNAL)
Each color mode setting can be adjusted according to personal preference.

Attention
- The same image may be seen in different colors on multiple monitors due to differences between individual monitors. Make fine color adjustment visually when matching colors on multiple monitors.
Note
- If "Color Mode" is "SYNC_SIGNAL", the "Brightness", "Gamma (EOTF)", and "Color Gamut" are automatically set according to the input signal and cannot be changed.
- Use the values in "Brightness" and "Temperature" as a guide.
Color Mode
Settings: "BT.709" / "BT.2020" / "DCI-P3" / "PQ_THEATER" / "PQ_DCI-P3" / "PQ_BT.2100" / "HLG_BT.2100" / "CAL1" / "CAL2" / "SYNC_SIGNAL"
Switch to the mode that suits the usage of the monitor.
Note
- For more information on how to switch modes, see Switching the Display Mode (color mode).
- For "CAL1" / "CAL2", see When Color Mode is Advanced Mode (CAL1 / CAL2).
Brightness
Settings: "40 cd/㎡" – "1000 cd/㎡"
The screen brightness is adjusted by changing the brightness of the backlight (light source from the LCD back panel).
Note
- If a value that cannot be set is selected, the value will appear in magenta. In such a case, change the value.
- 40 cd/m2 to 300 cd/m2 can be set in increments of 1, and 300 cd/m2 to 1000 cd/m2 can be set in increments of 100.
Temperature
Settings: "Native" / "4000 K" – "10000 K" / "D50" / "D65" / "D65 (CRT)" / "DCI" / "User"
The color temperature can be adjusted.
The color temperature is used to express the chromaticity of "White". The value is expressed in degrees "K" (Kelvin).
The screen becomes reddish at a low color temperature, and bluish at a high color temperature, like the temperature of a flame.
Specify a color temperature in units of 100 K, or select a standard name.
Note
- Select "Native" to display the original colors of the LCD panel.
- "Gain" allows you to perform more advanced adjustment. When gain is changed, the color temperature is changed to "User".
- The gain preset values are set for each color temperature setting value.
Gamma (EOTF)
Settings: "1.6" – "2.7" / "sRGB" / "EBU(2.35)" / "PQ" / "HLG"
Adjust the gamma.
The brightness of the monitor varies depending on the input signal, however, the variation rate is not simply proportional to the input signal. The control performed to keep the balance between the input signal and the brightness of the monitor is called Gamma correction.
Set the gamma, or select a standard name.
Note
- If you select "HLG", you must set "HLG System Gamma".
PQ Option
Settings: "Auto" / "300cd/㎡ Clipping" / "500cd/㎡ Clipping" / "1000cd/㎡ Clipping" / "4000cd/㎡ Emulation" / "10000cd/㎡ Emulation"
Areas with brightness equal to or greater than the value set here are displayed as clipping or emulation at this setting value for the PQ signal that is input to the monitor.
- "Auto"
- It is clipped to an appropriate setting according to the input signal.
- "300cd/㎡ Clipping"
- Setting used to check the display of monitor with maximum brightness of 300 cd/m2. Input video level of 637 (10 bits) or more is clipped.
- "500cd/㎡ Clipping"
- Setting used to check the display of monitor with maximum brightness of 500 cd/m2. Input video level of 693 (10 bits) or more is clipped.
- "1000cd/㎡ Clipping"
- Setting used to check the display of monitor with maximum brightness of 1000 cd/m2. Input video level of 770 (10 bits) or more is clipped.
- "4000cd/㎡ Emulation"
- Setting with which the image is properly displayed when monitor brightness is set to 4000 cd/m2. This setting is used for a temporally check because this monitor cannot display 4000 cd/m2. All gradients are emulated.
- "10000cd/㎡ Emulation"
- Setting with which the image is properly displayed when monitor brightness is set to 10000 cd/m2. This setting is used for a temporally check because this monitor cannot display 10000 cd/m2. All gradients are emulated.
Note
- This can be set when "Gamma (EOTF)" is specified for "PQ".
- You can check the areas where clipping or emulation occurs. For more information, see Luminance Warning.
- For relation between input and output for each setting, see Setting and Display Method of PQ Option.
HLG System Gamma
Settings: "1.0" – "1.5"
Adjust the system gamma value for the HLG signal that is input to the monitor.
Note
- This can be set when "HLG" is specified for "Gamma (EOTF)".
Color Gamut
Settings: "Native" / "Adobe®RGB" / "sRGB" / "EBU" / "BT.709" / "BT.2020" / "SMPTE-C" / "DCI-P3"
Set the color reproduction area (color gamut) of the monitor.
"Color Gamut" is the range of colors that can be represented. Multiple standards are defined.
Note
- Select "Native" to display the original color gamut of the LCD panel.
- The method of displaying colors outside the monitor's displayable range within the defined color gamut can be set. For more information, see Advanced Settings - Gamut Clipping.
Advanced Settings - Hue
Settings: "-100" – "100"
The hue can be adjusted.
Note
- Using this function may make some color gradations unavailable for display.
Advanced Settings - Saturation
Settings: "-100" – "100"
The saturation can be adjusted.
Note
- Using this function may make some color gradations unavailable for display.
- The minimum value (-100) changes the screen to monochrome.
Advanced Settings - Gamut Clipping
Settings: "On" / "Off"
The method of displaying colors outside the monitor's displayable range within the color gamut specified in accordance with Color Gamut can be set.
- "On"
- The range of colors that are displayable on the monitor will be accurately displayed in accordance with the standard. Colors outside the displayable range will be saturated.
- "Off"
- Displays colors with priority on the color gradation rather than the color accuracy. The vertices of the color gamut defined in the standard move to a range that can be displayed by the monitor. This allows the closest colors displayable by the monitor to be displayed.
Note
- The diagrams shown above are conceptual diagrams, and they do not display the actual color gamut of the monitor.
- This setting will be disabled if "Native" is selected at Color Gamut.
Advanced Settings - XYZ Format
Settings: "On" / "Off"
If this function is set to "On", the XYZ signal for digital cinema can be displayed on the monitor.
Note
- This can be set only when Color Gamut is set to "DCI-P3".
- If you select "On", you cannot set "Color Gamut".
Advanced Settings - Gain
Settings: "0" – "2000"
The brightness of each color component red, green, and blue is called Gain. The chromaticity of "white" can be changed by adjusting the gain.
Note
- Using this function may make some color gradations unavailable for display.
- The gain value changes according to the color temperature.
- When gain is changed, the color temperature is changed to "User".
Advanced Settings - Black Level
Settings: "0" – "1500"
You can adjust the brightness and chromaticity for black by adjusting the levels of red, green, and blue, or by adjusting all of the black levels. Display the black test pattern or the background and adjust the black level.
Advanced Settings - 6 Colors
Settings: "-100" – "100"
The hue, saturation and lightness (brightness) can each be adjusted for the colors Magenta, Red, Yellow, Green, Cyan, and Blue.
Reset
Resets any color adjustments for the currently selected color mode back to the default settings.
When Color Mode is Advanced Mode (CAL1 / CAL2)
You can set targets for SelfCalibration and execute calibration.

Color Mode
Settings: "BT.709" / "BT.2020" / "DCI-P3" / "PQ_THEATER" / "PQ_DCI-P3" / "PQ_BT.2100" / "HLG_BT.2100" / "CAL1" / "CAL2" / "SYNC_SIGNAL"
Switch to the mode that suits the usage of the monitor.
Note
- For more information on how to switch modes, see Switching the Display Mode (color mode).
- For "BT.709 / BT.2020 / DCI-P3 / PQ_THEATER / PQ_DCI-P3 / PQ_BT.2100 / HLG_BT.2100 / SYNC_SIGNAL", see When Color Mode is Standard Mode (BT.709 / BT.2020 / DCI-P3 / PQ_THEATER / PQ_DCI-P3 / PQ_BT.2100 / HLG_BT.2100 / SYNC_SIGNAL).
Target Settings - Brightness
Settings: "Min" / "40 cd/㎡" – "1000 cd/㎡" / "Max"
You can set the brightness that will be used as a calibration target for SelfCalibration.
Note
- 40 cd/m2 to 300 cd/m2 can be set in increments of 1, and 300 cd/m2 to 1000 cd/m2 can be set in increments of 100.
Target Settings - Black Level
Settings: "Min" / "0.20" – "3.50"
You can set the black level that will be used as a calibration target for SelfCalibration.
Target Settings - White Point - Temperature
Settings: "4000 K" – "10000 K" / "User" / "D50" / "D65" / "D65 (CRT)" / "DCI"
Set the White Point that will be used as a calibration target for SelfCalibration.
Set the White Point using the color coordinates (White(x) / White(y)) or color temperature.
When specifying color coordinates, set the values for "White(x)" and "White(y)", respectively.
When specifying the color temperature, set the color temperature in units of 100 K or select a color temperature according to each standard.
Note
- When color coordinates are specified, the color temperature is changed to "User".
Target Settings - White Point - White(x) / White(y)
Settings: "0.2400" – "0.4500"
For more information, see Target Settings - White Point - Temperature.
Target Settings - Gamma (EOTF) - Gamma (EOTF)
Settings: "1.00" – "2.70" / "sRGB" / "EBU(2.35)" / "L*" / "PQ" / "HLG" / "User" / "Fixed"
Set the gamma that will be used as the calibration target for SelfCalibration.
Set the gamma, or select the gamma curve defined by each standard.
Note
- "Gamma (EOTF)" becomes "Fixed" when adjusting with ColorNavigator 7.
Target Settings - Gamma (EOTF) - Gamma Policy
Settings: "Standard" / "Gray Balance" / "Fixed Gamma"
Select the gamma adjustment method for SelfCalibration.
- "Standard"
- Adjust the gray balance while retaining the contrast.
- "Gray Balance"
- Adjust the monitor so that the chromaticity of the middle tone area equals the white point.
- "Fixed Gamma"
- Select to use specific gamma settings.
Attention
- If "HLG" is specified for "Gamma (EOTF)", "Fixed Gamma" is selected and this setting cannot be changed.
- With "Gray Balance", all points of the grayscale are adjusted toward the target white point. Select this to prioritize whiteness when correcting the middle tone area. However, the following restrictions apply when "Gray Balance" is selected:
- The contrast may decrease.
- The color gamut may be narrower than when adjusting with "Fixed Gamma".
Target Settings - Gamma (EOTF) - PQ Option
Settings: "Auto" / "300cd/㎡ Clipping" / "500cd/㎡ Clipping" / "1000cd/㎡ Clipping" / "4000cd/㎡ Emulation" / "10000cd/㎡ Emulation"
Set the PQ option that will be used as the calibration target for SelfCalibration.
Note
- This can be set when "Gamma (EOTF)" is specified for "PQ".
Target Settings - Gamma (EOTF) - HLG System Gamma
Settings: "1.0" – "1.5"
Set the HLG system gamma that will be used as a calibration target for SelfCalibration.
Note
- This can be set when "HLG" is specified for "Gamma (EOTF)".
Target Settings - Color Gamut - Color Gamut
Settings: "Native" / "Adobe®RGB" / "sRGB" / "EBU" / "BT.709" / "BT.2020" / "SMPTE-C" / "DCI-P3" / "User"
Set the color gamut that will be used as a calibration target for SelfCalibration.
In "Color Gamut", the color gamut defined by each standard can be selected.
To set a color gamut other than those specified by each standard, specify the color coordinates of each RGB color, and the display method ("Gamut Clipping") of colors outside the color gamut of the monitor.
Note
- When you select "Color Gamut" in "Native", the preset color gamut of the LCD panel is displayed.
- When color coordinates are specified in the color gamut settings, the "Color Gamut" is changed to "User".
Target Settings - Color Gamut - Red(x) / Red(y) / Green(x) / Green(y) / Blue(x) / Blue(y)
Settings: "0.0000" – "1.0000"
For more information, see Target Settings - Color Gamut - Color Gamut.
Target Settings - Gamut Clipping
Settings: "On" / "Off"
For more information, see Target Settings - Color Gamut - Color Gamut.
Target Settings - Advanced Settings - Limited (109% White)
Settings: "On" / "Off"
If this function is set to "On" then, if "Gamma (EOTF)" is from "1.6" to "2.7", the brightness range of the input signal is displayed as 16 – 254 (10 bits: 64 – 1019). If "Gamma (EOTF)" is anything other than "1.6" to "2.7", it is displayed as 16 – 235 (10 bits: 64 – 940).
Note
- This can be set when "1.00 to 2.70" is specified for "Gamma (EOTF)".
Target Settings - Reset
Resets any calibration targets for the currently selected color mode back to the default settings.
Execute Calibration
SelfCalibration can be executed manually regardless of the schedule.
SelfCalibration
See SelfCalibration Functions.
Screen
Set the details regarding input signal, such as the screen size and color format.

Picture Expansion
Settings: "Auto*1" / "Full Screen" / "Aspect Ratio" / "Dot by Dot"
- Only available during HDMI signal input
The screen size of the monitor display can be changed.
- "Auto"
- The monitor automatically changes the screen size according to the resolution information and aspect ratio information from the input signal.
- "Full Screen"
- Displays images in full screen. Since aspect ratios are not maintained, images may be distorted in some cases.
- "Aspect Ratio"
- Displays images in full screen. Since aspect ratios are maintained, blank horizontal or vertical borders may appear.
- "Dot by Dot"
- Displays images at the set resolution or size specified by the input signal.
Note
- Setting example
Nearest Neighbor
Settings: "Off" / "On"
You can select the interpolation method for enlarging and displaying images. When this function is set to "On", the Nearest Neighbor method*1 is enabled to display accurate colors. When "Off" is set, a smooth gradation display is possible because it is interpolated in a gradation that is well-balanced with the surrounding pixels.
- Valid only when the image magnification is an integer
Zoom
Settings: "Off" / "Center" / "Lower Left" / "Upper Left" / "Upper Right" / "Lower Right"
When a 4K2K signal (a signal with a resolution of 4096 x 2160 or 3840 x 2160) is displayed on the monitor, the specified area can be doubled in size. This is convenient for checking details in an image.
BT.709 Gamut Warning
Settings: "Off" / "Clip" / "On"
If a signal that complies with the ITU-R BT.2020 standard is input, you can set the display method for colors that exceed the color gamut for the BT.709 standard.
- "Off"
- Images are displayed according to the color gamut for BT.2020.
- (The actual color gamut that is displayed on the monitor will depend on the setting for Advanced Settings - Gamut Clipping.)
- "Clip"
- Colors that are outside of the color gamut for BT.709 are expressed within the color gamut for BT.709 (clipping occurs).
- "On"
- Colors that are outside of the color gamut for BT.709 are displayed in gray.
Note
- This function can be set only when Color Gamut is set to "BT.2020".
- This function and "Luminance Warning" cannot be enabled at the same time. If this function is set to "On" or "Clip", the "Luminance Warning" function is automatically set to "Off".
Luminance Warning
Settings: "Off" / "On(Yellow)" / "On(Magenta)"
You can check areas with a brightness that is higher than the brightness that is set for "PQ Option" for the input signal (areas where clipping occurs).
Note
- This function and "BT.709 Gamut Warning" cannot be enabled at the same time. If this function is set to "On", the "BT.709 Gamut Warning" function is automatically set to "Off".
Blue Only
Settings: "Off" / "On"
Use this function to check the noise.
Marker - Marker 1
Settings: "Off" / "On" / "On (3 division grid)"
If this function is set to "On", markers are displayed. If "On (3 division grid)" is set, boundary lines are displayed that divide the image into three equal parts with Marker 1 and Marker 1.
Note
- If "On (3 division grid)" is set, "Marker 2" and "Marker 3" are disabled.
Marker - Marker 2 / Marker 3
Settings: "Off" / "On"
If this function is set to "On", markers are displayed.
Marker - Marker 1 Settings / Marker 2 Settings / Marker 3 Settings - Type
Settings: "Aspect" / "Dots (Center)" / "Dots (Free)"
You can select the type (method to specify position and size) of the marker.
Marker - Marker 1 Settings / Marker 2 Settings / Marker 3 Settings - Aspect
Settings: "4:3" / "13:9" / "14:9" / "15:9" / "16:9" / "21:9" / "1.85:1" / "2.35:1" / "2.39:1" / "User"
You can set the aspect ratio for the displayed marker.
Marker - Marker 1 Settings / Marker 2 Settings / Marker 3 Settings - Aspect (User)
Settings: "1.00:1" – "3.00:1"
You can set the aspect ratio for the displayed marker freely. This can only be set when "User" is selected for "Aspect".
Marker - Marker 1 Settings / Marker 2 Settings / Marker 3 Settings - Area Size
Settings: "50.0%" – "100.0%" / "User"
You can set the size of the area. This can only be set when "Aspect" is selected for "Type".
Marker - Marker 1 Settings / Marker 2 Settings / Marker 3 Settings - Hor. Position
Settings: "*1"
You can set the horizontal position of the marker. This can only be set when "Dots (Free)" is selected for "Type".
- The values that can be set may differ depending on the resolution of the input signal.
Marker - Marker 1 Settings / Marker 2 Settings / Marker 3 Settings - Ver. Position
Settings: "*1"
Sets the vertical position of the marker. This can only be set when "Dots (Free)" is selected for "Type".
- The values that can be set may differ depending on the resolution of the input signal.
Marker - Marker 1 Settings / Marker 2 Settings / Marker 3 Settings - Width
Settings: "*1"
Sets the width of the marker. This can only be set when "Dots (Free)" or "Dots (Center)" is selected for "Type", or when "Aspect" is selected for "Type" and "User" is selected for "Area Size".
- The values that can be set may differ depending on the resolution of the input signal.
Marker - Marker 1 Settings / Marker 2 Settings / Marker 3 Settings - Height
Settings: "*1"
You can set the vertical position of the marker. This can only be set when "Dots (Free)" or "Dots (Center)" is selected for "Type", or when "Aspect" is selected for "Type" and "User" is selected for "Area Size".
- The values that can be set may differ depending on the resolution of the input signal.
Marker - Marker 1 Settings / Marker 2 Settings / Marker 3 Settings - Thickness
Settings: "1 dot" – "12 dots"
You can set the thickness of the marker.
Marker - Marker 1 Settings / Marker 2 Settings / Marker 3 Settings - Color
Settings: "White" / "Red" / "Green" / "Blue" / "Cyan" / "Magenta" / "Yellow" / "Gray"
You can set the color of the marker.
Center Marker - Center Marker
Settings: "Off" / "On"
If this function is set to "On", the center marker is displayed.
Center Marker - Type
Settings: "Cross (Small)" / "Cross (Large)" / "Diagonal"
You can set the center marker type.
Center Marker - Thickness
Settings: "2 dots" – "12 dots"*1, "1 dot" – "11 dots"*2
- When the center marker type is "Cross (Small)" or "Cross (Large)"
- When the center marker type is "Diagonal"
You can set the thickness of the center marker.
Center Marker - Color
Settings: "White" / "Red" / "Green" / "Blue" / "Cyan" / "Magenta" / "Yellow" / "Gray"
You can set the color of the center marker line.
Preferences
The monitor’s settings can be configured to suit the usage environment or personal preference.
Power Save
Settings: "On" / "Off"
This function allows you to set the monitor to the power saving mode, depending on the state of the external device connected to it.
The monitor changes to power saving mode about 15 seconds after signal input ceases to be detected. When the monitor has shifted to power saving mode, images are not displayed on the screen.
- How to exit power saving mode
- Operate the buttons on the front of the monitor (excluding
 ) or adjustment dial.
) or adjustment dial. - A signal is input to the monitor (excluding SDI signal input).
Note
- Five seconds before the transition to power saving mode, a message will be displayed notifying the transition.
- When not using the monitor, you can turn off the main power supply or disconnect the power plug so that the power is cut completely.
- Even if the monitor shifts to power saving mode, devices connected to the USB downstream port will still work. Due to this, the power consumption of the monitor varies depending on the connected devices, even in power saving mode.
Off Timer
Settings: "Off" / "6h" / "9h" / "12h" / "15h" / "18h"
You can set the time for the monitor's power to automatically turn off. The monitor will automatically turn off when the time set here elapses after the monitor is turned on, or after the monitor wakes up from Power Save.
Note
- One minute before the Off Timer function is triggered, a message is displayed to notify you that the monitor's power will be turned off.
- Only the power button can be operated while this message is displayed.
Indicator
Settings: "Off" / "1" – "7"
The brightness of the power button and the control buttons when the screen is displayed can be set.
Input Skip
Settings: "Skip" / "-"
This function allows skipping of input signals that will not be used when the input signals*1 are switched.
- Available input signals: SDI Single 1 / SDI Single 2 / SDI Single 3 / SDI Single 4 / SDI Dual 1&2 / SDI Dual 3&4 / SDI Quad / DisplayPort / HDMI / ST 2110
Note
- Not all input signals can be set to "Skip".
Mode Skip
Settings: "Skip" / "-"
This function allows skipping of modes*1 that will not be used when selecting modes. Use this function if display modes are limited, or if you want to prevent randomly changing the display status.
- Available modes: 1-BT.709 / 2-BT.2020 / 3-DCI-P3 / 4-PQ_THEATER / 5-PQ_DCI-P3 / 6-PQ_BT.2100 / 7-HLG_BT.2100 / 8-CAL1 / 9-CAL2/ 10-SYNC_SIGNAL
Note
- Not all modes can be set to "Skip".
Custom Key - [F1]
Settings: "S-GAMMA -Quick Check-" / "Off" / "Input Range" / "Zoom" / "BT.709 Gamut Warning" / "Luminance Warning" / "Prev. Color Mode" / "Information" / "Time Code" / "Marker 1" / "Marker 2" / "Marker 3" / "Center Marker" / "Blue Only" / "Pixel Inspection"
You can set the function that is assigned to the [F1] key.
Note
- By default, this key is set to the "S-GAMMA -Quick Check-" function.
- Regarding the custom keys, see Custom Key Settings.
Custom Key - [F2]
Settings: "EOTF -Quick Check-" / "Off" / "Input Range" / "Zoom" / "BT.709 Gamut Warning" / "Luminance Warning" / "Prev. Color Mode" / "Information" / "Time Code" / "Marker 1" / "Marker 2" / "Marker 3" / "Center Marker" / "Blue Only" / "Pixel Inspection"
You can set the function that is assigned to the [F2] key.
Note
- By default, this key is set to the "EOTF -Quick Check-" function.
- Regarding the custom keys, see Custom Key Settings.
Custom Key - [F3]
Settings: "BRIGHT -Quick Check-" / "Off" / "Input Range" / "Zoom" / "BT.709 Gamut Warning" / "Luminance Warning" / "Prev. Color Mode" / "Information" / "Time Code" / "Marker 1" / "Marker 2" / "Marker 3" / "Center Marker" / "Blue Only" / "Pixel Inspection"
You can set the function that is assigned to the [F3] key.
Note
- By default, this key is set to the "BRIGHT -Quick Check-" function.
- Regarding the custom keys, see Custom Key Settings.
Custom Key - [F4]
Settings: "BLACK -Quick Check-" / "Off" / "Input Range" / "Zoom" / "BT.709 Gamut Warning" / "Luminance Warning" / "Prev. Color Mode" / "Information" / "Time Code" / "Marker 1" / "Marker 2" / "Marker 3" / "Center Marker" / "Blue Only" / "Pixel Inspection"
You can set the function that is assigned to the [F4] key.
Note
- By default, this key is set to the "BLACK -Quick Check-" function.
- Regarding the custom keys, see Custom Key Settings.
USB Selection
Settings: "USB-1" / "USB-2"
If two external devices are connected to a single monitor, then the input signals*1 and USB upstream ports can be linked. This means that the USB port will automatically switch when the input signal is switched. There is no need to re-connect the USB cable even when calibrating a single monitor using two external devices. In addition, USB devices such as a mouse or keyboard can be connected to the monitor and used with two external devices.
- Available input signals: SDI Single 1 / SDI Single 2 / SDI Single 3 / SDI Single 4 / SDI Dual 1&2 / SDI Dual 3&4 / SDI Quad / DisplayPort / HDMI / ST 2110
The default values are as follows.
Input Signal | Default settings |
|---|---|
SDI, HDMI, DisplayPort, ST 2110 | USB-2 |
Note
- Before changing the setting, remove all connected USB memory devices from the monitor. Otherwise, data may be lost or damaged.
- The USB downstream port operates from the external device being displayed.
Remote Control (GPI)
This function sets the remote control (GPI) function.
Pin 1 / Pin 2 / Pin 3 / Pin 4 / Pin 6 / Pin 7 / Pin 8
Settings: "Signal" / "Input Range" / "Color Mode" / "PQ Option" / "Marker" / "Warning" / "Zoom" / "Other Functions" / "Off"
When using the remote control (GPI) function, set specific functions to "Pin 1" to "Pin 8".
"Pin 5" is designated as GND, so it cannot be set.
Signal
Settings: "SDI Single 1" / "SDI Single 2" / "SDI Single 3" / "SDI Single 4" / "SDI Dual 1&2" / "SDI Dual 3&4" / "SDI Quad" / "DisplayPort" / "HDMI" / "ST 2110"
You can set the type of input signal to be enabled with the remote control (GPI) function.
Input Range
Settings: "Auto*1" / "Full" / "Limited (109% White)" / "Limited" / "SDI Full"
You can set the type of input range to be enabled with the remote control (GPI) function.
- In the "Remote Control (GPI)" screen, "Input Range - Auto" is displayed.
Color Mode
Settings: "Prev. Color Mode" / "BT.709" / "BT.2020" / "DCI-P3" / "PQ_THEATER" / "PQ_DCI-P3" / "PQ_BT.2100" / "HLG_BT.2100" / "CAL1" / "CAL2" / "SYNC_SIGNAL"
You can set the type of color mode to be enabled with the remote control (GPI) function.
PQ Option
Settings: "Auto*1" / "300cd/㎡ Clipping" / "500cd/㎡ Clipping" / "1000cd/㎡ Clipping" / "4000cd/㎡ Emulation" / "10000cd/㎡ Emulation"
You can set the type of PQ options to be enabled with the remote control (GPI) function.
- In the "Remote Control (GPI)" screen, "PQ Option - Auto" is displayed.
Marker
Settings: "Marker 1" / "Marker 2" / "Marker 3" / "Marker 1 (3 division grid)*1" / "Center Marker"
You can set the type of marker to be enabled with the remote control (GPI) function.
- In the "Remote Control (GPI)" screen, "Marker 1 (3 div grid)" is displayed.
Warning
Settings: "BT.709 Gamut Warning*1" / "BT.709 Gamut Warning (Clip)*1" / "Luminance Warning (Yellow)*1" / "Luminance Warning (Magenta)*1"
You can set the type of warning to be enabled with the remote control (GPI) function.
- On the "Remote Control (GPI)" screen, "Illuminance" is abbreviated as "L" and "Gamut" is abbreviated as "G".
Zoom
Settings: "Center" / "Upper Left" / "Upper Right" / "Lower Left" / "Lower Right"
You can set the type of zoom to be enabled with the remote control (GPI) function.
- In the "Remote Control (GPI)" screen, "Zoom -" is displayed.
Other Functions
Settings: "Power (DC)" / "Time Code" / "Nearest Neighbor" / "Blue Only" / "Information"
You can set other functions to be enabled with the remote control (GPI) function.
IP Network Settings
You can set IP network connection settings.
Primary Settings / Secondary Settings
You will set the port settings for Primary / Secondary.
RS-FEC
Settings: "Disable" / "Enable"
You can set the enable/disable option for the code (RS-FEC: Reed-Solomon Forward Error Correction) to correct IP network errors and improve reliability.
DHCP
Settings: "Disable" / "Enable"
Enables/disables DHCP.
IP Address
Settings: "000.000.000.000" – "255.255.255.255"
Sets the IP address.
Subnet Mask
Settings: "000.000.000.000" – "255.255.255.255"
Sets the subnet mask address.
Default Gateway
Settings: "000.000.000.000" – "255.255.255.255"
Sets the gateway address.
MAC Address
Settings: "**-**-**-**-**-**"
Displays the MAC address.
PTP Settings
Configures PTP settings.
PTP Mode
Settings: "Multicast" / "Hybrid" / "Unicast"
Sets PTP mode.
Domain Number
Settings: "0" – "127"
You can set up groups to synchronize with PTP.
NMOS Settings
You can set NMOS related settings.
mDNS Mode
Settings: "Disable" / "Enable"
You can whether to use mDNS for Service Discovery.
DNS Server Address
Settings: "000.000.000.000" – "255.255.255.255"
Sets the IP address of the DNS server to be used.
Registry Mode
Settings: "Auto" / "Manual"
Specifies whether or not to set the Registry address and Registry port manually.
Registry Address
Settings: "000.000.000.000" – "255.255.255.255"
Sets the IP address of the NMOS Registry.
Registry Port
Settings: "0" – "65535"
Displays the port number of the NMOS Registry.
Network Status
Displays the primary/secondary status of the network.
Current IP
Settings: "***.***.***.***"
Displays the currently active IP addresses.
Subnet Mask
Settings: "***.***.***.***"
Displays the currently active subnet mask.
Gateway
Settings: "***.***.***.***"
Displays the default gateway.
SFP
Settings: "Up" / "Down" / "Rx Loss" / "Tx Fault" / "Start Up" / "Unplugged" / "Over Current"
Displays the SFP module and circuit status.
PTP
Settings: "*1" – "*2"
Displays the PTP sync destination and lock status.
- Source 1 / Source 2
- No Presence / Presence / Coarse Lock / Fine Lock
Clock identifer
Settings: "**:**:**:**:**:**:**:**"
Displays the grandmaster clock identifier of the PTP sync destination.
VidFlowCnt
Settings: "0" – "4,294,967,295"
Displays the video flow count values.
AncFlowCnt
Settings: "0" – "4,294,967,295"
Displays the Ancillary Flow count values.
NMOS Information
Displays NMOS information.
DNS Registry Service
Settings: "****************
****************
****************
****************"
Displays the first 64 characters of the DNS Registry Service to be used.
DNS Server Address
Settings: "***.***.***.***"
Displays the IP address of the DNS server to be used.
Registry Address
Settings: "***.***.***.***"
Displays the IP address of the NMOS Registry.
Registry Port
Settings: "0" – "65535"
Displays the port number of the NMOS Registry.
NMOS
Settings: "Discovering" / "Connecting" / "Connected"
Displays the connection status of the NMOS.
IP Flow Reset
Settings: "OK" / "Cancel"
Resets IP flow.
Note
- The initial values of Destination IP and Destination Port after executing IP Flow Reset are shown in the following table.
| Primary | Secondary | |
VideoFlow | Destination IP | 239.19.5.62 | 239.20.5.62 |
Destination Port | 16388 | 16388 | |
AncillaryFlow | Destination IP | 239.19.5.62 | 239.20.5.62 |
Destination Port | 16386 | 16386 | |
IP Module Reset
Settings: "OK" / "Cancel"
Resets the IP module.
Monitor Reset
Restores all settings to their default settings except for the following settings:
- "IP Network Settings" setting
- Settings on the "Administrator Settings" menu
Note
- IP Network Settings do not return to their initial values.
- You must perform an IP Module Reset to return the IP Network Settings to their initial values.
Languages
Settings: "English" / "German" / "French" / "Spanish" / "Italian" / "Swedish" / "Japanese" / "Simplified Chinese" / "Traditional Chinese"
The display language for menus and messages can be selected.
Information
You can check the monitor information (model name, serial number (S/N), firmware version, usage time) and the input signal information.
Example:
