Dépannage
Aucune image
Le témoin de fonctionnement ne s’allume pas
- Vérifiez que le cordon d’alimentation est correctement branché.
- Tournez le commutateur d’alimentation principal à l’arrière du moniteur.
- Touchez
 .
. - Coupez le commutateur d’alimentation principal à l’arrière du moniteur, puis réactivez-le quelques minutes plus tard.
Le témoin de fonctionnement est allumé en blanc
- Augmentez la valeur de « Luminosité », « Contraste » ou « Gain » dans le menu Réglage (voir Couleur).
Le témoin de fonctionnement est allumé en orange
- Changez le signal d’entrée.
- Dans le menu Réglage, réglez « Mode Compatibilité » sur « Marche » (voir Réglages avancés - Mode Compatibilité).
- Déplacez la souris ou appuyez sur une touche du clavier.
- Vérifiez si le PC est sous tension.
- Coupez le commutateur d’alimentation principal à l’arrière, attendez que le témoin de fonctionnement s’éteigne, puis essayez de le réactiver.
Le message « Absence signal » s’affiche
Exemple :
- Le message illustré ci-dessus risque de s’afficher, étant donné que certains ordinateurs n’émettent pas de signal dès leur mise sous tension.
- Vérifiez si le PC est sous tension.
- Vérifiez que le câble de signal est correctement branché.
- Changez le signal d’entrée.
- Coupez le commutateur d’alimentation principal à l’arrière du moniteur, puis réactivez-le.
- Essayez de régler « Détection auto entrée » dans le menu Réglage sur « Arrêt » et de commuter le signal d’entrée manuellement (voir Détection auto entrée ).
Le message « Erreur de signal » s’affiche
Exemple :
- Vérifiez que le PC est configuré de façon à correspondre aux besoins du moniteur en matière de résolution et de fréquence de balayage vertical (voir Résolutions prises en charge).
- Redémarrez le PC.
- Sélectionnez un réglage approprié à l’aide de l’utilitaire de la carte graphique. Reportez-vous au manuel d’utilisation de la carte graphique pour plus d’informations.
Problèmes d’image (analogique et numérique)
L’écran est trop lumineux ou trop sombre
- Ajustez « Luminosité » ou « Contraste » dans le menu Réglage (voir Couleur). (Le rétroéclairage du moniteur LCD a une durée de vie limitée. Lorsque l’écran s’assombrit ou scintille, prenez contact avec votre représentant local EIZO.)
- Si l’écran est trop lumineux, essayez de passer le réglage « Auto EcoView » sur « Marche ». Le moniteur détecte la luminosité ambiante pour ajuster automatiquement la luminosité de l’écran (voir Auto EcoView).
La luminosité change toute seule
- Essayez de régler « Auto EcoView » sur « Arrêt » (voir Auto EcoView).
- Essayez de régler « EcoView Optimizer 2 » sur « Arrêt » (voir EcoView Optimizer 2).
Le texte et les images sont flous
- Vérifiez que le PC est configuré de façon à correspondre aux besoins du moniteur en matière de résolution et de fréquence de balayage vertical (voir Résolutions prises en charge ). Pour savoir comment modifier les paramètres de votre ordinateur, consultez notre site Web (www.eizoglobal.com ).
- Essayez de régler le grossissement de l’affichage sur le système d’exploitation à « 100 % ». Si vous utilisez plusieurs moniteurs, essayez de régler le grossissement de l’affichage à « 100 % » sur tous les moniteurs.
Une image rémanente s’affiche
- Les images rémanentes sont propres aux moniteurs LCD. Évitez d’afficher la même image pendant une période prolongée.
- Utilisez l’économiseur d’écran ou la fonction d’économie d’énergie pour éviter d’afficher la même image pendant une période prolongée.
- Une image rémanente apparaît même après une courte période en fonction de l’image affichée. Dans de tels cas, modifiez l’image ou coupez l’alimentation pendant plusieurs heures.
- Vérifiez si un signal entrelacé est reçu.
Des points verts / rouges / bleus / blancs / noirs restent affichés à l’écran
- Cela est dû aux caractéristiques de la dalle LCD et n’est pas un dysfonctionnement.
Un moirage ou des marques de pression restent sur le panneau LCD
- Affichez un écran blanc ou noir sur le moniteur. Le problème peut être ainsi résolu.
Des parasites apparaissent sur l’écran
- Dans le menu Réglage, configurez « Overdrive » sur « Arrêt » (voir Réglages avancés – Overdrive).
- Lorsque les signaux du système HDCP sont entrés, il est possible que les images normales ne s’affichent pas immédiatement à l’écran.
Les positions des fenêtres et des icônes sont décalées lorsque le moniteur est mis sous/hors tension ou lorsqu’il est restauré depuis le mode d’économie d’énergie
- Dans le menu Réglage, réglez « Mode Compatibilité » sur « Marche » (voir Réglages avancés - Mode Compatibilité).
La couleur affichée sur l’écran n’est pas correcte
- Essayez de modifier « Format couleur d'entrée » dans le menu Réglage (voir Format couleur d'entrée).
- Exécutez « Réglage niveau auto » dans le menu Réglage (voir Ajustement analog. - Réglage niveau auto).
Les images ne s'affichent pas sur la totalité de la zone d'écran
- Essayez de modifier « Agrandissement d'image » dans le menu réglage (voir Agrandissement d'image).
- Vérifiez si le réglage de résolution du PC correspond à la résolution du moniteur.
Problèmes d’image (analogique uniquement)
L’écran est décalé
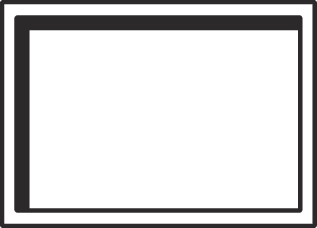
- Utilisez les fonctions « Position Hor. » ou « Position Vert. » dans le menu Réglage pour régler la position de l’écran (voir « Ajustement analog. - Position Hor. / Position Vert. »).
- Si l’utilitaire de la carte graphique possède une fonction permettant de modifier la position de l’image, utilisez-la pour régler la position.
Des lignes verticales apparaissent sur l’écran / une partie de l’écran scintille
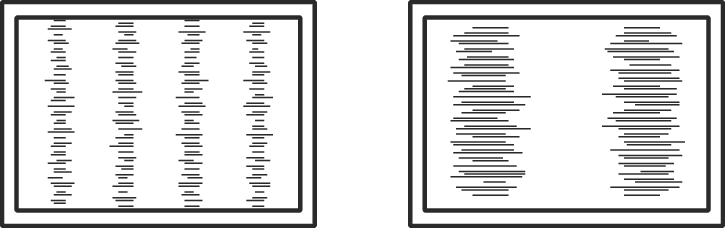
- Essayez de modifier « Horloge » dans le menu Réglage (voir « Ajustement analog. - Horloge »).
Un scintillement ou des fuites de lumière sont visibles sur la totalité de l’écran
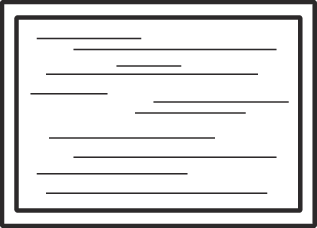
- Essayez de modifier « Phase » dans le menu Réglage (voir « Ajustement analog. - Phase »).
Autres problèmes
Le menu Réglage ne s’affiche pas
- Vérifiez si la fonction de verrouillage du bouton de commande est activée (voir Verrouillage des touches de fonctionnement).
Impossible de sélectionner des éléments dans le menu Réglage
- Les éléments affichés en gris ne peuvent pas être modifiés.
- Les éléments « Couleur » ne peuvent pas être modifiés dans certains modes couleur. Réglez le mode couleur sur « User1 » ou « User2 » pour modifier tous les éléments (voir Couleur).
Pas de sortie audio
- Regardez si le volume est réglé sur « 0 ».
- Vérifiez le PC et le logiciel de lecture audio pour savoir s’ils sont correctement configurés.
- Vérifiez les réglages pour « Source du son » lorsque vous utilisez l’entrée de signal DisplayPort ou HDMI (voir Source du son).
- Lorsque vous utilisez l’entrée de signal D-Sub ou DVI, vérifiez si le câble miniprise stéréo est branché.
Les périphériques USB connectés au moniteur ne fonctionnent pas
- Vérifiez si le câble USB est correctement branché entre le PC et le moniteur.
- Vérifiez que le câble USB est branché correctement entre le périphérique et le moniteur.
- Essayez d’utiliser un port USB différent sur le moniteur.
- Essayez d’utiliser un port USB différent sur le PC.
- Vérifiez que les pilotes des périphériques sont à jour.
- Redémarrez le PC.
- Lorsque « Mode Compatibilité » est réglé sur « Arrêt » et que l’alimentation du moniteur est coupée, le périphérique branché au port USB aval n’est pas opérationnel. Réglez « Mode Compatibilité » sur « Marche » (voir Réglages avancés - Mode Compatibilité).
- Si les périphériques fonctionnent correctement lorsqu’ils sont raccordés directement au PC, contactez votre représentant local EIZO.
- Selon le contrôleur hôte USB que vous utilisez, le périphérique USB branché peut ne pas être correctement reconnu. Procédez à la mise à jour vers le dernier pilote USB fourni par le fabricant.
- Vérifiez le réglage du BIOS du PC pour la connexion USB si votre ordinateur fonctionne sous Windows (reportez-vous au manuel du PC pour plus de détails).
- Vérifiez que le système d’exploitation du PC est à jour.
- Si vous utilisez macOS Ventura (13), sélectionnez « Autoriser » dans la fenêtre « Autoriser l’accessoire à se connecter ? » qui apparaît lors de la connexion via USB.
Le témoin de fonctionnement clignote en orange et blanc
- Ce symptôme peut se produire lorsque le PC est branché au connecteur DisplayPort. Utilisez un câble de signal recommandé par nos soins pour la connexion. Mettez le moniteur hors tension puis sous tension.
- Vérifiez la connexion et l’état des périphériques USB branchés au moniteur.
- Coupez le commutateur d'alimentation principal à l’arrière du moniteur, puis réactivez-le encore.
Même lorsque la souris ou le clavier branchés au port USB aval du moniteur sont utilisés, le PC ne sort pas du mode veille
- Dans le menu Réglage, réglez « Mode Compatibilité » sur « Marche » (voir Réglages avancés - Mode Compatibilité).
Le message « Les changements de ce réglage peuvent augmenter la consommation électrique. » s’affiche
Exemple :
Il s’agit d’un message qui s’affiche uniquement lors de la configuration initiale et lors de l’utilisation d’une fonction susceptible d’augmenter la consommation d’énergie. Sélectionnez « OK » pour passer à l’étape suivante.
