Základní nastavení
Tento výrobek uživatelům umožňuje měnit jas podle osobních preferencí nebo tak, aby vyhovoval prostředí použití, a snížit spotřebu energie.
Tato kapitola popisuje základní funkce, které lze nastavit pomocí tlačítek na přední straně monitoru.
Pokročilé postupy nastavení pomocí nabídky nastavení naleznete v části Pokročilá nastavení.
Způsob ovládání tlačítek
- Stiskněte libovolné tlačítko (kromě
 ).
). - Na obrazovce se zobrazí návod k obsluze.
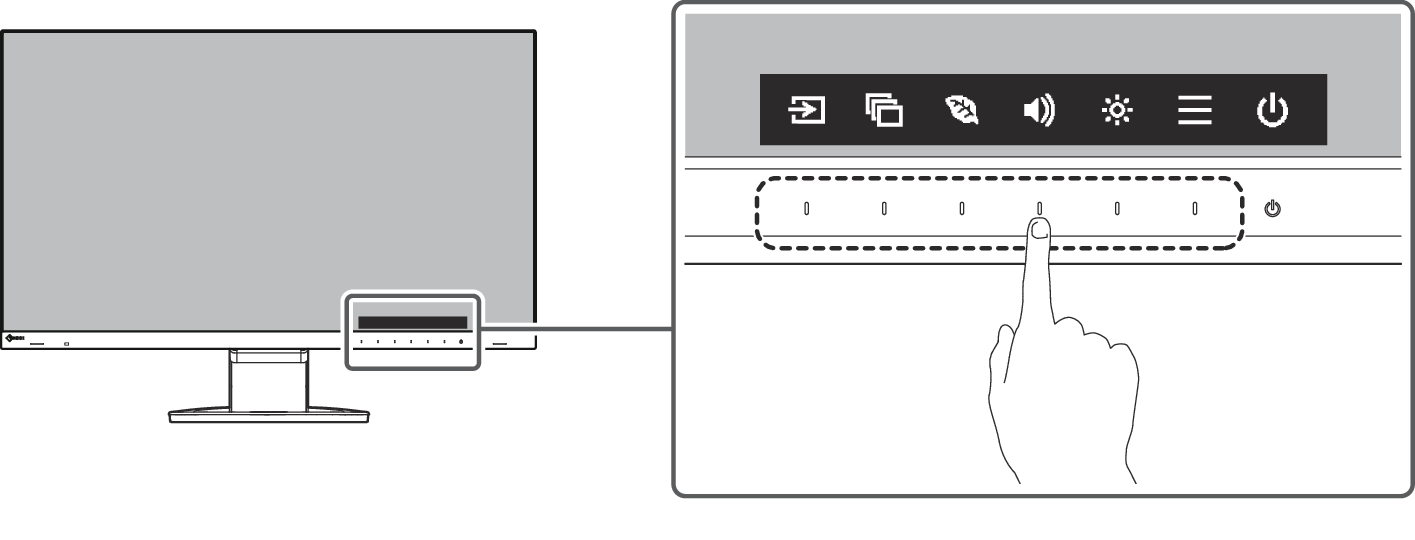
Poznámka
- Nepokoušejte se stisknout přímo návod k obsluze, který se zobrazí na obrazovce. Pod návodem k obsluze jsou tlačítka, která lze stisknout a provést nastavení.
- Stiskněte tlačítko pro nastavení.
- Zobrazí se nabídka úprav a nastavení.
(Může se zobrazit také podnabídka. V takovém případě pomocí šipek
 vyberte položku, kterou chcete upravit/nastavit, a poté vyberte možnost
vyberte položku, kterou chcete upravit/nastavit, a poté vyberte možnost  .)
.) - Pomocí tlačítek proveďte úpravu/nastavení a výběrem možnosti
 změny přijměte.
změny přijměte. - Výběrem možnosti
 nabídku opustíte.
nabídku opustíte.
Přepínání vstupních signálů
Pokud má monitor více signálových vstupů, lze signál zobrazený na obrazovce změnit.
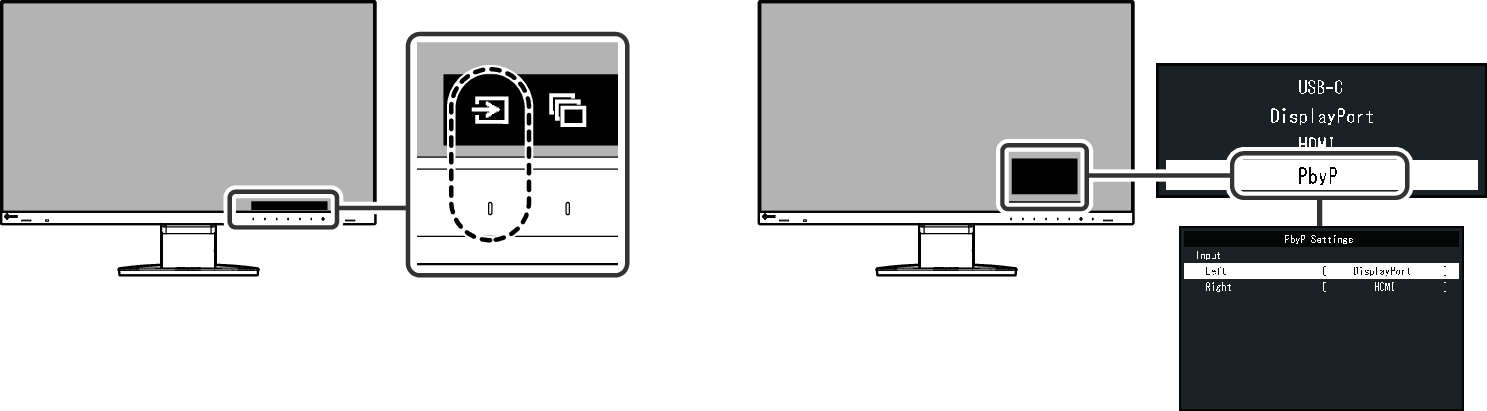
Poznámka
- Software „Screen InStyle“ umožňuje přepínání vstupních signálů pomocí klávesových zkratek na klávesnici.
- Pokud vyberete zobrazení PbyP (Picture by Picture) a odešlete na monitor více signálů, můžete zobrazit několik oken vedle sebe. Další informace o zobrazení PbyP naleznete v části Nastavení PbyP.
Nastavení PbyP
Na jedné obrazovce můžete zobrazit dvě okna, takže již není nutné přepínat signály a zvyšuje se produktivita práce. Pokud vyberete možnost „PbyP“ a poté  , zobrazí se nabídka „PbyP Settings“ a můžete přepínat mezi kombinacemi signálů na levé a pravé obrazovce.
, zobrazí se nabídka „PbyP Settings“ a můžete přepínat mezi kombinacemi signálů na levé a pravé obrazovce.
PbyP Settings – Input – Left / Right
Nastavení: „USB-C“ / „DisplayPort“ / „HDMI“
Vyberte vstupní signály, které se mají zobrazit na levé/pravé obrazovce pro zobrazení PbyP.

Přepínání režimů zobrazení (barevné režimy)
Tento výrobek má předinstalované barevné režimy pro účely různých zobrazení.
Přepnutím barevného režimu podle účelu a obsahu displeje můžete obrazy zobrazit vhodným způsobem.
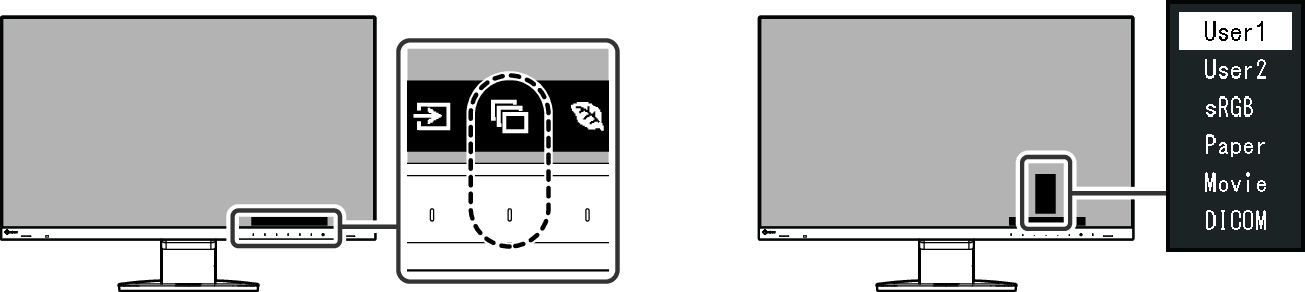
Barevné režimy
Barevný režim | Účel |
|---|---|
User1 | Pokud chcete nastavit uživatelem definovaný režim zobrazení, vyberte jeden z těchto režimů. |
User2 | Pokud chcete nastavit uživatelem definovaný režim zobrazení, vyberte jeden z těchto režimů. |
sRGB | Tento režim je vhodný pro sladění reprodukce barev s periferními zařízeními, která podporují sRGB, například při tisku fotografií pořízených digitálním fotoaparátem. |
Paper | Tento režim používá barevné tóny a kontrast podobný papíru k vytvoření efektu potištěného papíru. Je vhodný k zobrazování obrazů z médií, jako jsou knihy a dokumenty. |
Movie | Tento režim zobrazuje pohyblivé obrazy jasně a s jasným trojrozměrným vzhledem. Je vhodný pro přehrávání video obsahu. |
DICOM | Tento režim zvolte pro jednoduché zobrazení digitálních obrazů pro zdravotnictví na základě normy DICOM® Part 14. Možnosti „EcoView Settings“ a „Color“ se stanou neplatnými a nebude je možné nastavit ani upravit.
|
Poznámka
- Pokud se zobrazí varovné hlášení o spotřebě energie, zvolte možnost „OK“ a přejděte k další operaci (viz Na obrazovce se zobrazuje zpráva „Changes to this setting may increase power consumption.“).
- Software „Screen InStyle“ umožňuje automaticky zvolit barevný režim v závislosti na používaném softwaru.
- V režimu Paper je množství modrého světla vyzařovaného z obrazovky omezeno změnou barevného tónu a řízením jasu.
Úspora energie
Tento monitor je vybaven funkcemi EcoView, které uživatelům umožňují šetřit energii.
Pokud používáte funkci Auto EcoView, což je jedna z funkcí EcoView, jas obrazovky se upraví automaticky podle okolního jasu.

Poznámka
- Úroveň úspory energie (Power Reduction, CO2 Reduction a Eco Performance Level) lze zkontrolovat v nabídce „EcoView Settings“. Čím více indikátorů úrovně Eco Performance se rozsvítí, tím vyšší je dosažená úroveň úspory energie.
- Power Reduction: snížení spotřeby energie podsvícení v důsledku upravené hodnoty jasu.
- CO2 Reduction: přepočte se z hodnoty Power Reduction a jedná se o odhad množství emisí CO2 snížených při používání monitoru po dobu jedné hodiny.
- Údaje jsou vypočítány na základě emisních faktorů podle elektrárenské společnosti (výsledky za fiskální rok 2022 publikované v roce 2024) – TEPCO Energy Partner „Menu J (residual)“ zveřejněné Ministerstvem životního prostředí Japonska.
Auto EcoView
Nastavení: „On“ / „Off“
Senzor okolního osvětlení na přední straně monitoru detekuje okolní jas a automaticky upravuje jas obrazovky na příjemnou úroveň pomocí funkce Auto EcoView.
Spotřebu energie podsvícení lze omezit nastavením jasu na vhodnou úroveň.
Tato funkce může také zmírnit namáhání očí a omezit únavu způsobenou příliš jasnou nebo příliš tmavou obrazovkou.
Poznámka
- Pokud se zobrazí varovné hlášení o spotřebě energie, zvolte možnost „OK“ a přejděte k další operaci (viz Na obrazovce se zobrazuje zpráva „Changes to this setting may increase power consumption.“).
- Při použití funkce Auto EcoView dávejte pozor, abyste neblokovali senzor okolního osvětlení na spodní straně monitoru.
- I když je Auto EcoView nastaveno na „On“, můžete jas monitoru změnit pomocí ovládacích tlačítek (
 ) na přední straně monitoru nebo v nastavení barev. Způsob, jakým funkce Auto EcoView mění jas, se liší také v závislosti na nastavené hodnotě.
) na přední straně monitoru nebo v nastavení barev. Způsob, jakým funkce Auto EcoView mění jas, se liší také v závislosti na nastavené hodnotě. - Když je jako barevný režim vybrána možnost „DICOM“, stav funkce Auto EcoView je nastaven na „Off“.
EcoView Optimizer 2
Nastavení: „On“ / „Off“
EcoView Optimizer 2 automaticky upravuje jas monitoru detekcí charakteristik obrazu a přizpůsobením se změnám jeho jasu a tmavosti, čímž snižuje spotřebu energie.
Protože je obraz upraven tak, aby byl lépe viditelný, může být nastavení jasu monitoru nízké, což vede ke snížení spotřeby energie.
Poznámka
- Pokud se zobrazí varovné hlášení o spotřebě energie, zvolte možnost „OK“ a přejděte k další operaci (viz Na obrazovce se zobrazuje zpráva „Changes to this setting may increase power consumption.“).
- V následujících případech se nastavení funkce EcoView Optimizer 2 změní na „Off“:
- když je jako barevný režim ´vybrána možnost „Movie“ nebo „DICOM“,
- když se používá zobrazení PbyP.
- Když je nastavena hodnota „On“, světlé barvy se mohou mírně lišit. Pokud to vadí, nastavte tuto funkci na „Off“.
Nastavení jasu
Nastavení: „0“ až „100“
Jas obrazovky lze nastavit tak, aby vyhovoval instalačnímu prostředí nebo osobním preferencím.
Jas obrazovky se nastavuje změnou jasu podsvícení (zdroj světla na zadním panelu LCD).
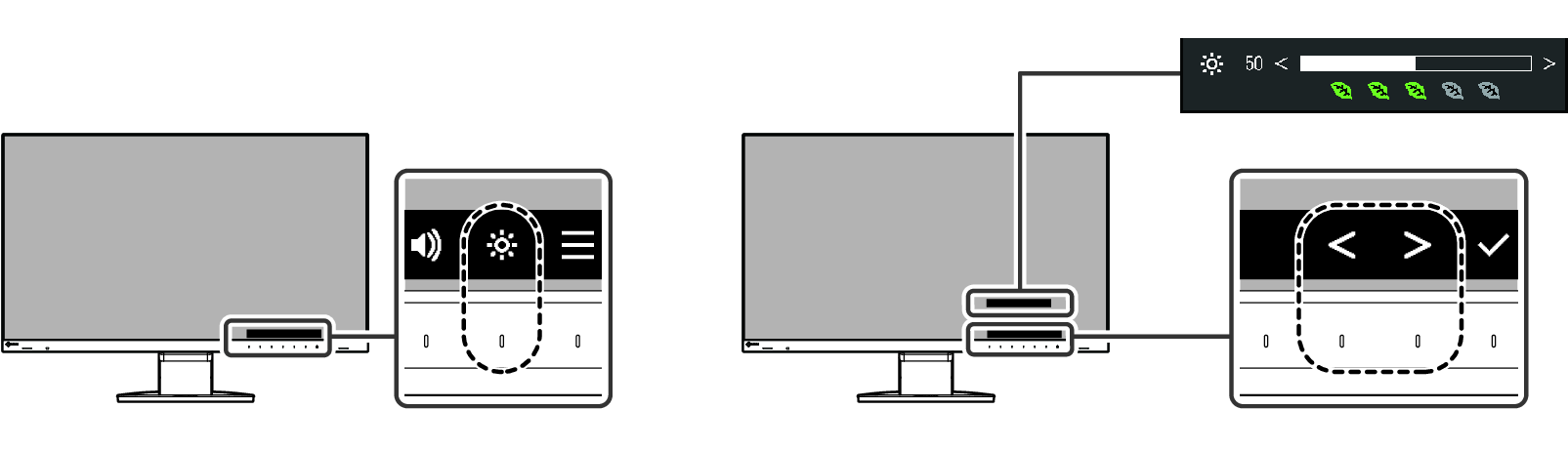
Poznámka
- Pokud se zobrazí varovné hlášení o spotřebě energie, zvolte možnost „OK“ a přejděte k další operaci (viz Na obrazovce se zobrazuje zpráva „Changes to this setting may increase power consumption.“).
Nastavení hlasitosti
Nastavení: „0“ až „30“
Hlasitost reproduktorů a sluchátek lze nastavit samostatně.
Uzamčení ovládacích tlačítek
Nastavení: „Off“ / „Menu“ / „All“ / „All+Power“
Aby se zabránilo nechtěným změnám nastavení, lze tlačítka na přední straně monitoru uzamknout.
- Když je monitor zapnutý a nezobrazuje se návod k obsluze, dotkněte se vypínače napájení a zároveň se alespoň na dvě sekundy dotkněte tlačítka úplně vlevo.
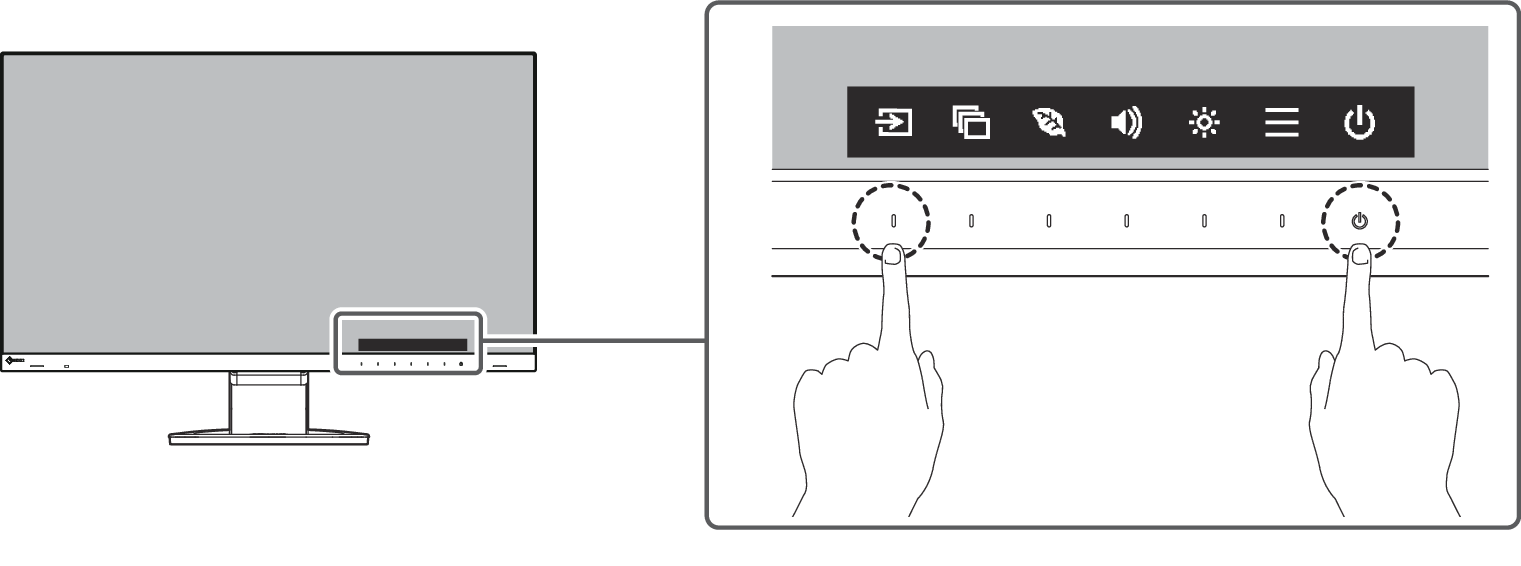
- Zobrazí se nabídka „Key Lock“.
- Pomocí tlačítek

 vyberte položku, kterou chcete nastavit, a vyberte
vyberte položku, kterou chcete nastavit, a vyberte  .
. - „Off" (výchozí nastavení)
Povolí všechna tlačítka. - „Menu“
Uzamkne tlačítko .
. - "All"
Uzamkne všechna tlačítka kromě vypínače napájení. - „All+Power“
Uzamkne všechna tlačítka včetně vypínače napájení. - Nastavení se použijí a nabídka „Key Lock“ se zavře.
Poznámka
- Pokud chcete zámek odemknout, zobrazte stejným postupem nabídku „Key Lock“ a vyberte možnost „Off“.
