Introduction
Thank you very much for choosing an EIZO color LCD monitor.
Features
Support for DisplayPort Alt Mode/USB Power Delivery
This product is equipped with a USB Type-C® (hereinafter USB-C®) connector and supports the transmission of video signals (DisplayPortTM Alt Mode) as well as the charging of USB devices (USB Power Delivery).
While using it as an external monitor for a laptop, it can supply up to 70 W of power to the laptop.
Note
- To display video signals, the connected device must support transmission of video signals (DisplayPort Alt Mode).
- To use the charging function, the connected device must support device charging by using USB Power Delivery.
- Only when the following USB cables are used, a maximum of 70 W of power can be supplied:
- CC200SS-5A or CC200SSW-5A (Included)
- CC100 (Optional accessory)
- Connected devices can be charged even when the monitor is in power saving mode.
- When "Compatibility Mode" in the Setting menu is set to "On," connected devices can be charged even when the power of the monitor is turned off.
High Degree of Flexibility for Installation
- This product can be used as an external monitor for a notebook PC.
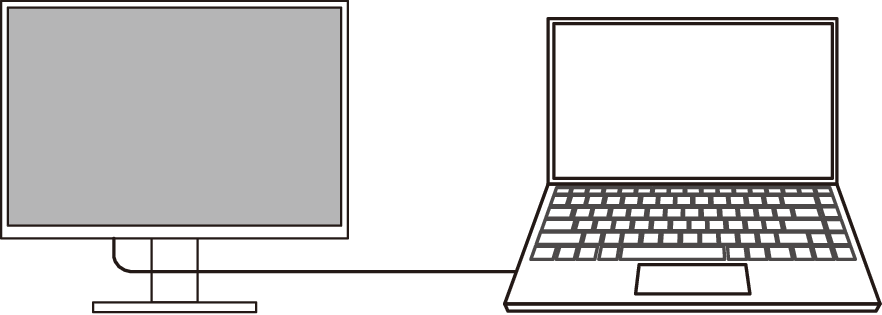
- By attaching the monitor to a monitor arm, the screen can be rotated 180° (flipped vertically) and used in a multi-monitor configuration (see Attaching the Optional Arm).
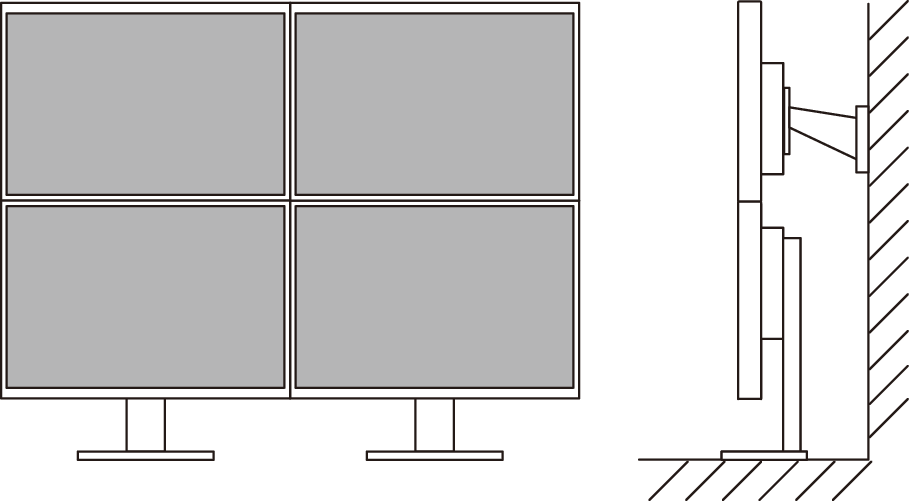
Note
- It is necessary to configure the settings of the PC to rotate the monitor display 180°.
Reduction of Power Consumption
This product is equipped with a function that automatically adjusts the screen brightness to reduce power consumption *1. Power Reduction, CO2 Reduction, and Eco Performance Level can be checked on the "EcoView Settings" menu (see Conserving Energy).
- Reference:
Maximum Power Consumption: 149 W (when connected to external loads), typical power consumption: 14 W (USB devices not connected, external load not connected, all white display, DisplayPort signal input only, brightness 120 cd/m2, default settings)
Realizing More Convenient Operations Using Screen InStyle
The "Screen InStyle" monitor control utility enables you to use the monitor more conveniently.
- The monitor color mode can be switched automatically to suit the software to be used.
- You can switch the color mode using keyboard hotkeys.
- When multiple monitors are installed, you can turn the power on and off or change the color mode of all monitors at the same time.
Note
- Screen InStyle can be downloaded from our web site (www.eizoglobal.com ).
Controls and Functions
Front
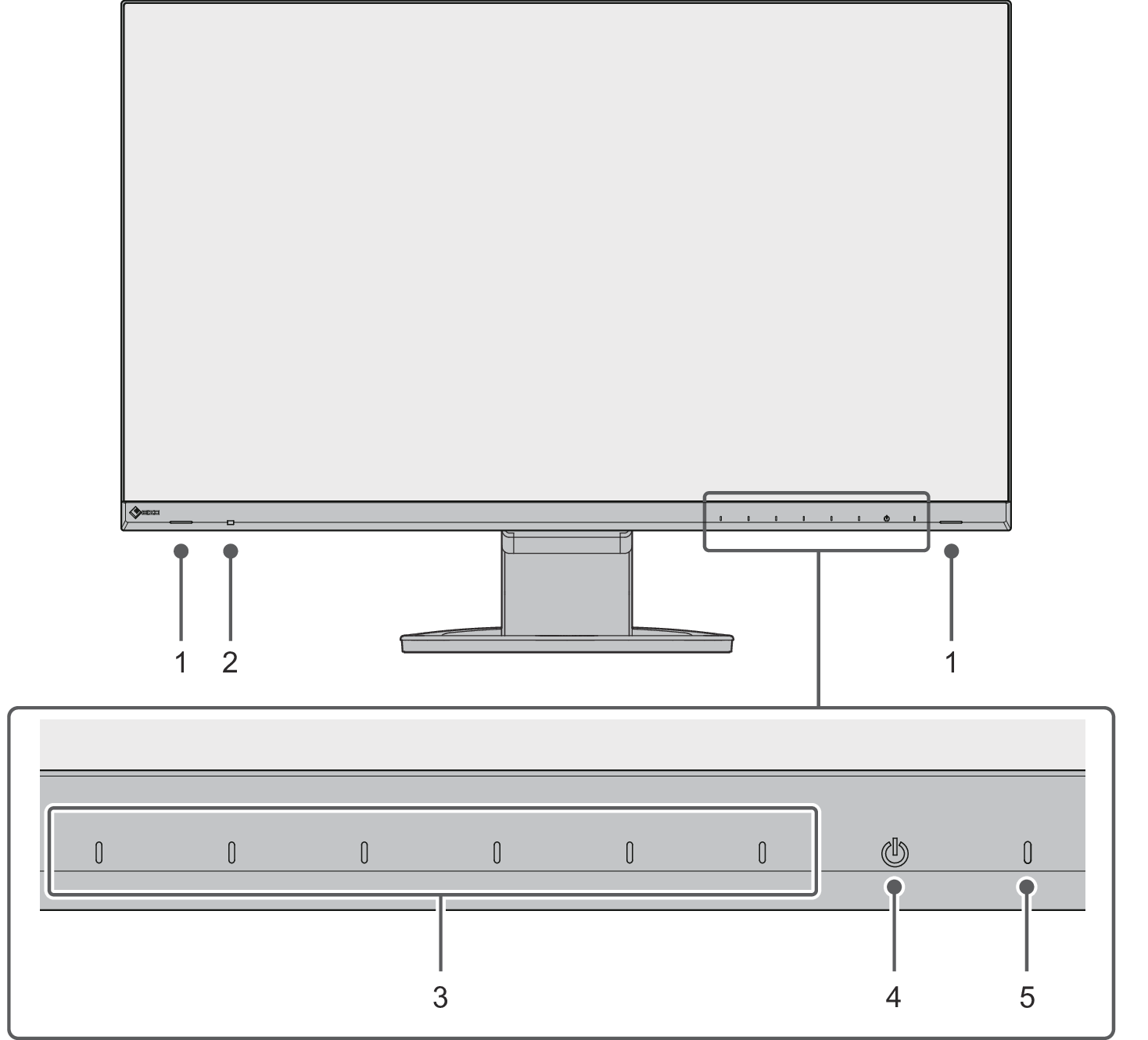
| Output audio. |
| Detects ambient brightness. If you use Auto EcoView, the screen brightness is automatically adjusted according to the ambient brightness (see Auto EcoView). |
| Display menus. Operate the switches according to the operation guide (see Basic Operation of the Setting Menu). |
| Turns the power on or off. |
| Indicates the operation status of the monitor. White: Normal operation mode Orange: Power saving mode Off: Main power / power off |
Back

| This handle is used for transportation. |
| Complies with Kensington's MicroSaver security system. |
| Use this button to remove the monitor from the stand. |
| Connects to headphones. |
| Connects to a peripheral USB device (see Using the USB Hub Function). |
| Holds the monitor cables. |
| Adjusts the height and angle (tilt and swivel) of the monitor. The monitor can also be rotated vertically. |
| Turns the main power on or off.
|
| Connects the power cord. |
| Connects to a PC with HDMI signal output. |
| Connects to a PC with DisplayPort signal output. |
| Connects to a PC with USB-C signal output. This also transmits the USB signal that is necessary for using software that requires a USB connection. Connects a USB cable to use the USB hub function (see Using the USB Hub Function). |
- A separate stand (or monitor arm) can be attached to this product by removing the stand.

 : On,
: On,  : Off
: Off