Расширенные регулировки/настройки
В данном разделе описаны процедуры расширенных регулировок и настроек монитора с использованием меню настроек.
Информацию об основных функциях см. в разделе Основные регулировки/настройки.
Основные операции в меню настроек
- Нажмите любой переключатель (кроме
 ).
). - Отобразятся инструкции по управлению.
- Выберите
 .
. - Отобразится меню настроек.
- Выберите меню для регулировки/настройки с помощью

 и выберите
и выберите  .
. - Появится подменю.
- Выберите меню для регулировки/настройки с помощью

 и выберите
и выберите  .
. - Отобразится меню регулировки/настроек.
- Выполните регулировку/настройку с помощью

 или
или 
 и выберите
и выберите  для подтверждения изменений.
для подтверждения изменений. - Появится подменю.
- При неоднократном нажатии
 меню настроек будет закрыто.
меню настроек будет закрыто.
Функции меню настроек
Color
Настройки цветового режима можно изменить согласно личным предпочтениям. Отрегулированные настройки сохраняются для каждого цветового режима.
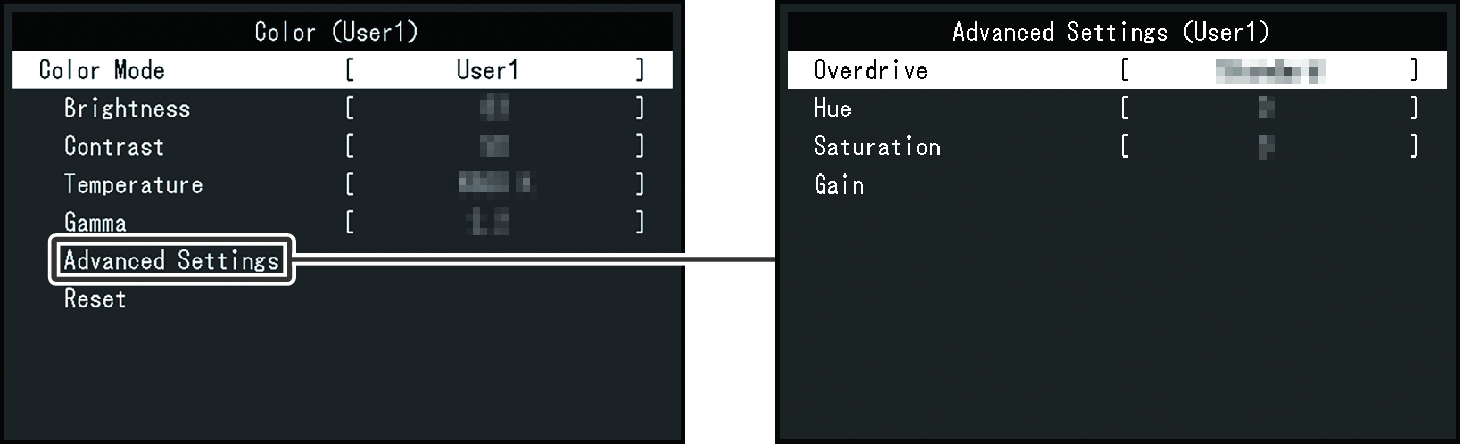
Функции, которые можно отрегулировать, зависят от цветового режима.
✓: регулируется, -: не регулируется
Функция | Color Mode | ||||||
|---|---|---|---|---|---|---|---|
User1 | User2 | sRGB | Paper | Movie | DICOM | ||
Brightness | ✓ | ✓ | ✓ | ✓ | ✓ | - | |
Contrast | ✓ | ✓ | - | - | ✓ | - | |
Temperature | ✓ | ✓ | - | ✓ | ✓ | - | |
Gamma | ✓ | ✓ | - | - | - | - | |
Advanced Settings | Overdrive | ✓ | ✓ | - | - | - | - |
Hue | ✓ | ✓ | - | - | ✓ | - | |
Saturation | ✓ | ✓ | - | - | ✓ | - | |
Gain | ✓ | ✓ | - | - | - | - | |
Reset | ✓ | ✓ | ✓ | ✓ | ✓ | - | |
Внимание
- Стабилизация экрана монитора занимает приблизительно 30 минут. После включения монитора подождите не менее 30 минут, прежде чем начать регулировку.
- Из-за различных характеристик мониторов одно и то же изображение может отличаться по цвету на разных мониторах. Точные регулировки цветопередачи следует выполнять визуально, сравнивая цвета на разных мониторах. Выполните указанную ниже процедуру, чтобы настроить и согласовать цвета на нескольких мониторах.
- Откройте белый экран на каждом мониторе.
- Используйте один из мониторов в качестве визуального ориентира для настройки параметров «Brightness», «Temperature» и «Gain» на других мониторах.
- Если для Auto EcoView выбрано значение «On», для всех цветовых режимов будет выбрана одна настройка яркости. Ее не удастся задать отдельно для каждого цветового режима.
Color Mode
Настройки: «User1» / «User2» / «sRGB» / «Paper» / «Movie» / «DICOM»
Выбор требуемого режима в соответствии с применением монитора.
Настройки цветового режима можно также изменить согласно личным предпочтениям. Выберите цветовой режим для регулировки и выполните регулировку с помощью соответствующих функций.
Примечание
- Для получения подробной информации по статусу регулировки каждого цветового режима см. раздел Переключение режимов отображения (цветовых режимов).
Brightness
Настройки: от «0» до «100»
Яркость экрана регулируется изменением яркости подсветки (источник света на задней панели ЖКД).
Примечание
- Если изображение слишком темное даже при установке уровня яркости 100, отрегулируйте контрастность.
Contrast
Настройки: От «0» до «100»
Вы можете регулировать яркость экрана, изменяя уровень видеосигнала.
Примечание
- При уровне контрастности 50 отображаются все градации цвета.
- При настройке монитора рекомендуется до выполнения регулировки контрастности настроить яркость без потери градаций.
- Выполняйте регулировку контрастности в следующих случаях.
- Если изображение слишком темное даже при установке уровня яркости 100 (установите уровень контрастности, превышающий 50).
Temperature
Настройки: «Off» / от «4000 К» до «10000 К» (с шагом 500 К, включая 9300 К)
Регулировка цветовой температуры.
Цветовая температура обычно используется для выражения цвета «Белый» и/или «Черный» в числовом значении. Значение выражено в градусах «К» (Кельвина).
Экран становится красноватым при низкой цветовой температуре и синеватым — при высокой температуре. Это похоже на изменение цвета пламени в зависимости от температуры. Для каждого значения настройки цветовой температуры предварительно установлено значение усиления.
Примечание
- Доступные значения в единицах «К» являются базовыми.
- Функция «Gain» позволяет выполнять более сложные регулировки.
- При выборе значения «Off» изображение отображается с предварительно заданным для ЖК-панели цветом (Gain (Усиление): 100 для каждого канала RGB).
- При изменении усиления значение цветовой температуры изменяется на «Off».
Gamma
Настройки: «1.8» / «2.0» / «2.2» / «2.4»
Регулировка гаммы.
В то время как яркость монитора зависит от уровня видео входного сигнала, коэффициент изменения не прямо пропорционален входному сигналу. Поддержание баланса между входным сигналом и яркостью монитора определяется как «Gamma correction».
Примечание
- Если для цветового режима выбрано «Paper», для значения гаммы будет отображено «Paper».
- Если для цветового режима выбрано «DICOM», для значения гаммы будет отображено «DICOM».
Advanced Settings — Overdrive
Настройки: «Enhanced» / «Standard» / «Off»
При помощи данной функции можно настроить интенсивность ускорения с учетом целей, для которых используется монитор.
При отображении движущихся изображений можно уменьшить запаздывание изображения, используя значение «Enhanced».
Примечание
- В зависимости от разрешения экрана и настройки «Picture Expansion», для ускорения может быть выбрано значение «Off».
Advanced Settings — Hue
Настройки: От «−50» до «50»
Регулировка оттенка.
Примечание
- Использование этой функции может ограничить отображение некоторых градаций цвета.
Advanced Settings — Saturation
Настройки: От «−50» до «50»
Регулировка насыщенности цвета.
Примечание
- Использование этой функции может ограничить отображение некоторых градаций цвета.
- При минимальном значении (–50) изображение становится монохромным.
Advanced Settings — Gain
Настройки: От «0» до «100»
Яркость красного, зеленого и синего цветовых компонентов называется «Gain (Усиление)». Оттенок «белого» можно изменить с помощью регулировки усиления.
Примечание
- Использование этой функции может ограничить отображение некоторых градаций цвета.
- Значение усиления меняется в зависимости от цветовой температуры.
- При изменении усиления значение цветовой температуры изменяется на «Off».
Reset
С помощью этой функции выполняется сброс значений регулировки цвета для текущего выбранного режима до значений по умолчанию.
Signal
Задайте информацию о входном сигнале, такую как размер экрана и цветовой формат.
Window Selection
Настройки: «Left» / «Right»
Выберите экран, для которого будет применен параметр «Signal» при использовании отображения PbyP.
Выполните эту настройку в начале использования отображения PbyP.
- «Left»
- Применяет настройки к левому экрану.
- «Right»
- Применяет настройки к правому экрану.
Примечание
- Этот параметр можно задать только при использовании функции PbyP.
- Информацию о PbyP см. в разделе Переключение входных сигналов.
Picture Expansion
Настройки: «Auto*1» / «Full Screen» / «Aspect Ratio» / «Dot by Dot»
- Доступно только при входном сигнале HDMI
Можно изменить размер изображения на экране монитора.
- «Auto»
- Монитор автоматически изменяет размер области отображения на экране в соответствии с информацией о соотношении сторон и разрешении, поступающей с компьютера.
- «Full Screen»
- Выводит изображения на полный экран. Поскольку не сохраняется соотношение сторон, в некоторых случаях возможно искажение изображений.
- «Aspect Ratio»
- Выводит изображения на полный экран. Поскольку сохраняется соотношение сторон, возможно появление черных горизонтальных или вертикальных полос по краям.
- «Dot by Dot»
- Выводит изображения при выбранном разрешении либо в размере, указанном входным сигналом.
Примечание
- Пример настроек
- В режиме отображения PbyP можно выбрать только значение «Auto» для сигнала HDMI и значение «Aspect Ratio» для остальных сигналов.
Sharpness
Настройки: «Off» / «1» / «2»
При выводе изображения с низким разрешением в режиме расширения изображения («Full Screen» или «Aspect Ratio») текст и линии изображения могут быть размытыми. Эту размытость можно уменьшить, настроив резкость.
Примечание
- Для некоторых вариантов разрешения экрана не требуется настраивать параметры резкости в связи с тем, что пункт «Sharpness» недоступен для выбора.
- В зависимости от разрешения экрана может быть сложно заметить различия, вызванные изменением настроек.
Input Color Format
Настройки: «Auto» / «YUV 4:2:2*1» / «YUV 4:4:4*1» / «YUV*2» / «RGB»
Установка формата цвета входного сигнала.
Попытайтесь изменить эту настройку, если неправильно отображаются цвета.
- Доступно только при входном сигнале HDMI
- Действительно только для входного сигнала с DisplayPort или USB-C
Input Range
Настройки: «Auto» / «Full» / «Limited»
В зависимости от типа устройства воспроизведения видео, уровни черно-белого видеосигнала, выводимого на монитор, могут быть ограничены. Такой тип сигнала имеет название «Ограниченный диапазон». И наоборот, неограниченные сигналы имеют название «Полный диапазон».
- «Auto»
- Диапазон яркости входного сигнала определяется автоматически и отображается соответствующим образом (рекомендуемая настройка). В зависимости от типа устройства воспроизведения видео, монитор может не определять ограниченный и полный диапазоны. В таких случаях для корректного отображения следует выбирать параметр «Full» или «Limited».
- «Full»
- Следует выбирать в случае сигналов полного диапазона. В случае нарушения черного и белого цветов данное значение настройки позволит получить корректное отображение.
- «Limited»
- Следует выбирать в случае сигналов ограниченного диапазона. Выбор данного значения настройки позволяет увеличивать диапазон выходного сигнала от 0 до 255 для получения корректного отображения, если черный цвет слишком бледный, а белый — тусклый.
Примечание
- При выборе «Input Color Format» в параметре «YUV» автоматически устанавливается настройка «Limited». Кроме того, если выбран параметр «Auto» и монитор распознает входной цветовой формат как YUV, автоматически устанавливается значение «Limited».
Preferences
Настройки монитора можно изменить в соответствии с условиями эксплуатации или предпочтениями.
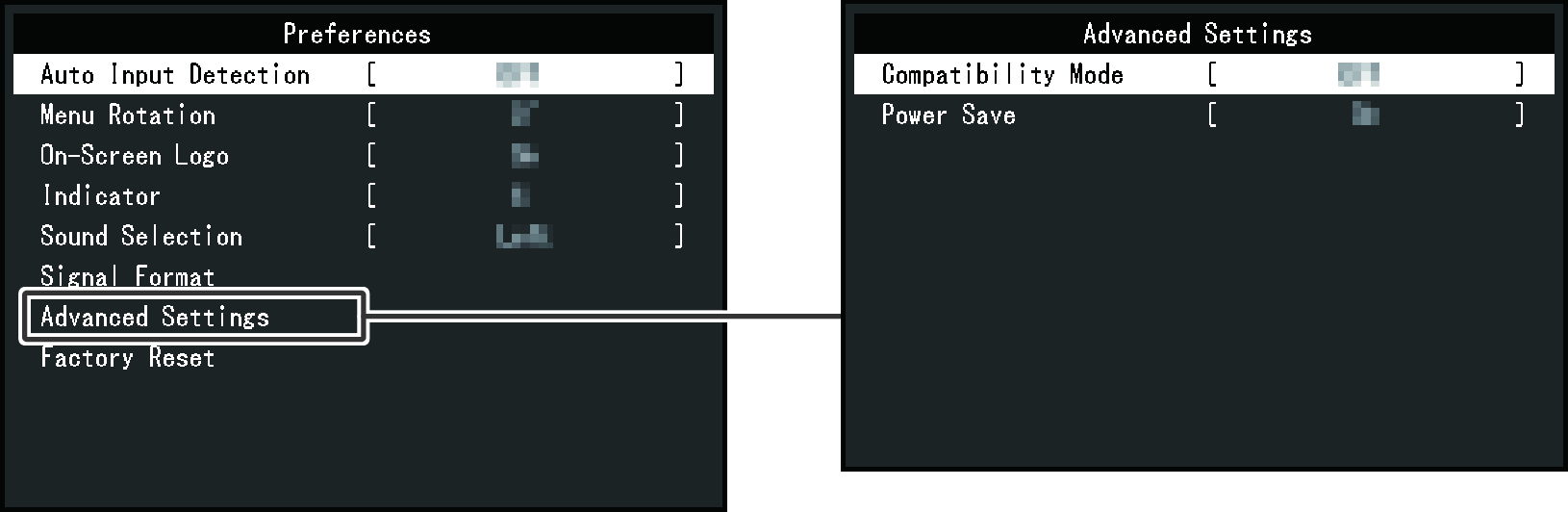
Auto Input Detection
Настройки: «On» / «Off»
Эта функция автоматически распознает разъем, через который подается сигнал компьютера, и соответствующим образом выводит изображение на экран.
- «On»
- Если монитор подключен к нескольким компьютерам, то при отсутствии сигнала от одного из компьютеров или при переключении компьютера в режим энергосбережения происходит автоматическое переключение с одного разъема на другой, на который поступает входной сигнал.
- «Off»
- Данное значение используется при выборе входных сигналов вручную. Выберите входной сигнал для вывода изображения с помощью переключателя действий (
 ) на передней панели монитора. Подробную информацию см. в разделе Переключение входных сигналов.
) на передней панели монитора. Подробную информацию см. в разделе Переключение входных сигналов.
Примечание
- Данная функция недоступна во время отображения PbyP.
- После включения расположенного на задней стороне монитора выключателя основного питания данное изделие автоматически распознает разъем, на который поступает сигнал с компьютера, и изображения выводятся на экран независимо от того, включена или выключена эта функция.
- Если для данной функции установлено значение «On», монитор переходит в режим энергосбережения только при отсутствии сигналов от обоих компьютеров.
Menu Rotation
Настройки: «0°» / «90°» / «270°»
Если вы приобрели модель со свободным креплением и используете монитор в вертикальном положении, вы также можете изменить направление меню настроек.
Примечание
- Если вы приобрели модель со свободным креплением, вам потребуется настроить параметры ПК для использования монитора в вертикальном положении. Подробную информацию см. на нашем веб-сайте.
Для этого перейдите на сайт www.eizoglobal.com и введите «vertical rotation» (вертикальный поворот) в поле поиска. - Меню невозможно повернуть на 180°. При повороте монитора на 180° выполните регулировки/настройки монитора перед его поворотом.
On-Screen Logo
Настройки: «On» / «Off»
При включении монитора на экран выводится логотип EIZO и логотип стандарта сертификации.
Если для данной функции выбрано значение «Off», логотип на экран не выводится.
Indicator
Настройки: «Off» / «1» – «7»
Яркость индикатора питания можно задать в обычном рабочем режиме или режиме энергосбережения.
Яркость увеличивается по мере увеличения числа.
Примечание
- Даже если задано значение «Off», в следующих случаях для параметра яркости будет выбрано значение «1».
- На экране отображается логотип EIZO и логотип стандарта сертификации
- На экране отображается сообщение «No Signal»
- Режим энергосбережения
Sound Selection (PbyP)
Настройки: «Left» / «Right»
Выберите источник звукового сигнала, который будет выводиться с монитора при отображении PbyP.
- «Left»
- Выводит звуковой сигнал с левого экрана.
- «Right»
- Выводит звуковой сигнал с правого экрана.
Примечание
- Этот параметр можно задать только при использовании функции PbyP.
- Информацию о PbyP см. в разделе Переключение входных сигналов.
Signal Format — USB-C
Настройки: «USB 5Gbps» / «USB 2.0 (480Mbps)»
При подключении USB-C можно переключаться между приоритетом сигнала отображения «USB 2.0 (480Mbps)» и приоритетом скорости USB «USB 5Gbps» (см. раздел Signal Format — USB-C). Попробуйте изменить этот параметр, если входной сигнал отображается некорректно или необходимое изображение не появляется.
Примечание
- Данное изделие поддерживает USB 5Gbps. При подключении к периферийным устройствам с поддержкой USB 5Gbps может осуществляться высокоскоростная передача данных.
- Значение по умолчанию — «USB 5Gbps» (максимальная скорость передачи данных по USB составляет 5 Гбит/c).
Advanced Settings — Compatibility Mode
Настройки: «On» / «Off»
Во избежание описанного далее установите для этой функции значение «On»:
- При выключении/включении монитора или его выходе из режима энергосбережения смещается положение окон и значков.
- ПК не выходит из спящего режима даже при работе с мышью или клавиатурой.
- Когда выключено питание монитора, устройство, подключенное к выходному порту USB-A, не работает или питание не подается на подключенное устройство.
Advanced Settings — Power Save
Настройки: «On» / «Off»
Монитор может быть настроен таким образом, чтобы переходить в режим энергосбережения в зависимости от состояния компьютера.
Монитор переходит в режим энергосбережения приблизительно через 15 секунд после прекращения обнаружения входного сигнала.
Когда монитор переходит в режим энергосбережения, изображения не выводятся на экран.
- Выход из режима энергосбережения
- Нажмите переключатели (кроме
 ) на передней панели монитора
) на передней панели монитора - Монитор автоматически выполнит выход из режима энергосбережения при получении входного сигнала
Примечание
- За пять секунд до перехода в режим энергосбережения появится сообщение с уведомлением о переходе.
- Когда монитор не используется, можно полностью выключить питание, вынув вилку из розетки.
Factory Reset
Возвращает все настройки к заводским значениям.
Languages
Настройки: «Английский» / «Немецкий» / «Французский» / «Испанский» / «Итальянский» / «Шведский» / «Японский» / «Упрощенный китайский» / «Традиционный китайский»
Можно изменить язык для меню и сообщений.
Information
Можно просмотреть информацию о мониторе (название модели, серийный номер (S/N), версию встроенного ПО, продолжительность использования) и сведения о формате входного сигнала.
Пример:
При нажатии  на экран выводится логотип стандарта сертификации.
на экран выводится логотип стандарта сертификации.
