Введение
Спасибо за то, что выбрали цветной ЖК-монитор EIZO.
Характеристики
Поддержка режима DisplayPort Alt Mode/USB Power Delivery
Данное изделие оснащено разъемом USB Type-C® (здесь и далее USB-C®) и поддерживает передачу видеосигналов (DisplayPortTM Alt Mode), а также зарядку устройств USB (USB Power Delivery).
При использовании его в качестве внешнего монитора для ноутбука он может подавать на него питание мощностью до 70 Вт.
Примечание
- Для отображения видеосигнала подключенное устройство должно поддерживать передачу видеосигналов (режим DisplayPort Alt Mode).
- Для использования функции зарядки подключенное устройство должно поддерживать зарядку устройств с помощью стандарта USB Power Delivery.
- Мощность до 70 Вт обеспечивается только со следующими кабелями USB.
- CC200SS-5A или CC200SSW-5A (прилагается)
- CC100 (аксессуар продается отдельно)
- Подключенные устройства могут заряжаться, даже если монитор находится в режиме энергосбережения.
- Если в меню настроек для параметра «Compatibility Mode» установлено значение «On», подключенные устройства могут заряжаться, даже если монитор выключен.
Повышенная гибкость при установке
- Данное изделие можно использовать в качестве внешнего монитора для ноутбука.
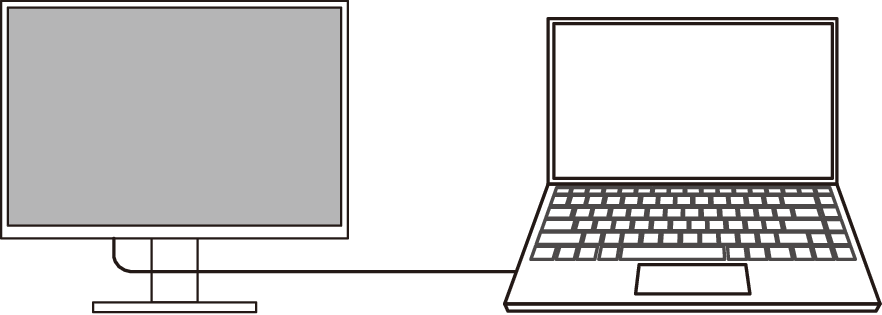
- Прикрепив монитор к кронштейну монитора, можно повернуть экран на 180° (перевернуть вертикально) и использовать его в конфигурации с несколькими мониторами (см. раздел Прикрепление дополнительного кронштейна).
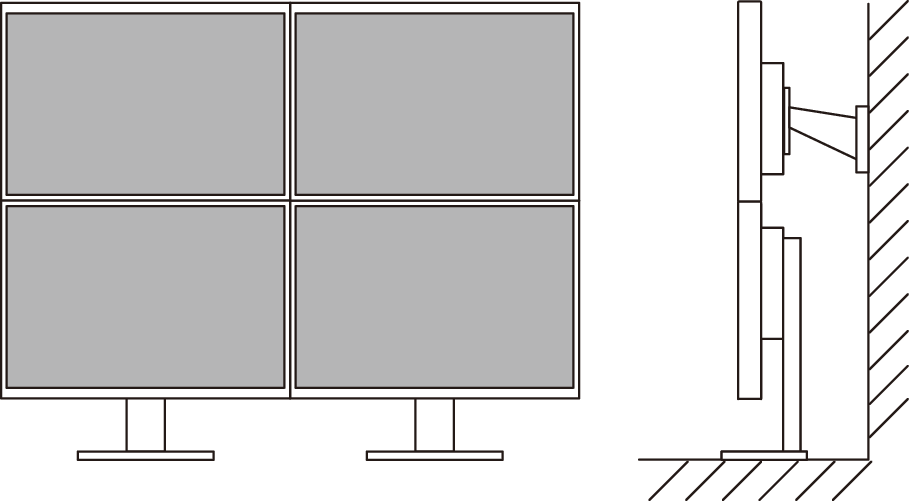
Примечание
- Для поворота дисплея монитора на 180° требуется настроить параметры на компьютере.
Снижение потребления электроэнергии
Данное изделие обладает функцией автоматической регулировки яркости экрана, что снижает потребление электроэнергии *1. В меню «EcoView Settings» можно посмотреть такие показатели, как Power Reduction, CO2 Reduction и Eco Performance Level (см. раздел Экономия энергии).
- Справка:
максимальная потребляемая мощность: 149 Вт (при подключении к внешним нагрузкам), стандартное энергопотребление: 14 Вт (USB-устройства не подключены, внешняя нагрузка не подключена, дисплей полностью белый, работает только вход сигнала DisplayPort, яркость 120 кд/м2, настройки по умолчанию)
Использование Screen InStyle для получения наиболее комфортного режима работы
Программа управления монитором «Screen InStyle» позволяет выбрать наиболее комфортный режим работы монитора.
- Цветовой режим монитора может автоматически переключаться в зависимости от используемого программного обеспечения.
- Можно переключать цветовые режимы с помощью сочетаний клавиш на клавиатуре.
- Если установлено несколько мониторов, можно включать и выключать все мониторы одновременно, а также изменять на них цветовой режим.
Примечание
- Программу Screen InStyle можно загрузить с нашего веб-сайта (www.eizoglobal.com ).
Средства управления и их функции
Спереди
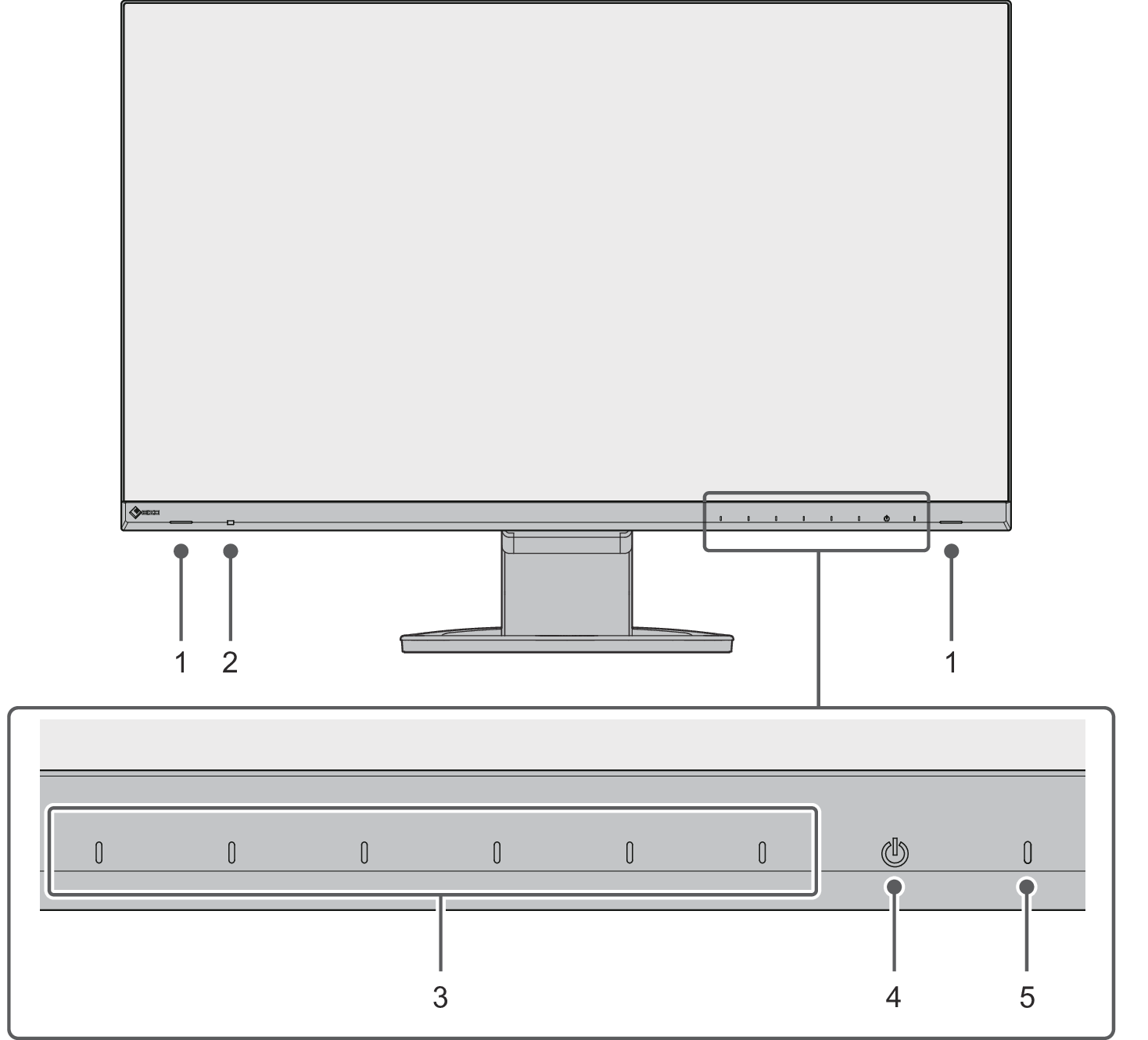
| Служат для вывода звука. |
| Определяет яркость окружающего освещения. Если вы используете Auto EcoView, яркость экрана автоматически настраивается в соответствии с яркостью окружающего освещения (см. раздел Auto EcoView). |
| Отображают меню. Управляйте переключателями в соответствии с руководством по эксплуатации (см. Основные операции в меню настроек). |
| Включает либо выключает питание. |
| Показывает рабочий статус монитора. Белый: нормальный рабочий режим Оранжевый: режим энергосбережения Не горит: выключено основное питание / выключено питание |
Сзади

| Данная ручка используется для транспортировки. |
| Совместим с системой безопасности MicroSaver компании Kensington. |
| Используется для снятия монитора со стойки. |
| Служит для подключения наушников. |
| Подключает периферийное устройство USB (см. Использование функции USB-концентратора). |
| Удерживает кабели монитора. |
| Служит для регулировки высоты и угла (наклона и поворота) монитора. Кроме того, монитор можно повернуть вертикально. |
| Включение или выключение основного питания.
|
| Служит для подключения шнура питания. |
| Подключается к ПК с сигнальным выходом HDMI. |
| Подключается к компьютеру с сигнальным выходом DisplayPort. |
| Для подключения к компьютеру через сигнальный выход USB-C. Он также передает сигнал USB, необходимый при использовании программного обеспечения, для которого требуется подключение по USB. Подключает USB-кабель для использования функции USB-концентратора (см. Использование функции USB-концентратора). |
- К этому изделию можно прикрепить отдельную стойку (или кронштейн монитора). Первоначальная стойка при этом должна быть снята.

 : вкл.,
: вкл.,  : выкл.
: выкл.