Grundläggande justeringar/inställningar
Den här produkten gör det möjligt för användare att ändra ljusstyrkan enligt personliga önskemål eller för att passa användningsmiljön och minska energiförbrukningen för att spara energi.
I det här kapitlet beskrivs de grundläggande funktioner som kan justeras och ställas in med reglagen på framsidan av skärmen.
Mer information om avancerade justerings- och inställningsprocedurer med inställningsmenyn finns i Avancerade justeringar/inställningar.
Byta funktionssätt
- Tryck på valfritt reglage (utom
 ).
). - Funktionsguiden visas på skärmen.
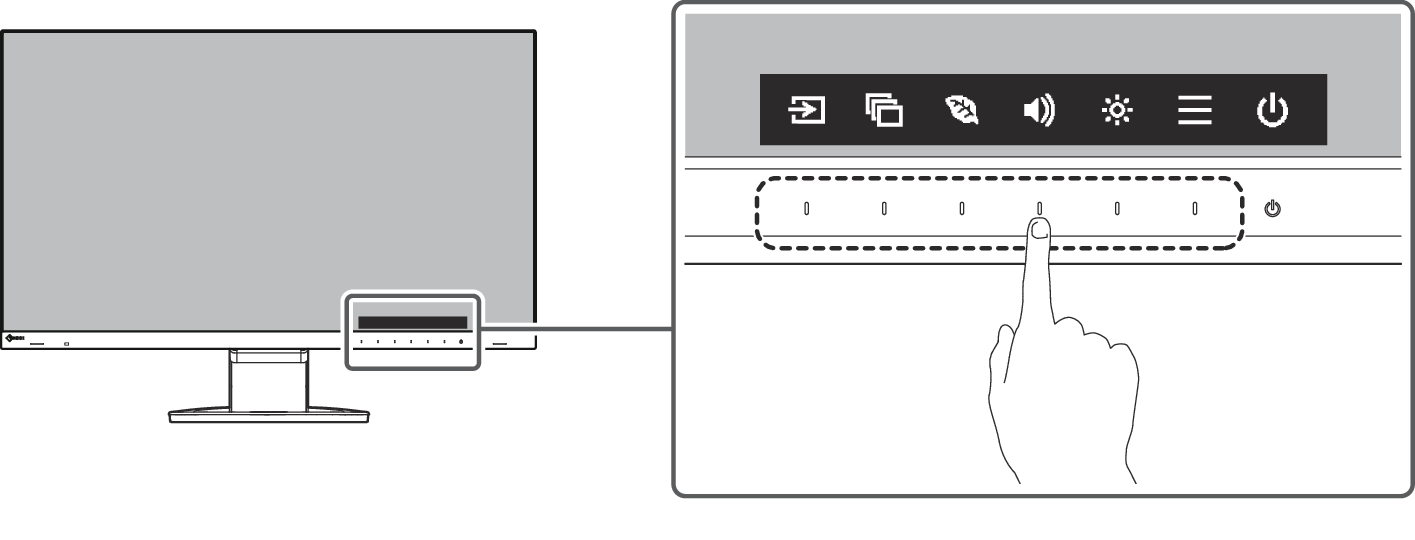
Obs!
- Peta inte direkt på funktionsguiden som visas på skärmen. Det finns reglage under funktionsguiden som kan beröras för att göra önskad justering/inställning.
- Tryck på ett reglage för justering/inställning.
- Menyn för justering/inställning visas.
(En undermeny kan också visas. I så fall väljer du alternativet för justering/inställning med
 och väljer
och väljer  .)
.) - Gör önskad justering/inställning med reglagen och välj
 för att godkänna ändringarna.
för att godkänna ändringarna. - Välj
 för att stänga menyn.
för att stänga menyn.
Byta ingångssignaler
När en skärm har flera signalingångar kan signalen som ska visas på skärmen ändras.
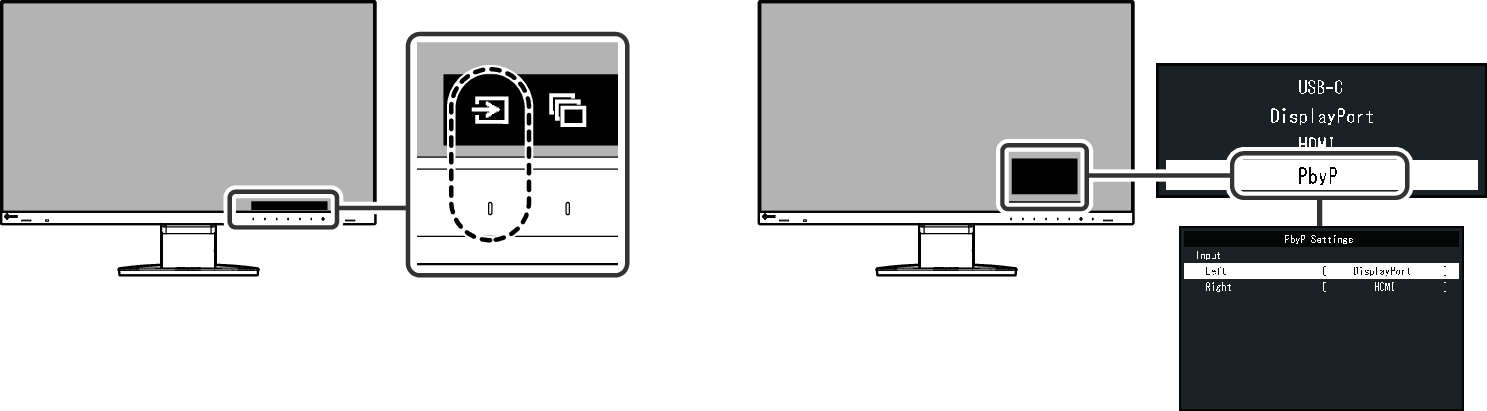
Obs!
- Med ”Screen InStyle” kan du byta ingångssignaler med hjälp av snabbtangenterna på tangentbordet.
- Om du väljer PbyP-visning (Picture by Picture) och matar in flera signaler till skärmen kan du visa flera fönster sida vid sida. Mer information om PbyP finns i PbyP-inställningar.
PbyP-inställningar
Två fönster kan visas på en skärm, så man behöver inte längre byta signaler och därmed ökar produktiviteten. Om du väljer ”PbyP” och sedan  visas menyn ”PbyP-inställningar” och du kan växla mellan signalkombinationerna på vänster och höger skärm.
visas menyn ”PbyP-inställningar” och du kan växla mellan signalkombinationerna på vänster och höger skärm.
PbyP-inställningar – Ingång – Vänster/Höger
Inställningar: ”USB-C”/”DisplayPort”/”HDMI”
Välj de ingångssignaler som ska visas på vänster/höger skärm för PbyP-visning.

Byta visningslägen (färginställningar)
Den här produkten är förinstallerad med färginställningar för olika visningsändamål.
Genom att byta färginställning efter syfte och innehåll på skärmen kan du visa bilder på ett lämpligt sätt.
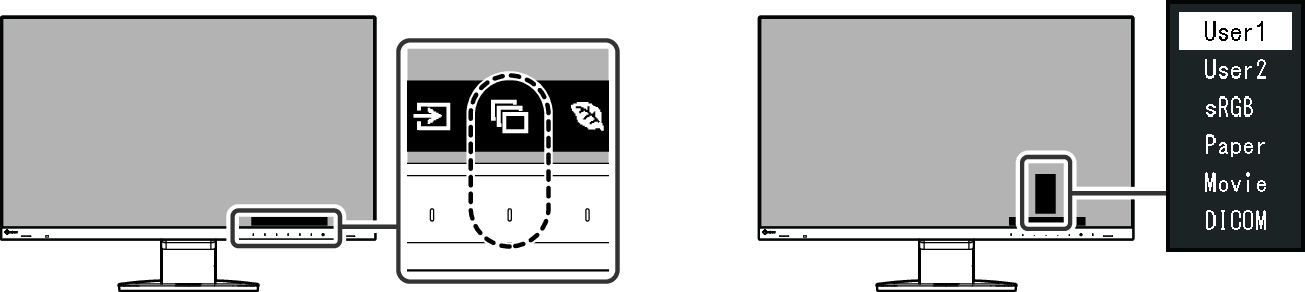
Färginställningar
Färginställning | Syfte |
|---|---|
User1 | Välj något av dessa lägen för att ställa in ett användardefinierat visningsläge. |
User2 | Välj något av dessa lägen för att ställa in ett användardefinierat visningsläge. |
sRGB | Det här läget är lämpligt för att matcha färgåtergivning med kringutrustning som stöder sRGB, till exempel vid utskrift av foton tagna med en digitalkamera. |
Paper | I det här läget används färgtoner och kontrast som liknar papperets så att resultatet ser ut som tryckt papper. Det lämpar sig för att visa bilder från media som böcker och dokument. |
Movie | I det här läget visas rörliga bilder med ett tydligt tredimensionellt utseende. Det lämpar sig för att spela upp videoinnehåll. |
DICOM | Välj det här läget om du vill visa digitala bilder för medicinskt bruk baserat på DICOM® Part 14. ”EcoView-inställningar” och ”Färg” blir ogiltiga och kan inte justeras eller ställas in.
|
Obs!
- Om ett varningsmeddelande om strömförbrukning visas väljer du ”OK” för att gå vidare till nästa åtgärd (se Meddelandet ”Om du ändrar den här inställningen kan det öka strömförbrukningen.” visas på skärmen).
- Med ”Screen InStyle” kan du välja färginställning automatiskt enligt den programvara som används.
- I läget Paper minskas mängden blått ljus som avges från skärmen genom att färgtonen ändras och ljusstyrkan regleras.
Spara energi
Denna skärm är utrustad med EcoView-funktioner som gör det möjligt för användare att spara energi.
Om du använder Auto EcoView, som är en av EcoView-funktionerna, justeras skärmens ljusstyrka automatiskt efter ljusstyrkan i omgivningen.

Obs!
- Energisparnivån (Energireduktion, CO2-reduktion och Ekoprestandanivå) kan kryssas för på menyn ”EcoView-inställningar”. Ju fler indikatorer som tänds som representerar Ekoprestandanivån, desto högre energisparnivå har uppnåtts.
- Energireduktion: Minskningen av bakgrundsbelysningens strömförbrukning till följd av det justerade ljusstyrkevärdet.
- CO2-reduktion: Omräknat från värdet för Energireduktion är detta en uppskattning av den minskade mängden CO2-utsläpp vid användning av skärmen i en timme.
- Siffrorna beräknas utifrån utsläppsfaktorerna från elbolaget (resultat för räkenskapsår 2022, publicerat 2024) – TEPCO Energy Partner ”Menu N (residual)” som publicerats av Japans miljöministerium.
Auto EcoView
Inställningar: ”På”/”Av”
Ljussensorn för omgivning på framsidan av skärmen känner av ljusstyrkan i omgivningen för att automatiskt justera skärmens ljusstyrka till en behaglig nivå med Auto EcoView.
Bakgrundsbelysningens strömförbrukning kan minskas genom att ljusstyrkan justeras till en lämplig nivå.
Denna funktion kan också lindra ögonbelastning och trötthet som orsakas av en skärm som är för ljus eller för mörk.
Obs!
- Om ett varningsmeddelande om strömförbrukning visas väljer du ”OK” för att gå vidare till nästa åtgärd (se Meddelandet ”Om du ändrar den här inställningen kan det öka strömförbrukningen.” visas på skärmen).
- Var försiktig så att du inte blockerar ljussensorn för omgivning på nedre sidan av skärmen när du använder Auto EcoView.
- Även när Auto EcoView är inställt på ”På” kan du ändra skärmens ljusstyrka med hjälp av reglagen (
 ) på framsidan av skärmen eller i färgjusteringsinställningarna. Hur Auto EcoView ändrar ljusstyrkan varierar också beroende på det värde du ställer in.
) på framsidan av skärmen eller i färgjusteringsinställningarna. Hur Auto EcoView ändrar ljusstyrkan varierar också beroende på det värde du ställer in. - När ”DICOM” är valt för färginställningen är inställningen för Auto EcoView ”Av”.
EcoView Optimizer 2
Inställningar: ”På”/”Av”
EcoView Optimizer 2 justerar automatiskt skärmens ljusstyrka genom att upptäcka bildens egenskaper och anpassa sig efter förändringar i ljusstyrka och mörker, vilket minskar strömförbrukningen.
Eftersom bilderna justeras för att göra det lättare att se kan inställningen för skärmens ljusstyrka hållas låg, vilket leder till minskad strömförbrukning.
Obs!
- Om ett varningsmeddelande om strömförbrukning visas väljer du ”OK” för att gå vidare till nästa åtgärd (se Meddelandet ”Om du ändrar den här inställningen kan det öka strömförbrukningen.” visas på skärmen).
- Inställningen EcoView Optimizer 2 blir ”Av” i följande fall:
- När ”Movie” eller ”DICOM” väljs för färginställningen
- Vid användning av PbyP-visning
- När den är inställd på ”På” kan ljusa färger se något annorlunda ut. Om detta är ett problem ställer du in den här funktionen till ”Av”.
Justera ljusstyrkan
Inställningar: ”0” till ”100”
Skärmens ljusstyrka kan justeras så att den passar installationsmiljön eller personliga preferenser.
Skärmens ljusstyrka justeras genom att bakgrundsbelysningens ljusstyrka ändras (ljuskälla från LCD-bakpanelen).
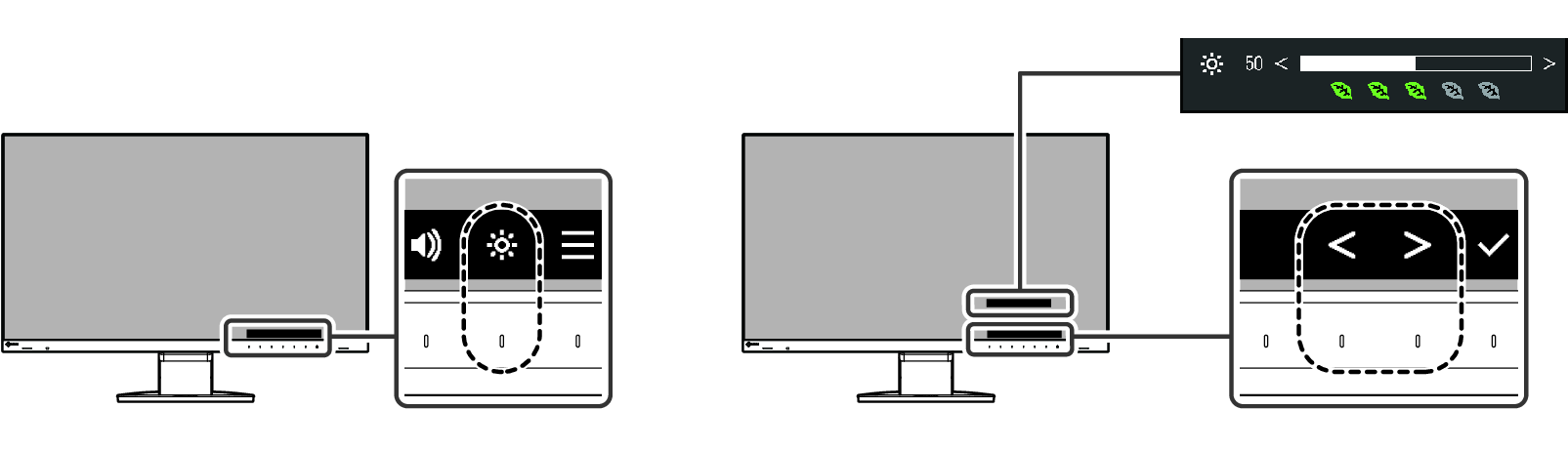
Obs!
- Om ett varningsmeddelande om strömförbrukning visas väljer du ”OK” för att gå vidare till nästa åtgärd (se Meddelandet ”Om du ändrar den här inställningen kan det öka strömförbrukningen.” visas på skärmen).
Justera volymen
Inställningar: ”0” till ”30”
Volymen på högtalarna och hörlurarna kan ställas in individuellt.
Låsa funktionsreglagen
Inställningar: ”Off”/”Menu”/”All”/”All+Power”
För att förhindra att inställningarna ändras kan reglagen på framsidan av skärmen låsas.
- När skärmen är påslagen och funktionsguiden inte visas håller du strömbrytaren intryckt i minst två sekunder samtidigt som du trycker på reglaget längst till vänster.
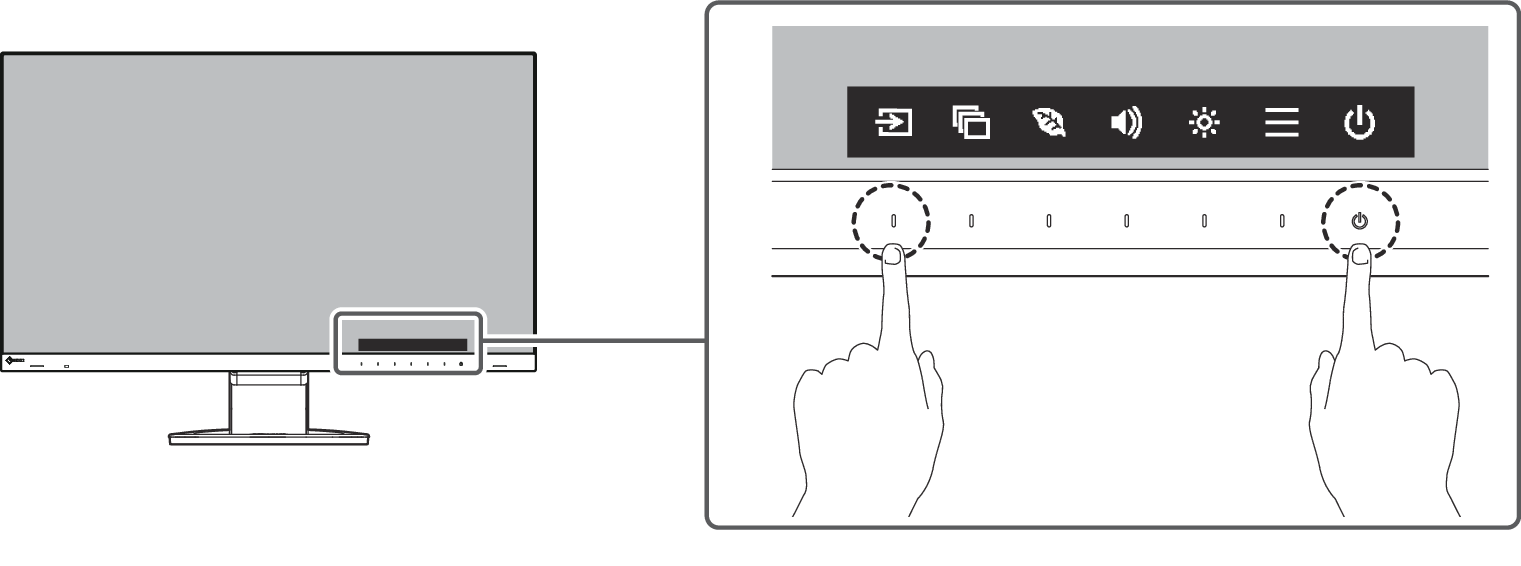
- Menyn ”Knapplås” visas.
- Välj ett alternativ att ställa in med

 och välj
och välj  .
. - ”Off” (standardinställning)
Aktiverar alla reglage. - ”Menu”
Låser reglaget .
. - ”All”
Låser alla reglage utom strömbrytaren. - ”All+Power”
Låser alla reglage, inklusive strömbrytaren. - Inställningarna tillämpas och menyn ”Knapplås” stängs.
Obs!
- När du vill låsa upp knapplåset följer du samma procedur för att visa menyn ”Knapplås” och väljer ”Off”.
