進階調整/設定
本章節就使用設定選單進行顯示器進階調整和設定的步驟進行說明。
有關基本功能,參見基本調整/設定。
設定選單的基本操作
- 按下任意開關(
 除外)。
除外)。 - 出現操作指南。
- 選擇
 。
。 - 出現設定選單。
- 用

 選擇要調整/設定的選單,然後選擇
選擇要調整/設定的選單,然後選擇 。
。 - 顯示子選單。
- 用

 選擇要調整/設定的選單,然後選擇
選擇要調整/設定的選單,然後選擇 。
。 - 出現調整/設定選單。
- 用

 或
或
 進行調整/設定,然後選擇
進行調整/設定,然後選擇 ,確認更改。
,確認更改。 - 顯示子選單。
在調整/設定中選擇 ,會取消調整/設定,並恢復進行更改前的狀態。
,會取消調整/設定,並恢復進行更改前的狀態。 - 選擇
 數次將關閉設定選單。
數次將關閉設定選單。
設定選單的功能
色彩調整
可根據個人喜好調整色彩模式設定。每個色彩模式都會儲存調整的設定。
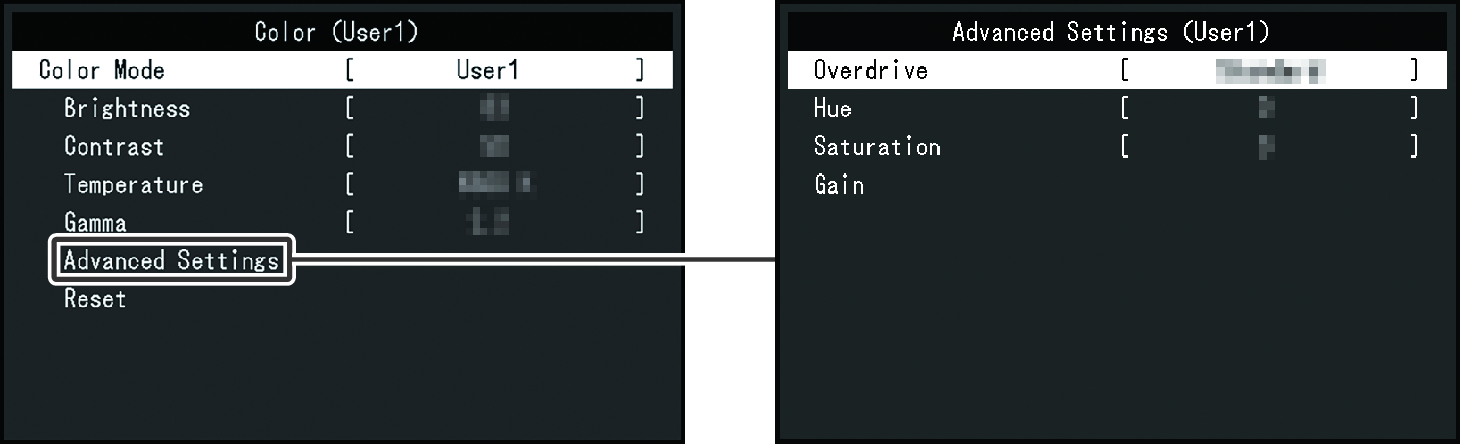
可調整的功能視色彩模式而異。
✓:可調整;-:不可調整
功能 | 色彩模式 | ||||||
|---|---|---|---|---|---|---|---|
User1 | User2 | sRGB | Paper | Movie | DICOM | ||
亮度 | ✓ | ✓ | ✓ | ✓ | ✓ | - | |
對比度 | ✓ | ✓ | - | - | ✓ | - | |
色溫 | ✓ | ✓ | - | ✓ | ✓ | - | |
伽馬 | ✓ | ✓ | - | - | - | - | |
進階設定 | Overdrive | ✓ | ✓ | - | - | - | - |
色調 | ✓ | ✓ | - | - | ✓ | - | |
飽和度 | ✓ | ✓ | - | - | ✓ | - | |
增益 | ✓ | ✓ | - | - | - | - | |
重設 | ✓ | ✓ | ✓ | ✓ | ✓ | - | |
注意
- 待約30分鐘後,顯示器才能穩定顯示。在接通顯示器電源之後,30分鐘或更長時間後開始調整。
- 由於每台顯示器有不同的特性,當不同的顯示器顯示同一個圖像時,您看到的色彩可能不相同。在多台顯示器上進行色彩調整時,請用眼睛微調色彩。請依以下步驟調整和配對多個顯示器的色彩。
- 在每個顯示器上顯示白色螢幕。
- 請使用其中一個顯示器作為視覺參考點來調整其他顯示器的「亮度」、「色溫」以及「增益」。
- 當 Auto EcoView 設定為「開」時,所有色彩模式共用相同的亮度設定,且無法對每個色彩模式進行單獨設定。
色彩模式
設定:「User1」/「User2」/「sRGB」/「Paper」/「Movie」/「DICOM」
根據顯示器的用途選擇所需模式。
色彩模式設定也可依據個人喜好調整。選擇要調整的色彩模式,並使用相關功能進行調整。
附註
- 有關各色彩模式之調整狀態的詳細內容,請參見切換顯示模式(色彩模式)。
亮度
設定:「0」 ~ 「100」
改變背光燈(液晶面板背面的光源)亮度可以調整螢幕亮度。
附註
- 如果在亮度設定為100時仍然圖像太暗,可以調整對比度。
對比度
設定:「0」~「100」
您可藉由變更視訊訊號等級來調整螢幕亮度。
附註
- 當對比度設定為 50 時,將顯示所有色彩漸變。
- 在調整顯示器時,建議您調整亮度,執行亮度調整不會失去色階特性,然後再調整對比度。
- 在下列情況下調整對比度:
- 如果在可將亮度設定為100時,若您仍然感覺圖像太暗(對比度設定為50以上)。
色溫
設定:「關」/「4000 K」 ~ 「10000 K」(按每500 K為單位遞增,包括9300 K。)
可以調節色溫。
色溫可以調整。色溫通常用數值來表示「白色」和/或「黑色」的色調。該數值以「K」(Kelvin)來表示。
與火焰溫度的情況相同,如果顯示器上的影像色溫低即偏紅。如果色溫高則偏藍。針對各個色溫設定值設定增益預設值。
附註
- 以「K」表示的值僅供參考。
- 可以用「增益」執行更高級調整。
- 如果設定為「關」,用預設的液晶面板色彩顯示影像(增益:每種RGB為100)。
- 在更改增益時,色溫設定變成「關」。
伽馬
設定:「1.8」/「2.0」/「2.2」/「2.4」
可以調整伽瑪值。
雖然顯示器的亮度會因輸入訊號的視訊等級而變化,變化率並非與輸入訊號成正比。輸入訊號和顯示器亮度之間保持平衡,被稱為「伽瑪校正」。
附註
- 色彩模式選擇為「sRGB」時,「sRGB」表示為一個伽瑪值。
- 色彩模式選擇為「Paper」時,「Paper」表示為一個伽瑪值。
- 色彩模式選擇為「DICOM」時,「DICOM」表示為一個伽瑪值。
進階設定 - Overdrive
設定:「增強」 / 「標準」 / 「關」
可以根據顯示器用途,用此功能設定 Overdrive 強度。
附註
- 根據顯示解析度和「畫面擴大」設定的不同,Overdrive 可能設定為「關」。
進階設定 - 色調
設定:「-50」 ~ 「50」
可以用此功能調整色調。
附註
- 在使用此功能時,可以防止顯示某些色階。
進階設定 - 飽和度
設定:「-50」 ~ 「50」
可以用此功能調整色彩飽和度。
附註
- 在使用此功能時,可以防止顯示某些色階。
- 最小值(-50)讓螢幕變成黑白畫面。
進階設定 - 增益
設定:「0」 ~ 「100」
構成色彩的紅色、綠色和藍色的亮度稱為「增益」。可以調整增益更改「白色」的色調。
附註
- 在使用此功能時,可以防止顯示某些色階。
- 增益值隨色溫而變。
- 在更改增益時,色溫設定變成「關」。
重設
將目前選擇的色彩模式中任一色彩調整復原到初期設定。
訊號設定
對輸入訊號進行詳細設定(畫面尺寸、色彩格式等)。
適用對象
設定:「USB-C」/「DisplayPort」/「HDMI 1」/「HDMI 2」
選擇使用 PbyP 顯示時,要套用到「訊號設定」畫面的輸入訊號。
開始使用 PbyP 顯示時,請進行此選擇。
附註
- 只能在使用 PbyP 顯示時進行此設定。
- 有關 PbyP 的資訊,請參見 使用 PbyP 顯示。
畫面擴大
設定:「自動※1」/「全螢幕」/「長寬比」/「點對點」
- 僅於HDMI訊號輸入期間啟用
可以變更顯示器顯示的畫面尺寸。
- 「自動」
- 顯示器自動根據電腦的長寬比和解析度資料更改畫面尺寸。
- 「全螢幕」
- 以全螢幕顯示影像。擴大比率不相等,有些圖案可能會變形。
- 「長寬比」
- 以全螢幕顯示影像。有殘留於水平或垂直邊緣。
- 「點對點」
- 顯示以設定解析度或通過輸入訊號所指定尺寸的圖像。
附註
- 設定範例
- 如果是 PbyP 顯示,HDMI 訊號的設定會固定為「自動」,其他訊號則為「長寬比」。
銳利度
設定:「0」至「2」
使用畫面擴大模式(「全螢幕」或「長寬比」)顯示低解析度的影像時,影像的文字與線條看起來可能模糊。指定銳利度的設定可減少此模糊現象。
輸入色彩格式
設定:「自動」/「YUV 4:2:2※1」/「YUV 4:4:4※1」/「YUV※2」/「RGB」
指定輸入訊號的色彩格式。
如果色彩顯示錯誤,請嘗試更改此設定。
- 僅於HDMI訊號輸入期間啟用
- 僅適用於DisplayPort或USB-C訊號輸入
輸入範圍
設定:「自動」/「完全」/「有限」
依視訊重現裝置而定,輸出到顯示器的黑色與白色視訊訊號可能會有所限制。此類型的訊號稱為「有限範圍」。另一方面,不受限制的訊號則稱為「完全範圍」。
- 「自動」
- 將自動判斷輸入訊號的亮度範圍且適當地顯示(建議的設定)。依視訊重現裝置而定,顯示器可能無法判斷有限範圍與完全範圍。在此情況下,選擇「完全」或「有限」將能適當地顯示。
- 「完全」
- 如果是完全範圍訊號,則選擇。如果黑色與白色損毀,則選取此項後將能獲得適當的顯示。
- 「有限」
- 如果是有限範圍訊號,則選擇。當黑色變微弱而白色變暗淡時,如果選擇此選項,則輸出訊號範圍將從0擴展至255以取得適當的顯示。
附註
- 在「輸入色彩格式」中選擇「YUV」時,設定將自動設為「有限」。此外,選擇「自動」且顯示器決定輸入色彩格式為YUV時,設定將自動設為「有限」。
喜好設定
可根據使用環境或個人喜好配置顯示器的設定。

省電
設定:「開」/「關」
可以根據顯示器連接的外部設備的狀態,用此功能指定是否把顯示器設定為省電模式。
停止檢測訊號輸入約15秒後,顯示器將更改為省電模式。
在顯示器切換到省電模式之後,螢幕不再顯示圖像,且不會輸出音訊。
- 如何退出省電模式
- 按下顯示器正面的操作開關(不含
 )
) - 當顯示器接收到輸入時將自動退出省電模式
附註
- 轉換為省電模式時,會提前5秒顯示消息,提示正在進行轉換。
- 使用PbyP顯示時,若兩台電腦均處於省電模式,顯示器會還原為省電模式。
- 不使用顯示器時,您可以關閉主電源,或者拔掉電源插頭,以完全中斷顯示器電源供應。
- 當Compatibility Mode設為「On」時,即使顯示器切換到省電模式,連接至USB下游端口的裝置仍可操作。因此,即使在省電模式中,顯示器功耗也會因所連裝置而異。
指示燈
設定:「關」/「1」–「7」
可在正常作業模式或省電模式下設定電源燈的亮度。
附註
- 即使設定為「關」,在以下情況時亮度也會開啟為「1」。
- 螢幕上顯示 EIZO 標誌和認證標準標誌
- 螢幕上顯示「無訊號」訊息
- 省電模式
USB選擇 - DisplayPort / HDMI 1 / HDMI 2
設定:「USB-C」/「USB-B」/「未分配」
當兩部電腦連接到一部顯示器時,您可以使用 USB 上游端口來連接輸入訊號。(連接範例:在兩部電腦之間共享 USB 設備)
設定值和 USB 連接器的相容性如下。
「USB-C」:USB-C 連接器(上游)
「USB-B」:USB-B 連接器(上游)
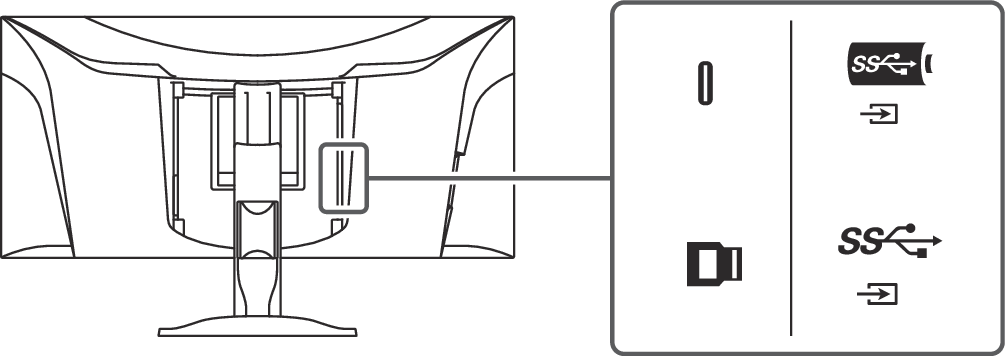
附註
- 變更設定前,請從顯示器移除所有連接的 USB 隨身碟。 否則資料可能會遺失或受損。
喇叭(僅適用於韌體版本 10004-10004-10004 或更高版本)
設定:「開」/「關」
喇叭和耳機的音訊輸出可以在「開」與「關」之間切換。
麥克風(僅適用於韌體版本 10004-10004-10004 或更高版本)
設定:「開」/「關」
麥克風可以在「開」與「關」之間切換。
附註
- 變更設定前,請從顯示器移除所有連接的 USB 隨身碟。否則資料可能會遺失或受損。
攝影機(僅適用於韌體版本 10004-10004-10004 或更高版本)
設定:「開」/「關」
攝影機可以在「開」和「關」之間切換。
附註
- 變更設定前,請從顯示器移除所有連接的 USB 隨身碟。否則資料可能會遺失或受損。
螢幕重設
除以下設定外,恢復全部設定到預設設定:
- PbyP 顯示設定
- 在「Administrator Settings」選單上的設定
- 在「喜好設定」選單上的「USB選擇」/「喇叭」/「麥克風」/「攝影機」設定
語言
設定:英文/ 德文/ 法文 / 西班牙文 / 義大利文 / 瑞典文 / 日文 / 簡體中文 / 繁體中文
可以變更此功能的選單和訊息所顯示的語言。
注意
- 無法變更「Administrator Settings」選單(英文)的顯示語言。
資訊
您可以檢查顯示器資訊(型號名稱、序號(S/N)、韌體版本、使用時間)和輸入訊號資訊。
範例:
選擇 時,螢幕上會出現認證標準標誌。
時,螢幕上會出現認證標準標誌。
