Pokročilá nastavení
Tato kapitola popisuje pokročilé postupy úprav a nastavení monitoru pomocí nabídky Setting.
Základní funkce naleznete v části Základní nastavení.
Základní úkony v nabídce nastavení
- Stiskněte tlačítko „MENU“ na dálkovém ovládání.
- Zobrazí se nabídka Setting.
- Stisknutím tlačítek

 vyberte položku, kterou chcete upravit nebo nastavit, a stiskněte tlačítko „ENTER“.
vyberte položku, kterou chcete upravit nebo nastavit, a stiskněte tlačítko „ENTER“. - Zobrazí se podnabídka.
- Stisknutím

 vyberte nabídku, kterou chcete nastavit, a stiskněte tlačítko „ENTER“.
vyberte nabídku, kterou chcete nastavit, a stiskněte tlačítko „ENTER“. - Zobrazí se nabídka Adjustment/Setting.
- Pomocí tlačítek

 proveďte úpravu/nastavení a stisknutím tlačítka „ENTER“ nastavení potvrďte.
proveďte úpravu/nastavení a stisknutím tlačítka „ENTER“ nastavení potvrďte. - Zobrazí se podnabídka.
Poznámka
- Pokud chcete úpravy zrušit, stiskněte tlačítko „MENU“ (zavřete nabídku Setting) nebo tlačítko „RETURN“ (vrátíte se na předchozí obrazovku).
- Nabídku opustíte stisknutím tlačítka „MENU“.
Poznámka
- Položky můžete také upravovat/nastavit pomocí tlačítek na přední straně monitoru.
Funkce nabídky nastavení
Color
Nastavení barevného režimu lze upravit podle osobních preferencí. Upravená nastavení se uloží pro každý barevný režim.

Funkce, které lze upravit, se liší v závislosti na barevném režimu.
✓: Nastavitelné, -: Není nastavitelné
Funkce | Color Mode | ||||||
|---|---|---|---|---|---|---|---|
User1 | User2 | sRGB | Paper | Movie | DICOM | ||
Brightness | ✓ | ✓ | ✓ | ✓ | ✓ | – | |
Contrast | ✓ | ✓ | – | – | ✓ | – | |
Temperature | ✓ | ✓ | – | ✓ | ✓ | – | |
Gamma | ✓ | ✓ | – | – | – | – | |
Advanced Settings | Overdrive | ✓ | ✓ | – | – | – | – |
Hue | ✓ | ✓ | – | – | ✓ | – | |
Saturation | ✓ | ✓ | – | – | ✓ | – | |
Gain | ✓ | ✓ | – | – | – | – | |
Reset | ✓ | ✓ | ✓ | ✓ | ✓ | – | |
Upozornění
- Stabilizace displeje monitoru trvá přibližně 30 minut. Nastavení monitoru provádějte nejdříve po 30 minutách po zapnutí napájení monitoru.
- Stejný obraz může být kvůli specifickým vlastnostem monitorů na různých monitorech zobrazen v různých barvách. Při ladění barev na více monitorech proveďte jemné vizuální úpravy barev. Pomocí níže uvedeného postupu upravte a přizpůsobte barvy na více monitorech.
- Na každém monitoru zobrazte bílou obrazovku.
- Použijte jeden z monitorů jako vizuální referenční bod k úpravě nastavení možností „Brightness“, „Temperature“ a „Gain“ na ostatních monitorech.
- Když je funkce Auto EcoView nastavena na „On“, bude stejné nastavení jasu sdíleno všemi barevnými režimy a nebude ho možné samostatně nastavit pro jednotlivé barevné režimy.
Color Mode
Nastavení: „User1“ / „User2“ / „sRGB“ / „Paper“ / „Movie“ / „DICOM“
Vyberte požadovaný režim v závislosti na použití monitoru.
Nastavení barevného režimu lze také upravit podle osobních preferencí. Vyberte barevný režim, který chcete nastavit, a pomocí příslušných funkcí proveďte nastavení.
Poznámka
- Podrobnosti o stavu nastavení jednotlivých barevných režimů naleznete v části Přepínání režimů zobrazení (barevné režimy).
Brightness
Nastavení: „0“ – „100“
Jas obrazovky se nastavuje změnou jasu podsvícení (zdroj světla ze zadního panelu LCD).
Poznámka
- Pokud je obraz příliš tmavý, i když je jas nastaven na hodnotu 100, upravte kontrast.
Contrast
Nastavení: „0“ – „100“
Jas obrazovky se nastavuje změnou úrovně videosignálu.
Poznámka
- Kontrast na hodnotě 50 zobrazuje všechny stupně barev.
- Při nastavování monitoru doporučujeme před úpravou kontrastu provést úpravu jasu, která neztrácí charakteristiky barevného přechodu.
- Nastavení kontrastu proveďte v následujících případech:
- Pokud je obraz příliš tmavý, i když je jas nastaven na hodnotu 100 (nastavte kontrast na hodnotu vyšší než 50).
Temperature
Nastavení: „Off“ / „4000 K“ – „10000 K“ (v přírůstcích po 500 K. 9300 K je zahrnuto.)
Nastavuje teplotu barev.
Barevná teplota se obvykle používá k vyjádření odstínu „bílé“ nebo „černé“ číselnou hodnotou. Hodnota je vyjádřena ve stupních „K“ (Kelvin).
Obrazovka se při nízkých teplotách barev zbarví do červena a při vysokých teplotách barev do modra, podobně jako teploty plamene. Přednastavená hodnota zesílení je nastavena pro každou hodnotu nastavení teploty barev.
Poznámka
- Hodnota uvedená ve stupních „K“ je k dispozici pouze jako reference.
- Možnost „Gain“ umožňuje provádět pokročilejší úpravy.
- Pokud je nastavena na „Off“, obraz se zobrazí v přednastavené barvě LCD panelu (Zesílení: 100 pro každý RGB kanál).
- Při změně zesílení se nastavení teploty barev změní na „Off“.
Gamma
Nastavení: „1.8“ / „2.0“ / „2.2“ / „2.4“ / „Paper“
Upravuje hodnotu gama.
Zatímco jas monitoru se liší v závislosti na úrovni videa vstupního signálu, míra změny není přímo úměrná vstupnímu signálu. Udržování rovnováhy mezi vstupním signálem a jasem monitoru se označuje jako „gama korekce“.
Poznámka
- Pokud je jako barevný režim vybrána možnost „sRGB,“, jako gama hodnota se zobrazí „sRGB“.
- Pokud je jako barevný režim vybrána možnost „Paper,“, jako gama hodnota se zobrazí „Paper“.
- Pokud je jako barevný režim vybrána možnost „DICOM,“, jako gama hodnota se zobrazí „DICOM“.
Advanced Settings – Overdrive
Nastavení: „Enhanced“ / „Standard“ / „Off“
Tato funkce umožňuje nastavit intenzitu funkce Overdrive na základě použití monitoru.
Při zobrazování pohyblivých obrazů lze prodlevu obrazů zkrátit použitím nastavení „Enhanced“.
Poznámka
- V závislosti na rozlišení zobrazení a nastavení možnosti Picture Expansion může být Overdrive nastaven na „Off“.
Advanced Settings – Hue
Nastavení: „-50“ – „50“
Nastavuje odstín.
Poznámka
- Použití této funkce může zabránit zobrazení některých stupňů barev.
Advanced Settings – Saturation
Nastavení: „-50“ – „50“
Nastavuje sytost barev.
Poznámka
- Použití této funkce může zabránit zobrazení některých stupňů barev.
- Minimální hodnota (-50) změní obrazovku na monochromatickou.
Advanced Settings – Gain
Nastavení: „0“ – „100“
Jas jednotlivých barevných složek červené, zelené a modré se označuje jako „Gain“. Odstín „bílé“ lze změnit úpravou zesílení.
Poznámka
- Použití této funkce může zabránit zobrazení některých stupňů barev.
- Hodnota zesílení se mění v závislosti na teplotě barev.
- Při změně zesílení se nastavení teploty barev změní na „Off“.
Reset
Obnoví všechna nastavení barev aktuálně vybraného barevného režimu zpět na výchozí nastavení.
Signal
Nastavuje podrobnosti týkající se vstupního signálu, například velikost obrazovky a formát barev.
Target
Nastavení: „USB-C“ / „DisplayPort“ / „HDMI 1“ / „HDMI 2“
Při použití zobrazení PbyP/PinP vyberte vstupní signál obrazovky, na který se má použít možnost „Signal“.
Tento výběr proveďte na začátku používání zobrazení PbyP/PinP.
Poznámka
- To lze nastavit pouze při použití zobrazení PbyP/PinP.
- Další informace o zobrazení PbyP naleznete v části Použití zobrazení PbyP.
- Další informace o zobrazení PinP naleznete v části Použití zobrazení PinP.
Picture Expansion
Nastavení: „Auto*1“ / „Full Screen“ / „Aspect Ratio“ / „Dot by Dot“
- Povoleno pouze během vstupu HDMI
Velikost obrazovky monitoru lze změnit.
- „Auto“
- Monitor automaticky mění velikost obrazovky podle poměru stran a informací o rozlišení z počítače.
- „Full Screen“
- Zobrazí obraz na celou obrazovku. Vzhledem k tomu, že poměry stran se nezachovají, může být obraz v některých případech zkreslený.
- „Aspect Ratio“
- Obrazy se zvětší na celou obrazovku beze změny poměru stran. Vzhledem k tomu, že jsou zachovány poměry stran, mohou se zobrazit prázdné vodorovné nebo svislé okraje.
- „Dot by Dot“
- Zobrazí obraz v nastaveném rozlišení nebo velikosti určené vstupním signálem.
Poznámka
- Příklad nastavení
- V případě zobrazení PbyP/PinP je pevně nastavena možnost „Auto“ pro signál HDMI a možnost „Aspect Ratio“ pro ostatní signály.
Sharpness
Nastavení: „0“ až „2“
Při zobrazení obrazu s nízkým rozlišením v režimu Picture Expansion („Full Screen“ nebo „Aspect Ratio“) mohou být text a řádky obrazu rozmazané. Tuto rozmazanost lze omezit pomocí konfigurace nastavení ostrosti.
Poznámka
- U některých rozlišení displeje není nutné konfigurovat nastavení ostrosti. (Možnost „Sharpness“ nelze vybrat. )
Input Color Format
Nastavení: „Auto“ / „YUV 4:2:2*1“ / „YUV 4:4:4*1“ / „YUV*2“ / „RGB“
Lze zadat formát barev vstupního signálu.
Pokud se barvy nezobrazují správně, zkuste toto nastavení změnit.
- Povoleno pouze se vstupem HDMI.
- Platí pouze pro vstup DisplayPort nebo USB-C.
Input Range
Nastavení: „Auto“ / „Full“ / „Limited“
V závislosti na zařízení pro reprodukci videa může existovat omezení úrovně černobílého výstupu videosignálu na monitor. Tento druh signálu se nazývá „s omezeným rozsahem“. Neomezené signály se nazývají „s plným rozsahem“.
- „Auto“
- Rozsah jasu vstupního signálu se vyhodnotí automaticky a odpovídajícím způsobem se zobrazí (doporučené nastavení). V závislosti na zařízení pro reprodukci videa nemusí být monitor schopen posoudit omezený rozsah a plný rozsah. V takovém případě výběr možnost „Full“ nebo „Limited“ umožní jeho správné zobrazení.
- „Full“
- Vyberte v případě signálů s plným rozsahem. Pokud je vybrána tato možnost, lze odpovídající zobrazení získat i v případě, kdy jsou černé i bílé poškozené.
- „Limited“
- Vyberte v případě signálů s omezeným rozsahem. V případě, že je vybrána tato možnost, rozsah výstupního signálu se rozšíří z 0 na 255, aby se dosáhlo vhodného zobrazení, když je černá bledá a bílá je matná.
Poznámka
- Když je v možnosti „Input Color Format“ vybrána položka „YUV“, nastavení se automaticky změní na „Limited“. Dále, když je vybrána možnost „Auto“ a monitor určí, že vstupní formát barev je YUV, nastavení se automaticky změní na „Limited“.
Preferences
Nastavení monitoru lze nakonfigurovat tak, aby vyhovovalo instalačnímu prostředí nebo osobním preferencím.
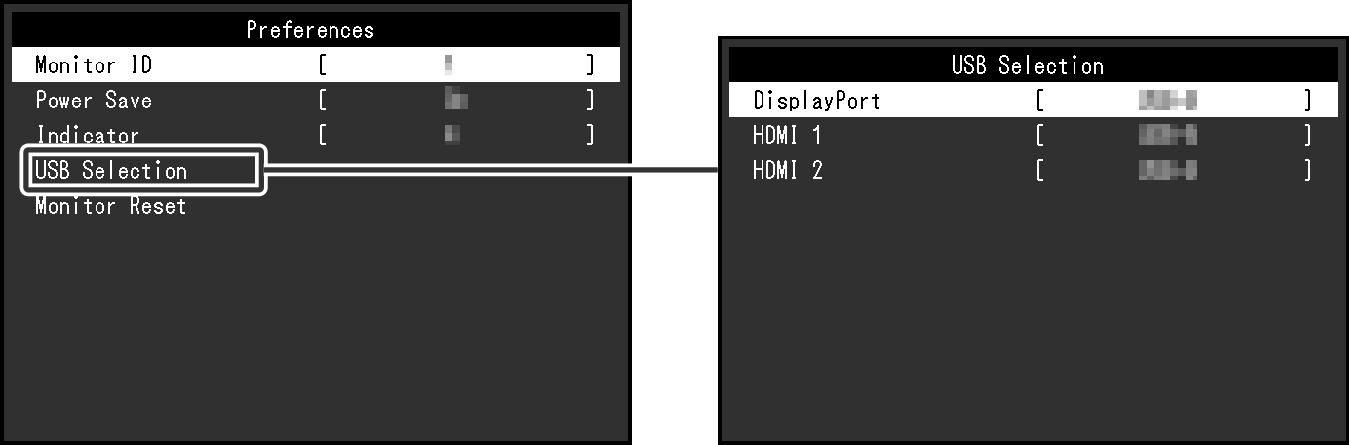
Monitor ID
Nastavení: „1“ až „4“
Toto nastavení se používá v prostředích, kde se používá více jednotek zařízení EV4340X (viz Použití několika jednotek EV4340X).
Sladěním nastavení ID monitoru s nastavením ID dálkového ovládání lze monitor zapínat/vypínat a provádět různá nastavení pomocí dálkového ovládání.
Power Save
Nastavení: „On“ / „Off“
Monitor lze nastavit tak, aby v závislosti na stavu počítače přešel do úsporného režimu.
Monitor se přepne do režimu úspory energie přibližně 15 sekund poté, co přestane být detekován vstup signálu.
Když se monitor přepne do režimu úspory energie, obraz se na obrazovce nezobrazuje a zvuk se vypne.
- Postup ukončení režimu úspory energie
- Dotkněte se libovolného tlačítka na dálkovém ovládání (kromě tlačítka „OFF“) nebo se dotkněte libovolného tlačítka na předním straně monitoru (kromě
 ).
). - Monitor přijme vstupní signál.
Poznámka
- Pět sekund před přechodem do režimu úspory energie se zobrazuje zpráva oznamující přechod.
- Při použití zobrazení PbyP/PinP se monitor vrátí do režimu úspory energie pouze v případě, že všechny připojené počítače jsou v režimu úspory energie.
- Pokud monitor nepoužíváte, můžete ho zcela odpojit od napájení vypnutím hlavního zdroje napájení nebo vytažením zástrčky napájení.
- Když je možnost Compatibility Mode nastavena na „On“, i když se monitor přepne do režimu úspory energie, zařízení připojená k odchozímu portu USB zůstávají funkční. Vzhledem k tomu se spotřeba energie monitoru liší v závislosti na připojených zařízeních, i v režimu úspory energie.
Indicator
Nastavení: „Off“ / „1“–„7“
Jas kontrolky napájení lze nastavit v normálním provozním režimu nebo v režimu úspory energie.
Poznámka
- I když má nastavení hodnotu „Off“, jas se v následujících případech zapne na „1“.
- Na obrazovce se zobrazí logo společnosti EIZO a logo certifikační normy
- Na obrazovce se zobrazuje zpráva „No Signal“
- Režim úspory energie
USB Selection – DisplayPort / HDMI 1 / HDMI 2
Nastavení: „USB-C“ / „USB-B“ / „No Assign“
Když jsou k jednomu monitoru připojeny dva počítače, můžete propojit vstupní signál s příchozím portem USB (příklad připojení: Sdílení zařízení USB mezi dvěma počítači).
Kompatibilita hodnot nastavení a konektorů USB je následující.
„USB-C“: konektor USB-C (příchozí) 
„USB-B“: konektor USB-B (příchozí) 
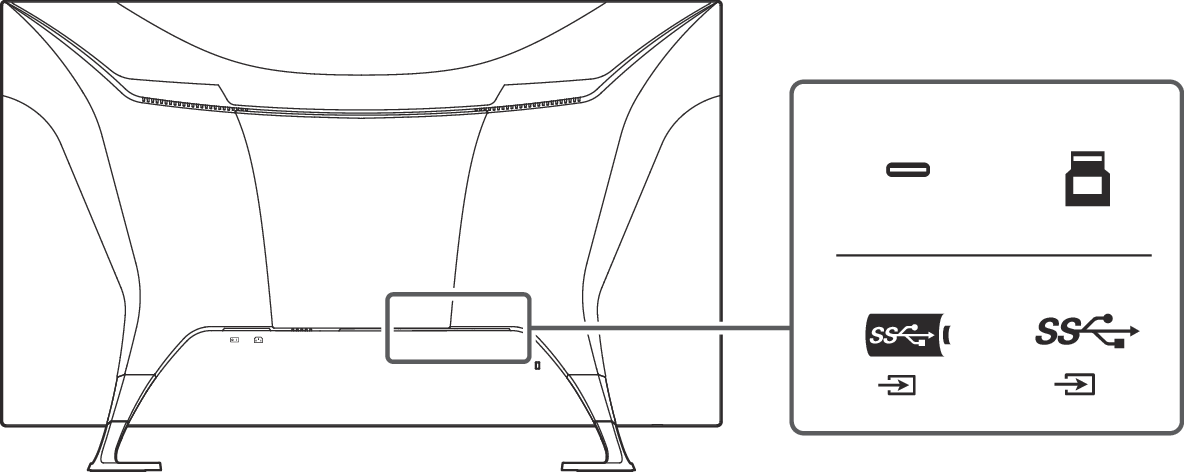
Poznámka
- Před změnou nastavení vyjměte z monitoru všechna připojená paměťová zařízení USB. Jinak může dojít ke ztrátě dat.
Monitor Reset
Obnoví výchozí hodnoty všech nastavení s výjimkou následujících nastavení:
- Nastavení „PbyP / PinP Settings“
- Nastavení v nabídce „Administrator Settings“
- „Preferences“ v nabídce „USB Selection“
Languages
Nastavení: „English“ / „German“ / „French“ / „Spanish“ / „Italian“ / „Swedish“ / „Japanese“ / „Simplified Chinese“ / „Traditional Chinese“
Jazyk zobrazení nabídek a zpráv lze změnit.
Upozornění
- Jazyk zobrazení nabídky „Administrator Settings“ (English) nelze změnit.
Information
Můžete zkontrolovat informace o monitoru (název modelu, výrobní číslo (S/N), verzi firmwaru, dobu použití) a informace o vstupním signálu.
Příklad:
Po stisknutí tlačítka  se na obrazovce zobrazí logo certifikační normy.
se na obrazovce zobrazí logo certifikační normy.
Pomocí dálkového ovládání ho zobrazit nelze.
