Расширенные регулировки/настройки
В данной главе описаны расширенные процедуры регулировки и настройки монитора с использованием меню настроек.
Информацию об основных функциях см. в разделе Основные регулировки/настройки.
Основные операции в меню настроек
- Нажмите «MENU» на пульте дистанционного управления.
- Откроется меню настроек.
- Нажимайте

 , чтобы выбрать элемент для регулировки/настройки, затем нажмите «ENTER».
, чтобы выбрать элемент для регулировки/настройки, затем нажмите «ENTER». - Откроется подменю.
- Нажмите

 , чтобы выбрать меню для настройки, затем нажмите «ENTER».
, чтобы выбрать меню для настройки, затем нажмите «ENTER». - Откроется меню регулировки/настроек.
- С помощью

 выполните регулировку/настройку и нажмите «ENTER», чтобы применить настройку.
выполните регулировку/настройку и нажмите «ENTER», чтобы применить настройку. - Откроется подменю.
Примечание
- Если нужно отменить регулировку/настройку, нажмите «MENU» (закрытие меню настроек) или «RETURN» (возврат на предыдущий экран).
- Нажмите «MENU», чтобы закрыть меню.
Примечание
- Настройку/регулировку элементов также можно выполнять с помощью переключателя действий на передней панели монитора.
Функции меню настроек
Color
Настройки цветового режима можно изменить согласно личным предпочтениям. Отрегулированные настройки сохраняются для каждого цветового режима.

Функции, которые можно отрегулировать, зависят от цветового режима.
✓: регулируется, -: не регулируется
Функция | Color Mode | ||||||
|---|---|---|---|---|---|---|---|
User1 | User2 | sRGB | Paper | Movie | DICOM | ||
Brightness | ✓ | ✓ | ✓ | ✓ | ✓ | - | |
Contrast | ✓ | ✓ | - | - | ✓ | - | |
Temperature | ✓ | ✓ | - | ✓ | ✓ | - | |
Gamma | ✓ | ✓ | - | - | - | - | |
Advanced Settings | Overdrive | ✓ | ✓ | - | - | - | - |
Hue | ✓ | ✓ | - | - | ✓ | - | |
Saturation | ✓ | ✓ | - | - | ✓ | - | |
Gain | ✓ | ✓ | - | - | - | - | |
Reset | ✓ | ✓ | ✓ | ✓ | ✓ | - | |
Внимание
- Стабилизация экрана монитора занимает приблизительно 30 минут. После включения монитора подождите не менее 30 минут, прежде чем начать регулировку.
- Из-за различных характеристик мониторов одно и то же изображение может отличаться по цвету на разных мониторах. Точные регулировки цветопередачи следует выполнять визуально, сравнивая цвета на разных мониторах. Выполните указанную ниже процедуру, чтобы настроить и согласовать цвета на нескольких мониторах.
- Откройте белый экран на каждом мониторе.
- Используйте один из мониторов в качестве визуального ориентира для настройки параметров «Brightness», «Temperature» и «Gain» на других мониторах.
- Если для Auto EcoView выбрано значение «On», для всех цветовых режимов будет выбрана одна настройка яркости. Ее не удастся задать отдельно для каждого цветового режима.
Color Mode
Настройки: «User1» / «User2» / «sRGB» / «Paper» / «Movie» / «DICOM»
Выбор требуемого режима в соответствии с применением монитора.
Настройки цветового режима можно также изменить согласно личным предпочтениям. Выберите цветовой режим для регулировки и выполните регулировку с помощью соответствующих функций.
Примечание
- Для получения подробной информации по статусу регулировки каждого цветового режима см. раздел Переключение режимов отображения (цветовых режимов).
Brightness
Настройки: от «0» до «100»
Яркость экрана регулируется изменением яркости подсветки (источник света на задней панели ЖКД).
Примечание
- Если изображение слишком темное даже при установке уровня яркости 100, отрегулируйте контрастность.
Contrast
Настройки: от «0» до «100»
Яркость экрана регулируется изменением уровня видеосигнала.
Примечание
- При уровне контрастности 50 отображаются все градации цвета.
- При настройке монитора рекомендуется до выполнения регулировки контрастности настроить яркость без потери градаций.
- Выполняйте регулировку контрастности в следующих случаях.
- Если изображение слишком темное даже при установке уровня яркости 100 (установите уровень контрастности, превышающий 50).
Temperature
Настройки: «Off» От «4000 К» до «10000 К» (с шагом 500 К, включая 9300 К.)
Регулировка цветовой температуры.
Цветовая температура обычно используется для выражения цвета «Белый» и/или «Черный» в числовом значении. Значение выражено в градусах «К» (Кельвина).
Экран становится красноватым при низкой цветовой температуре и синеватым — при высокой температуре. Это похоже на изменение цвета пламени в зависимости от температуры. Для каждого значения настройки цветовой температуры предварительно установлено значение усиления.
Примечание
- Доступные значения в единицах «К» являются базовыми.
- Функция «Gain» позволяет выполнять более сложные регулировки.
- При выборе значения «Off» изображение отображается с предварительно заданным для ЖК-панели цветом (Gain: 100 для каждого канала RGB).
- При изменении усиления значение цветовой температуры изменяется на «Off».
Gamma
Настройки: «1.8» / «2.0» / «2.2» / «2.4» / «Paper»
Настройка гаммы.
В то время как яркость монитора зависит от уровня видео входного сигнала, коэффициент изменения не прямо пропорционален входному сигналу. Поддержание баланса между входным сигналом и яркостью монитора определяется как «Gamma correction».
Примечание
- Если для цветового режима выбран вариант «sRGB», для значения гаммы будет отображено «sRGB».
- Если для цветового режима выбран вариант «Paper», для значения гаммы будет отображено «Paper».
- Если для цветового режима выбран вариант «DICOM», для значения гаммы будет отображено «DICOM».
Advanced Settings — Overdrive
Настройки: «Enhanced» / «Standard» / «Off»
При помощи данной функции можно настроить интенсивность ускорения с учетом целей, для которых используется монитор.
При отображении движущихся изображений можно уменьшить запаздывание изображения, используя значение «Enhanced».
Примечание
- В зависимости от разрешения экрана и настройки Picture Expansion, для ускорения может быть выбрано значение «Off».
Advanced Settings – Hue
Настройки: от «−50» до «50»
Регулировка оттенка.
Примечание
- Использование этой функции может ограничить отображение некоторых градаций цвета.
Advanced Settings – Saturation
Настройки: от «−50» до «50»
Регулировка насыщенности цвета.
Примечание
- Использование этой функции может ограничить отображение некоторых градаций цвета.
- При минимальном значении (-50) изображение становится монохромным.
Advanced Settings – Gain
Настройки: от «0» до «100»
Яркость красного, зеленого и синего цветовых компонентов называется «Gain». Оттенок «белого» можно изменить с помощью регулировки усиления.
Примечание
- Использование этой функции может ограничить отображение некоторых градаций цвета.
- Значение усиления меняется в зависимости от цветовой температуры.
- При изменении усиления значение цветовой температуры изменяется на «Off».
Reset
Сброс значений регулировки цвета для текущего выбранного режима до значений по умолчанию.
Signal
Задайте информацию о входном сигнале, такую как размер экрана и цветовой формат.
Target
Настройки: «USB-C» / «DisplayPort» / «HDMI 1» / «HDMI 2»
Выберите на экране входной сигнал, для которого будет применен параметр «Signal» при использовании режима отображения PbyP/PinP.
Выполните эту настройку в начале использования отображения PbyP/PinP.
Примечание
- Этот параметр можно задать только при использовании режима отображения PbyP/PinP.
- Информацию о PbyP см. в разделе Использование режима отображения PbyP.
- Информацию о PinP см. в разделе Использование режима отображения PinP.
Picture Expansion
Настройки: «Auto*1» / «Full Screen» / «Aspect Ratio» / «Dot by Dot»
- Доступно только при использовании входа HDMI
Размер экрана отображения монитора может быть изменен.
- «Auto»
- Монитор автоматически изменяет размер области отображения на экране в соответствии с информацией о соотношении сторон и разрешении, поступающей с компьютера.
- «Full Screen»
- Выводит изображения на полный экран. Поскольку не сохраняется соотношение сторон, в некоторых случаях возможно искажение изображений.
- «Aspect Ratio»
- Изображения увеличиваются на весь экран без изменения соотношения сторон. Поскольку сохраняется соотношение сторон, возможно появление черных горизонтальных или вертикальных полос по краям.
- «Dot by Dot»
- Выводит изображения при выбранном разрешении либо в размере, указанном входным сигналом.
Примечание
- Пример настроек
- В режиме отображения PbyP/PinP можно выбрать только значение «Auto» для сигнала HDMI и значение «Aspect Ratio» для остальных сигналов.
Sharpness
Настройки: от «0» до «2»
При выводе изображения с низким разрешением в режиме расширения изображения («Full Screen» или «Aspect Ratio») текст и линии изображения могут быть размытыми. Эту размытость можно уменьшить, настроив резкость.
Примечание
- Для некоторых вариантов разрешения экрана не требуется настраивать резкость в связи с тем, что пункт «Sharpness» недоступен для выбора.
Input Color Format
Настройки: «Auto» / «YUV 4:2:2*1» / «YUV 4:4:4*1» / «YUV*2» / «RGB»
Установка формата цвета входного сигнала.
Попытайтесь изменить эту настройку, если неправильно отображаются цвета.
- Доступно только при использовании входа HDMI
- Действительно только для входа DisplayPort или USB-C
Input Range
Настройки: «Auto» / «Full» / «Limited»
В зависимости от типа устройства воспроизведения видео, уровни черно-белого видеосигнала, выводимого на монитор, могут быть ограничены. Такой тип сигнала имеет название «Ограниченный диапазон». И наоборот, неограниченные сигналы имеют название «Полный диапазон».
- «Auto»
- Диапазон яркости входного сигнала определяется автоматически и отображается соответствующим образом (рекомендуемая настройка). В зависимости от типа устройства воспроизведения видео, монитор может не определять ограниченный и полный диапазоны. В таких случаях для корректного отображения следует выбирать параметр «Full» или «Limited».
- «Full»
- Следует выбирать в случае сигналов полного диапазона. В случае нарушения черного и белого цветов данное значение настройки позволит получить корректное отображение.
- «Limited»
- Следует выбирать в случае сигналов ограниченного диапазона. Выбор данного значения настройки позволяет увеличивать диапазон выходного сигнала от 0 до 255 для получения корректного отображения, если черный цвет слишком бледный, а белый — тусклый.
Примечание
- При выборе «YUV» в параметре «Input Color Format» автоматически устанавливается настройка «Limited». Кроме того, если выбран параметр «Auto» и монитор распознает входной цветовой формат как YUV, автоматически устанавливается значение «Limited».
Preferences
Настройки монитора можно изменить в соответствии с условиями эксплуатации или предпочтениями.
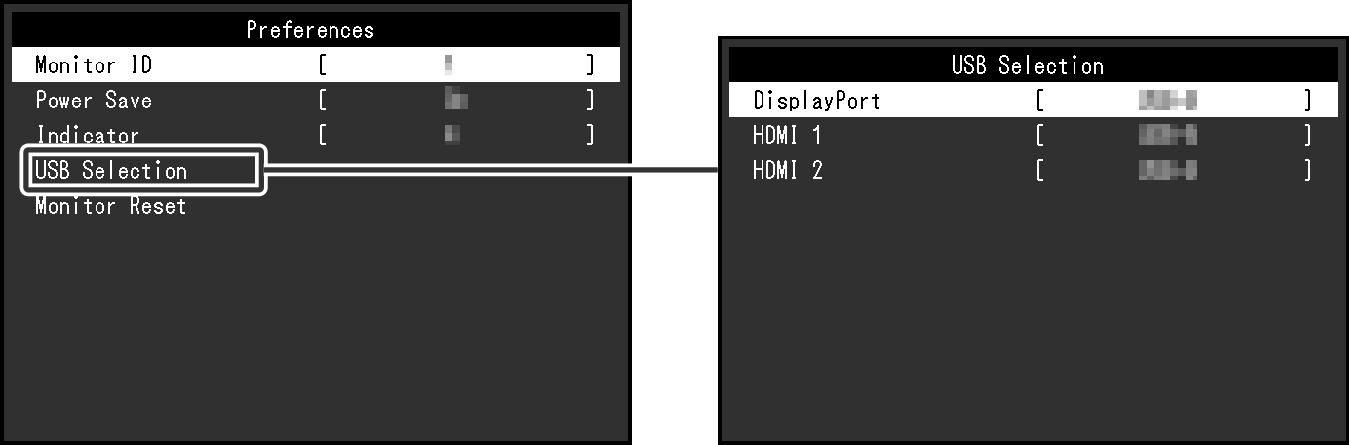
Monitor ID
Настройки: от «1» до «4»
Эта настройка используется, когда установлено несколько устройств EV4340X (см. раздел Использование нескольких устройств EV4340X).
Согласовав настройки идентификатора монитора с настройками идентификатора пульта дистанционного управления, можно включать/выключать монитор и выполнять регулировку/настройку различных параметров с помощью пульта ДУ.
Power Save
Настройки: «On» / «Off»
Монитор может быть настроен таким образом, чтобы переходить в режим энергосбережения в зависимости от состояния компьютера.
Монитор переходит в режим энергосбережения приблизительно через 15 секунд после прекращения обнаружения входного сигнала.
Когда монитор переходит в режим энергосбережения, изображения не выводятся на экран и отсутствует звук.
- Выход из режима энергосбережения
- Нажмите любую кнопку на пульте дистанционного управления (кроме кнопки «OFF») или любой переключатель на передней панели монитора (кроме
 ).
). - Монитор получает входной сигнал.
Примечание
- За пять секунд до перехода в режим энергосбережения появится сообщение с уведомлением о переходе.
- При использовании режима отображения PbyP/PinP монитор переходит в режим энергосбережения, только если все подключенные компьютеры находятся в этом режиме.
- Когда монитор не используется, можно полностью отключить его от электрической сети, выключив основное питание или вынув вилку из розетки.
- Когда для параметра Compatibility Mode установлено значение «On», даже если монитор переходит в режим энергосбережения, устройства, подключенные к выходному порту USB, будут работать. Поэтому энергопотребление монитора отличается в зависимости от подключенных устройств даже в режиме энергосбережения.
Indicator
Настройки: «Off» / «1» – «7»
Яркость индикатора питания можно задать в обычном рабочем режиме или режиме энергосбережения.
Примечание
- Даже если задано значение «Off», в следующих случаях для параметра яркости будет выбрано значение «1».
- На экране отображается логотип EIZO и логотип стандарта сертификации
- На экране отображается сообщение «No Signal»
- Используется режим энергосбережения
USB Selection – DisplayPort / HDMI 1 / HDMI 2
Настройки: «USB-C» / «USB-B» / «No Assign»
Если два компьютера подключены к одному монитору, можно связать входные сигналы с входными портами USB (пример подключения: Совместное использование USB-устройств двумя компьютерами).
Совместимость значений настроек и портов USB следующая.
«USB-C»: разъем USB-C (входной) 
«USB-B»: разъем USB-B (входной) 
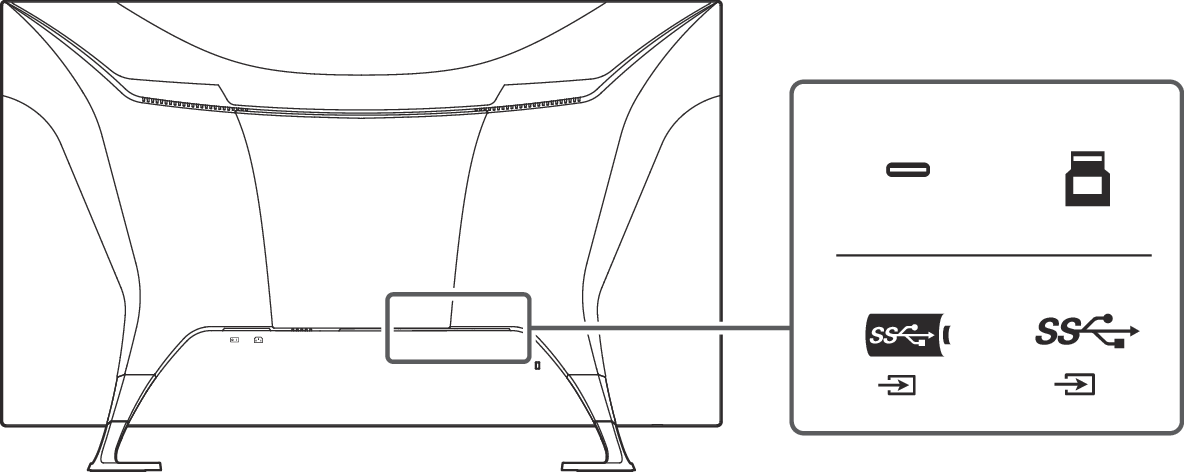
Примечание
- Прежде чем менять настройку, отключите от монитора все накопители USB. В противном случае возможна потеря или повреждение данных.
Monitor Reset
Восстановление значений по умолчанию для всех настроек, кроме следующих.
- Настройки «PbyP / PinP Settings»
- Настройки меню «Administrator Settings»
- Параметр «Preferences» в меню «USB Selection»
Languages
Настройки: Английский / Немецкий / Французский / Испанский / Итальянский / Шведский / Японский / Упрощенный китайский / Традиционный китайский
Можно изменить язык для меню и сообщений.
Внимание
- Язык меню «Administrator Settings» (Английский) изменить невозможно.
Information
Можно просмотреть информацию о мониторе (название модели, серийный номер (S/N), версию встроенного ПО, продолжительность использования) и сведения о формате входного сигнала.
Пример:
При нажатии  на экран выводится логотип стандарта сертификации.
на экран выводится логотип стандарта сертификации.
Его невозможно отобразить с помощью пульта дистанционного управления.
