Avancerade justeringar/inställningar
I det här kapitlet beskrivs de avancerade procedurerna för justering och inställning av skärmen med hjälp av inställningsmenyn.
Grundläggande funktioner beskrivs i Grundläggande justeringar/inställningar.
Grundläggande användning av inställningsmenyn
- Tryck på ”MENU” på fjärrkontrollen.
- Inställningsmenyn visas.
- Tryck

 för att välja en alternativ att justera eller ställa in och tryck på ”ENTER”.
för att välja en alternativ att justera eller ställa in och tryck på ”ENTER”. - Undermenyn visas.
- Tryck

 för att välja en meny att justera eller ställa in och tryck på ”ENTER”.
för att välja en meny att justera eller ställa in och tryck på ”ENTER”. - Menyn för justering/inställning visas.
- Använd

 för att utföra justering/inställning och tryck på ”ENTER” för att tillämpa inställningen.
för att utföra justering/inställning och tryck på ”ENTER” för att tillämpa inställningen. - Undermenyn visas.
Obs!
- Om du vill avbryta justeringar/inställningar trycker du på ”MENU” (stäng Inställningsmeny) eller ”RETURN” (återvänd till föregående skärm).
- Välj ”MENU” för att stänga menyn.
Obs!
- Du kan också justera/ställa in alternativen med hjälp av funktionsreglaget på skärmens framsida.
Funktioner i inställningsmenyn
Färg
Färginställningarna kan justeras efter personliga önskemål. De justerade inställningarna sparas för varje färginställning.

Funktioner som kan justeras varierar beroende på färginställning.
✓: Justerbar, -: Ej justerbar
Funktion | Färginställning | ||||||
|---|---|---|---|---|---|---|---|
User1 | User2 | sRGB | Paper | Movie | DICOM | ||
Ljusstyrka | ✓ | ✓ | ✓ | ✓ | ✓ | - | |
Kontrast | ✓ | ✓ | - | - | ✓ | - | |
Vittemperatur | ✓ | ✓ | - | ✓ | ✓ | - | |
Gamma | ✓ | ✓ | - | - | - | - | |
Avancerade inst. | Overdrive | ✓ | ✓ | - | - | - | - |
Färgton | ✓ | ✓ | - | - | ✓ | - | |
Mättnad | ✓ | ✓ | - | - | ✓ | - | |
Färgdynamik | ✓ | ✓ | - | - | - | - | |
Återställ | ✓ | ✓ | ✓ | ✓ | ✓ | - | |
Observera
- Det tar cirka 30 minuter för skärmbilden att stabiliseras. Vänta 30 minuter eller mer efter att strömmen till skärmen har slagits på innan du justerar skärmen.
- Samma bild kan visas i olika färger på flera skärmar på grund av skärmspecifika egenskaper. Gör finjusteringar av färger visuellt när du matchar färger på flera skärmar. Följ proceduren nedan för att justera och matcha färger på flera skärmar.
- Visa en vit skärm på varje skärm.
- Använd en av skärmarna som en visuell referenspunkt för att göra justeringar av ”Ljusstyrka”, ”Vittemperatur” och ”Färgdynamik” på de andra skärmarna.
- När Auto EcoView är inställt på ”På” delas samma ljusstyrkeinställning av alla färginställningar och kan inte ställas in individuellt för varje färginställning.
Färginställning
Inställningar: ”User1”/”User2”/”sRGB”/”Paper”/”Movie”/”DICOM”
Välj önskat läge enligt skärmens tillämpning.
Färginställningarna kan också justeras efter personliga önskemål. Välj färginställning för justering och utför justeringen med relevanta funktioner.
Obs!
- Mer information om justeringsstatus för varje färginställning finns i Byta visningslägen (färginställningar).
Ljusstyrka
Inställningar: ”0” – ”100”
Skärmens ljusstyrka justeras genom att bakgrundsbelysningens ljusstyrka ändras (ljuskälla från LCD-bakpanelen).
Obs!
- Om bilden är för mörk även när ljusstyrkan är inställd på 100 justerar du kontrasten.
Kontrast
Inställningar: ”0” – ”100”
Ljusstyrkan på skärmen justeras genom att variera videosignalnivån.
Obs!
- En kontrast på 50 visar varje färgdynamik.
- När du justerar skärmen bör du även justera ljusstyrkan, som inte förlorar gradationsegenskaper, innan du justerar kontrasten.
- Justera kontrasten i följande fall:
- Om bilden är för mörk även när ljusstyrkan är inställd på 100 (ställ in kontrasten på högre än 50.)
Vittemperatur
Inställningar: ”Av”/”4 000 K” – ”10 000 K” (i steg om 500 K. 9 300 K ingår.)
Justerar färgtemperaturen.
Färgtemperaturen används normalt för att uttrycka färgtonen ”Vit” och/eller ”Svart” med ett numeriskt värde. Värdet uttrycks i grader ”K” (Kelvin).
Skärmen blir rödaktig vid låga färgtemperaturer och blåaktig vid höga färgtemperaturer, som temperaturen på en låga. Ett förinställt värde för färgdynamik ställs in för varje färgtemperaturinställningsvärde.
Obs!
- Värdet som visas i ”K” är endast tillgängligt som referens.
- ”Färgdynamik” gör att du kan utföra mer avancerad justering.
- Om det är inställt på ”Av” visas bilden i den förinställda färgen på LCD-panelen (färgdynamik: 100 för varje RGB-kanal).
- När färgdynamiken ändras så ändras färgtemperaturens inställning till ”Av”.
Gamma
Inställningar: ”1.8”/”2.0”/”2.2”/”2.4”/”Paper”
Justerar gamma.
Ljusstyrkan på skärmen varierar beroende på ingångssignalens videonivå, men variationshastigheten är inte direkt proportionell mot ingångssignalen. Att upprätthålla balansen mellan ingångssignalen och ljusstyrkan på skärmen kallas ”gammakorrigering”.
Obs!
- Om ”sRGB” har valts för färginställningen visas ”sRGB” för gammavärdet.
- Om ”Paper” har valts för färginställningen visas ”Paper” för gammavärdet.
- Om ”DICOM” har valts för färginställningen visas ”DICOM” för gammavärdet.
Avancerade inst.–Overdrive
Inställningar: ”Förbättrad”/”Standard”/”Av”
Med den här funktionen kan du ställa in overdrive utifrån hur skärmen används.
Bildfördröjningen kan minskas med inställningen ”Förbättrad” när rörliga bilder visas.
Obs!
- Beroende på skärmupplösningen och inställningen för Bildexpansion kan overdrive ställas in på ”Av”.
Avancerade inst.–Färgton
Inställningar: ”-50”–”50”
Justerar färgtonen.
Obs!
- Om du använder den här funktionen kan det hända att viss färgdynamik inte kan visas.
Avancerade inst.–Mättnad
Inställningar: ”-50”–”50”
Justerar färgmättnaden.
Obs!
- Om du använder den här funktionen kan det hända att viss färgdynamik inte kan visas.
- Minimivärdet (-50) ändrar skärmen till svartvitt.
Avancerade inst.–Färgdynamik
Inställningar: ”0” – ”100”
Ljusstyrkan för varje röd, grön och blå färgkomponent kallas ”Färgdynamik”. Färgtonen hos ”vitt” kan ändras genom att justera färgdynamiken.
Obs!
- Om du använder den här funktionen kan det hända att viss färgdynamik inte kan visas.
- Färgdynamikens värde ändras beroende på färgtemperaturen.
- När färgdynamiken ändras så ändras färgtemperaturens inställning till ”Av”.
Återställ
Återställer alla färgjusteringar för den valda färginställningen till standardinställningarna.
Signal
Anger information om ingångssignalen, t.ex. skärmstorlek och färgformat.
Mål
Inställningar: ”USB-C”/”DisplayPort”/”HDMI 1”/”HDMI 2”
Välj ingångssignal för den skärm som ”Signal” ska tillämpas på när du använder PbyP/PinP-visning.
Gör det här valet när du börjar använda PbyP/PinP-visning.
Obs!
- Detta kan endast ställas in när PbyP/PinP-visningen används.
- Mer information om PbyP finns i Använda PbyP-visning.
- Mer information om PinP finns i Använda PinP-visning.
Bildexpansion
Inställningar: ”Auto*1”/”Maximera bild”/”Bildförhållande”/”Punkt för punkt”
- Endast aktiverad vid HDMI-ingång
Skärmstorleken på skärmen kan ändras.
- ”Auto”
- Skärmen ändrar automatiskt skärmstorleken enligt informationen om bildförhållande och upplösning från datorn.
- ”Maximera bild”
- Visar bilder i helskärmsläge. Eftersom bildförhållanden inte bibehålls kan bilderna i vissa fall förvrängas.
- ”Bildförhållande”
- Bilderna förstoras till helskärm utan att bildförhållandet ändras. Eftersom bildförhållanden bibehålls kan tomma horisontella eller vertikala kanter visas.
- ”Punkt för punkt”
- Visar bilder med den inställda upplösning eller storlek som anges av ingångssignalen.
Obs!
- Exempel på inställning
- När det gäller PbyP/PinP-display är inställningen fixerad till ”Auto” för HDMI-signalen och ”Bildförhållande” för de andra signalerna.
Skärpa
Inställningar: ”0” till ”2”
När en bild med låg upplösning visas med hjälp av bildexpansionsläge (”Maximera bild” eller ”Bildförhållande”) kan texten och linjerna i bilden se suddiga ut. Den här suddigheten kan minskas genom att du konfigurerar inställningarna för skärpa.
Obs!
- För vissa skärmupplösningar är det inte nödvändigt att konfigurera inställningarna för skärpa. (”Skärpa” kan inte väljas.)
Format för ingångsfärg
Inställningar: ”Auto”/”YUV 4:2:2*1”/”YUV 4:4:4*1”/”YUV*2”/”RGB”
Färgformatet för ingångssignalen kan anges.
Prova att ändra den här inställningen om färgerna inte visas korrekt.
- Endast aktiverad vid HDMI-ingång
- Gäller endast för DisplayPort- eller USB-C-ingång
Ingångsintervall
Inställningar: ”Auto”/”Hel”/”Begränsat”
Beroende på videoåtergivningsenheten kan det finnas en begränsning av svarta och vita videosignalnivåer som matas till skärmen. Denna typ av signal kallas för ”Limited Range”. Å andra sidan kallas obegränsade signaler ”Full Range”.
- ”Auto”
- Ingångssignalens ljusstyrkeintervall bedöms automatiskt och visas på lämpligt sätt (rekommenderad inställning). Beroende på videoåtergivningsenheten kan det hända att Limited Range och Full Range inte kan bedömas av skärmen. Om du väljer ”Hel” eller ”Begränsat” kan det visas på lämpligt sätt.
- ”Hel”
- Väljs vid signaler med Full Range. Lämplig visning fås när detta väljs, om både svarta och vita är skadade.
- ”Begränsat”
- Väljs vid signaler med Limited Range. Om detta väljs utökas utgångssignalområdet från 0 till 255 för att få en lämplig visning när svart är blekt och vitt är matt.
Obs!
- När ”YUV” har valts i ”Format för ingångsfärg” ställs inställningen automatiskt in på ”Begränsat”. När ”Auto” är valt och skärmen bestämmer vilket format för ingångsfärg som ska vara YUV ställs inställningen automatiskt in på ”Begränsat”.
Inställningar
Skärmens inställningar kan konfigureras så att de passar användningsmiljön eller preferenser.
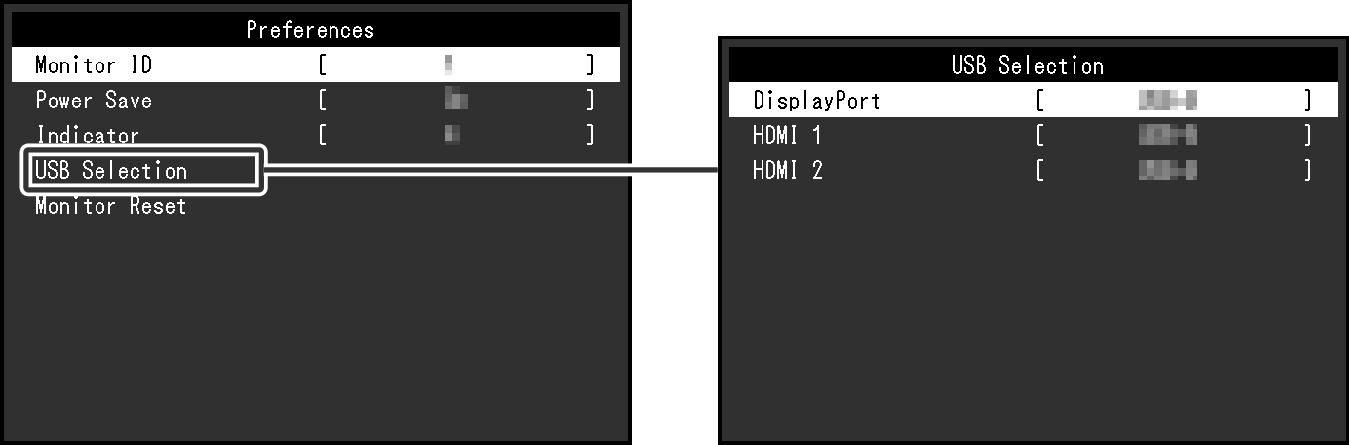
Skärm-ID
Inställningar: ”1” till ”4”
Den här inställningen används i miljöer där flera EV4340X-enheter används (se Använda flera EV4340X-enheter).
Genom att anpassa skärmens ID-inställningar till fjärrkontrollens ID-inställningar kan skärmens slås på/av och olika justeringar/inställningar kan utföras med fjärrkontrollen.
Energispar
Inställningar: ”På”/”Av”
Skärmen kan ställas in så att den går in i energisparläge beroende på datorns tillstånd.
Skärmen växlar till energisparläge cirka 15 sekunder efter att signalingången har upphört att detekteras.
När skärmen har gått in i energisparläge visas inte bilder på skärmen och inget ljud avges.
- Så här avslutar du energisparläget
- Tryck på valfri knapp på fjärrkontrollen (utom ”OFF”) eller tryck på valfri strömbrytare på skärmens frontpanel (förutom
 ).
). - Skärmen tar emot indata.
Obs!
- Fem sekunder före övergången till energisparläge visas ett meddelande som meddelar övergången.
- När du använder PbyP/PinP-visning återgår skärmen till energisparläge endast när alla anslutna datorer är i energisparläge.
- När skärmen inte används kan du stänga av huvudströmtillförseln eller dra ur nätkontakten, så att strömmen är helt avstängd.
- När Compatibility Mode är inställt på ”On” fungerar enheter som är anslutna till USB-nedströmsporten fortfarande, även om skärmen går in i energisparläge. Därför varierar skärmens strömförbrukning beroende på anslutna enheter, även i energisparläge.
Lysdioder
Inställningar: ”Av”/”1”–”7”
Strömlampans ljusstyrka kan ställas in i normalt driftläge eller energisparläge.
Obs!
- Även när inställningen är ”Av” tänds ljusstyrkan vid ”1” i följande fall.
- EIZO-logotypen och certifieringsstandardlogotypen visas på skärmen
- Meddelandet ”Ingen signal” visas på skärmen
- Energisparläge
USB-val–DisplayPort/HDMI 1/HDMI 2
Inställningar: ”USB-C”/”USB-B”/”Inte tilldelat”
När två datorer är anslutna till en skärm kan du länka ingångssignalen till USB-uppströmsporten (anslutningsexempel: Dela USB-enheter mellan två datorer).
Kompatibiliteten för inställningsvärden och USB-anslutningar är enligt följande.
”USB-C”: USB-C-anslutning (uppströms) 
”USB-B”: USB-B-anslutning (uppströms) 
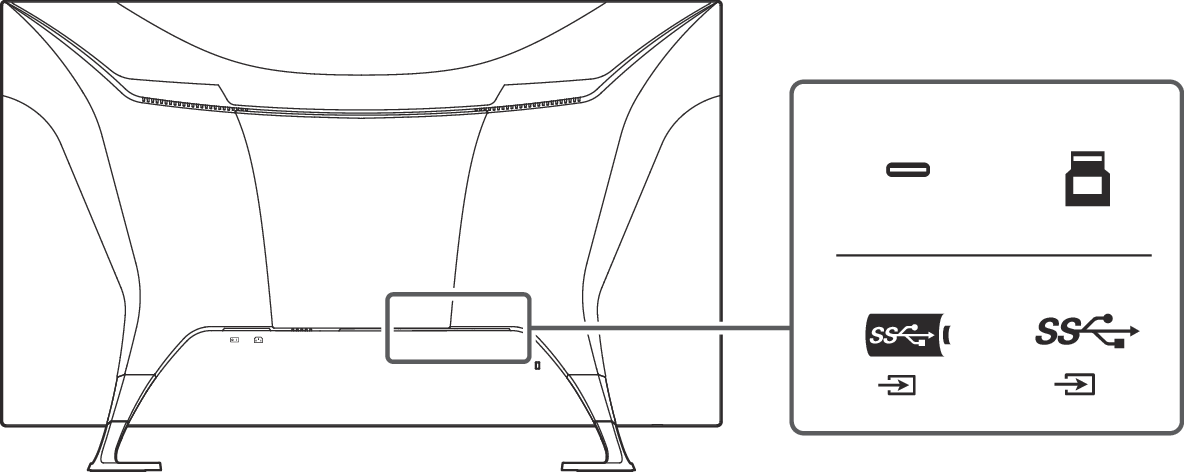
Obs!
- Innan du ändrar inställningen tar du bort alla anslutna USB-minnesenheter från skärmen. Annars kan data gå förlorade eller skadas.
Skärmåterställning
Återställer alla inställningar till sina standardvärden utom följande inställningar:
- ”PbyP / PinP -inställningar”-inställningar
- Inställningar på menyn ”Administrator Settings”
- ”Inställningar” i menyn ”USB-val”
Språk
Inställningar: ”Engelska”/”Tyska”/”Franska”/”Spanska”/”Italienska”/”Svenska”/”Japanska”/”Förenklad kinesiska”/”Traditionell kinesiska”
Visningsspråk för menyer och meddelanden kan ändras.
Observera
- Visningsspråket för menyn ”Administrator Settings” (engelska) kan inte ändras.
Information
Du kan kontrollera skärminformationen (modellnamn, serienummer (S/N), version av fast programvara, användningstid) och information om ingångssignalen.
Exempel:
När  är valt visas logotypen för certifieringsstandarden på skärmen.
är valt visas logotypen för certifieringsstandarden på skärmen.
Det kan inte visas genom att använda fjärrkontrollen.
