Erweiterte Einstellungen
Dieses Kapitel beschreibt die erweiterten Monitoreinstellungen und Justierungen mit dem Einstellungsmenü.
Für Grundfunktionen siehe Grundeinstellungen.
Grundeinstellungen des Einstellungsmenüs
- Berühren Sie einen beliebigen Schalter (außer
 ).
). - Die Anleitung erscheint.
- Wählen Sie
 aus.
aus. - Das Einstellungsmenü erscheint.
- Wählen Sie ein Menü zur Einstellung/Anpassung mit

 aus und wählen Sie
aus und wählen Sie  aus.
aus. - Das Untermenü erscheint.
- Wählen Sie ein Menü zur Einstellung/Anpassung mit

 aus und wählen Sie
aus und wählen Sie  aus.
aus. - Das Anpassungs-/Einstellungsmenü wird angezeigt.
- Nehmen Sie die Anpassung/Einstellung mit

 oder
oder 
 vor und wählen Sie
vor und wählen Sie  aus, um die Änderungen zu akzeptieren.
aus, um die Änderungen zu akzeptieren. - Das Untermenü erscheint.
Durch Auswahl von während der Anpassung/Einstellung wird die Anpassung/Einstellung bestätigt, und Sie kehren zum vorherigen Menü zurück.
während der Anpassung/Einstellung wird die Anpassung/Einstellung bestätigt, und Sie kehren zum vorherigen Menü zurück. - Durch mehrfaches Drücken von
 wird das Einstellungsmenü geschlossen.
wird das Einstellungsmenü geschlossen.
Funktionen des Einstellungsmenüs
Farbe
Die Farbmodus-Einstellungen können Ihren Anforderungen entsprechend angepasst werden. Die angepassten Einstellungen werden für jeden Farbmodus gespeichert.
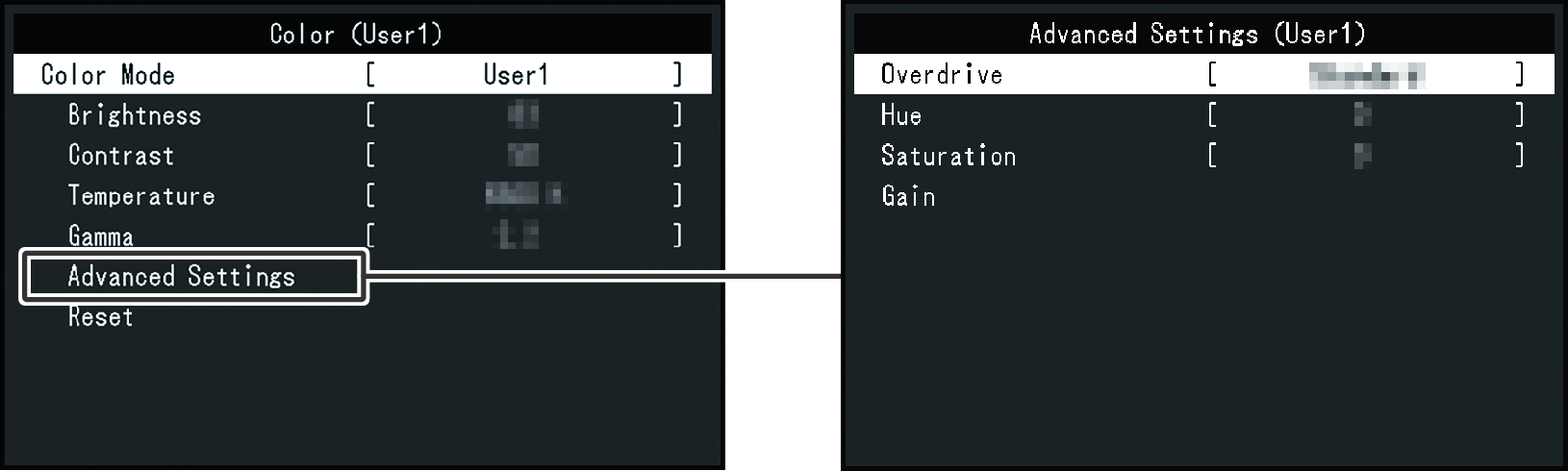
Die Funktionen, die angepasst werden können, weichen je nach Farbmodus ab.
✓: Einstellbar, -: Nicht einstellbar
Funktion | Farbmodus | |||||||
|---|---|---|---|---|---|---|---|---|
User1 | User2 | Eco | sRGB | Paper | Movie | DICOM | ||
Helligkeit | ✓ | ✓ | – | ✓ | ✓ | ✓ | – | |
Kontrast | ✓ | ✓ | ✓ | – | – | ✓ | – | |
Temperatur | ✓ | ✓ | ✓ | – | ✓ | ✓ | – | |
Gamma | ✓ | ✓ | ✓ | – | – | – | – | |
Erweiterte Einst. | Overdrive | ✓ | ✓ | – | – | – | – | – |
Farbton | ✓ | ✓ | ✓ | – | – | ✓ | – | |
Sättigung | ✓ | ✓ | ✓ | – | – | ✓ | – | |
Gain-Einstellung | ✓ | ✓ | ✓ | – | – | – | – | |
Zurücksetzen | ✓ | ✓ | ✓ | ✓ | ✓ | ✓ | – | |
Achtung
- Es dauert etwa 30 Minuten, bis sich die Monitoranzeige stabilisiert. Bitte warten Sie nach dem Einschalten 30 Minuten oder mehr mit dem Einstellen des Monitors.
- Das gleiche Bild kann in verschiedenen Farben auf mehreren Monitoren aufgrund ihrer monitorspezifischen Eigenschaften gesehen werden. Machen Sie die Feinfarbeinstellung visuell, wenn Sie die Farben mit mehreren Monitoren abgleichen. Führen Sie die folgenden Schritte aus, um die Farben anzupassen und mit mehreren Monitoren abzugleichen.
- Lassen Sie sich auf jedem Monitor einen weißen Bildschirm anzeigen.
- Verwenden Sie einen der Monitore als visuellen Bezugspunkt, um Einstellungen für „Helligkeit“, „Temperatur“ und „Gain-Einstellung“ an den anderen Monitoren durchzuführen.
- Wenn der Modus „Auto EcoView“ auf „Ein“ geschaltet ist, werden die gleichen Helligkeitseinstellungen von allen Farbmodi geteilt und können nicht für jeden Farbmodus einzeln festgelegt werden.
Farbmodus
Einstellungen: „User1“ / „User2“ / „Eco“ / „sRGB“ / „Paper“ / „Movie“ / „DICOM“
Wechseln Sie in den Modus, der für die Verwendung des Monitors geeignet ist.
Die Farbmodus-Einstellungen können ebenfalls Ihren Anforderungen entsprechend angepasst werden. Wählen Sie den einzustellenden Farbmodus und führen Sie die Justierung mit den entsprechenden Funktionen durch.
Hinweis
- Für Details über den Einstellungsstatus für jeden Farbmodus siehe Umschalten der Display-Modi (Farbmodi).
Helligkeit
Einstellungen: „0“ – „100“
Die Bildschirmhelligkeit wird durch Verändern der Hintergrundbeleuchtung (Lichtquelle des LCD-Moduls) justiert.
Hinweis
- Wenn Sie das Gefühl haben, dass das Bild zu dunkel ist, selbst wenn die Helligkeit auf 100 eingestellt ist, justieren Sie den Kontrast.
Kontrast
Einstellungen: „0“ – „100“
Sie können die Helligkeit des Bildschirms durch Variieren des Videosignalwerts justieren.
Hinweis
- Wenn der Kontrast auf 50 eingestellt ist, werden alle Farbabstufungen angezeigt.
- Bei der Justierung des Monitors wird empfohlen, die Helligkeitsjustierung, die die Zeichenabstufung nicht verlieren darf, vor der Kontrastjustierung durchzuführen.
- Führen Sie die Kontrastjustierung in den folgenden Fällen durch:
- Wenn Sie das Gefühl haben, dass das Bild zu dunkel ist, obwohl die Helligkeit auf 100 eingestellt ist (stellen Sie den Kontrast auf mehr als 50 ein.)
Temperatur
Einstellungen: „Aus“ / „4000 K“ – „10000 K“ (in Schritten von 500 K, einschließlich 9300 K)
Dient zur Anpassung der Farbtemperatur.
Die Farbtemperatur wird normalerweise verwendet, um den Farbton von „Weiß“ und / oder „Schwarz“ durch einen numerischen Wert auszudrücken. Der Wert wird in Grad „K“ (Kelvin) angegeben.
Bei niedrigen Temperaturen bekommt der Bildschirm einen Rotstich, während sich bei hohen Temperaturen, ähnlich wie bei einer Flamme, ein Blaustich bemerken lässt. Ein voreingestellter Wert für die Gain-Einstellung wird für jeden Farbtemperatur-Einstellungswert festgelegt.
Hinweis
- Der in „K“ angezeigte Wert ist nur ein Referenzwert.
- Die „Gain-Einstellung“ ermöglicht Ihnen eine feinere Justierung.
- Wenn Sie die Option auf „Aus“ einstellen, wird das Bild in der voreingestellten Farbe auf dem LCD-Modul angezeigt (Gain-Einstellung: 100 % für jeden RGB-Kanal).
- Wenn die Gain-Einstellung geändert wird, wird die Farbtemperaturänderung auf „Aus“ geschaltet.
Gamma
Einstellungen: „1,8“ / „2,0“ / „2,2“ / „2,4“
Passt den Gammawert an.
Die Helligkeit des Monitors variiert je nach Eingangssignal. Die Abweichungsrate verhält sich jedoch nicht direkt proportional zum Eingangssignal. Die Bewahrung des Ausgleichs zwischen Eingangssignal und der Helligkeit des Monitors wird als „Gamma-Korrektur“ bezeichnet.
Hinweis
- Wenn „sRGB“ als Farbmodus ausgewählt ist, wird „sRGB“ für den Gamma-Wert angezeigt.
- Wenn „Paper“ als Farbmodus ausgewählt ist, wird „Paper“ für den Gamma-Wert angezeigt.
- Wenn „Movie“ als Farbmodus ausgewählt ist, wird „Movie“ für den Gamma-Wert angezeigt.
- Wenn „DICOM“ als Farbmodus ausgewählt ist, wird „DICOM“ für den Gamma-Wert angezeigt.
Erweiterte Einst. – Overdrive
Einstellungen: „Verbessert“ / „Standard“ / „Aus“
Die Overdrive-Intensität kann je nach Verwendung des Monitors mit dieser Funktion eingestellt werden.
Erweiterte Einst. – Farbton
Einstellungen: „-50“ – „50“
Passt den Farbton an.
Hinweis
- Mit dieser Funktion können manche Farbabstufungen nicht angezeigt werden.
Erweiterte Einst. – Sättigung
Einstellungen: „-50“ – „50“
Passt die Farbsättigung an.
Hinweis
- Mit dieser Funktion können manche Farbabstufungen nicht angezeigt werden.
- Der Mindestwert (-50) ändert den Bildschirm in monochrom.
Erweiterte Einst. – Gain-Einstellung
Einstellungen: „0“ – „100“
Die Helligkeit des Rot-, Grün-, Blau-Anteils in der Farbe wird als „Gain-Einstellung“ bezeichnet. Sie können den Farbton von „Weiß“ durch die Justierung der Gain-Einstellung ändern.
Hinweis
- Mit dieser Funktion können manche Farbabstufungen nicht angezeigt werden.
- Der Wert für die Gain-Einstellung ändert sich mit der Farbtemperatur.
- Wenn die Gain-Einstellung geändert wird, wird die Farbtemperaturänderung auf „Aus“ geschaltet.
Zurücksetzen
Setzt alle Farbeinstellungen für den aktuell ausgewählten Farbmodus auf die Standardeinstellungen zurück.
Signal
Stellen Sie Details bezüglich des Eingangssignals wie Bildgröße und Farbraum ein.
Bilderweiterung
Einstellungen: „Vollbild“ / „Seitenverhältnis“
Die Bildgröße der Monitoranzeige kann geändert werden.
- „Vollbild“
- Zeigt Bilder als Vollbild an. Bilder sind manchmal verzerrt, da die vertikale Rate nicht der horizontalen Rate entspricht.
- „Seitenverhältnis“
- Zeigt Bilder als Vollbild an. Da das Bildformat beibehalten wird, können horizontale und vertikale Ränder entstehen.
Hinweis
- Einstellungsbeispiel
Schärfe
Einstellungen: „0“ – „2“
Wenn ein Bild mit einer Niedrigauflösung im Bilderweiterungsmodus angezeigt wird („Vollbild“ oder „Seitenverhältnis“), erscheinen der Text und die Zeilen des Bilds möglicherweise verschwommen. Diese Unschärfe kann reduziert werden, indem Sie die Einstellungen für die Schärfe konfigurieren.
Eingabefarbraum
Einstellungen: „Automatik“ / „YUV“ / „RGB“
Der Farbraum des Eingangssignals kann festgelegt werden.
Ändern Sie diese Einstellung, wenn Farben nicht richtig wiedergegeben werden.
Eingangsbereich
Einstellungen: „Automatik“ / „Gesamt“ / „Begrenzt“
Je nach Videowiedergabegerät kann eine Begrenzung auf schwarz-weiße Videosignalpegel vorliegen, die an den Monitor ausgegeben werden. Diese Signale werden „Begrenzte Reichweite“ genannt. Unbegrenzte Signale hingegen werden „Voller Bereich“ genannt.
- „Automatik“
- Der Helligkeitsbereich des Eingangssignals wird automatisch bewertet und entsprechend angezeigt (empfohlene Einstellung). Je nach Videowiedergabegerät kann die begrenzte Reichweite oder der volle Bereich nicht vom Monitor erkannt werden. In diesem Fall wird das Bild durch die Auswahl von „Gesamt“ oder „Begrenzt“ entsprechend angezeigt.
- „Gesamt“
- Für Signale des vollen Bereichs auswählen. Eine geeignete Anzeige kann durch diese Auswahl erlangt werden, falls sowohl schwarze als auch weiße Werte fehlerhaft sind.
- „Begrenzt“
- Für Signale mit begrenzter Reichweite auswählen. Bei dieser Auswahl wird der Ausgangssignalbereich von 0 auf 255 erweitert, um eine geeignete Anzeige zu erlangen, wenn schwarz blass und weiß trüb dargestellt wird.
Hinweis
- Wenn „Eingabefarbraum“ in „YUV“ ausgewählt wird, wird die Einstellung automatisch auf „Begrenzt“ festgelegt. Wenn „Automatik“ ausgewählt ist und der Monitor erkennt, dass der Eingabefarbraum YUV ist, wird die Einstellung außerdem automatisch auf „Begrenzt“ gesetzt.
Einstellungen
Die Einstellungen des Monitors können an Ihre Arbeitsumgebung oder an die individuellen Bedürfnisse angepasst werden.
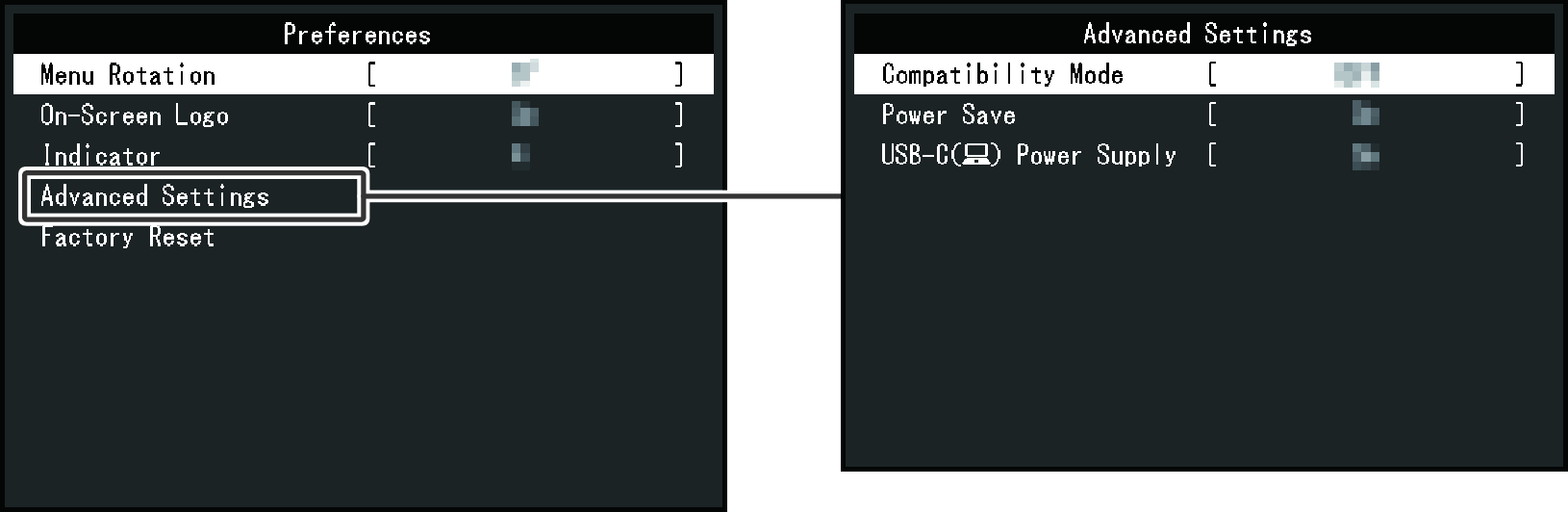
Menü-Rotation
Einstellungen: „0°“ / „90°“ / „270°“
Wenn Sie das Modell mit der Spezifikation für freie Montage gekauft haben und der Monitor im Hochformat verwendet wird, kann auch die Ausrichtung des Einstellungsmenüs geändert werden.
Hinweis
- Wenn Sie das Modell mit der Spezifikation für freie Montage gekauft haben, müssen Sie die PC-Einstellungen anpassen, um den Monitor im Hochformat anzuzeigen. Ausführliche Informationen finden Sie auf unserer Website.
Vorgehensweise zur Prüfung: Rufen Sie www.eizoglobal.com auf und geben Sie „vertical rotation“ (vertikale Rotation) in das Suchfeld auf der Website ein. - Das Menü erlaubt keine Drehung um 180°. Wenn Sie einen Monitor um 180° drehen, führen Sie die Anpassungen/Einstellungen für den Monitor durch, bevor Sie ihn drehen.
Bildschirm-Logo
Einstellungen: „Ein“ / „Aus“
Beim Einschalten des Monitors werden das EIZO Logo und das Logo des Zertifizierungsstandards auf dem Bildschirm eingeblendet.
Wenn diese Funktion auf „Aus“ eingestellt ist, wird das Logo nicht angezeigt.
Indikator
Einstellungen: „Aus“ / „1“ – „7“
Die Helligkeit der Netzkontroll-LED kann im normalen Betriebsmodus oder im Energiesparmodus eingestellt werden.
Die Helligkeit nimmt mit steigender Zahl zu.
Hinweis
- Auch wenn die Einstellung „Aus“ lautet, wird die Helligkeit in den folgenden Fällen auf „1“ eingeschaltet.
- Das EIZO-Logo und das Logo des Zertifizierungsstandards werden auf dem Bildschirm angezeigt
- Die Meldung „Kein Signal“ wird auf dem Bildschirm angezeigt
- Energiesparmodus
Erweiterte Einst. – Kompatibilitätsmodus
Einstellungen: „Ein“ / „Aus“
Stellen Sie diese Funktion zur Vermeidung der folgenden Phänomene auf „Ein“:
- Die Positionen von Fenstern und Symbolen ändern sich, wenn der Monitor ein-/ausgeschaltet wird oder nach Verlassen des Energiesparmodus.
- Der PC wird nicht aus dem Ruhemodus aktiviert, wenn Sie die Maus oder die Tastatur bedienen.
- Wenn die Stromzufuhr zum Monitor ausgeschaltet ist, funktioniert ein am USB-C-Anschluss (Downstream) des Monitors angeschlossenes Gerät nicht, oder das angeschlossene Gerät wird nicht mit Strom versorgt.
Erweiterte Einst. – Energie sparen
Einstellungen: „Ein“ / „Aus“
Es kann festgelegt werden, dass der Monitor entsprechend dem Status des PCs in den Energiesparmodus übergeht.
Der Monitor wechselt etwa 15 Sekunden, nachdem kein Signaleingang mehr erkannt wird, in den Energiesparmodus.
Wenn der Monitor in den Energiesparmodus übergegangen ist, werden keine Bilder angezeigt.
- So beenden Sie den Energiesparmodus
- Drücken Sie die Bedienungsschalter (außer
 ) an der Vorderseite des Monitors
) an der Vorderseite des Monitors - Der Monitor beendet den Energiesparmodus automatisch, wenn er eine Signaleinspeisung erkennt
Hinweis
- Wenn der Monitor in den Energiesparmodus wechselt, wird fünf Sekunden vor dem Wechsel eine entsprechende Meldung eingeblendet.
- Wenn der Monitor nicht verwendet wird, können Sie den Netzstecker abziehen, damit die Stromversorgung vollständig unterbrochen ist.
- Wenn „Kompatibilitätsmodus“ auf „Ein“ gesetzt ist, können mit dem USB-C-Anschluss (Downstream) verbundene Geräte auch dann verwendet werden, wenn der Monitor in den Energiesparmodus schaltet. Aus diesem Grund variiert der Stromverbrauch des Monitors, auch im Energiesparmodus, abhängig von den angeschlossenen Geräten.
Erweiterte Einst. – USB-C () Stromzufuhr
Einstellungen: „Ein“ / „Aus“
Legt den bevorzugten Stromversorgungsstatus für den USB-C-Anschluss (Upstream) fest.
- „Ein“
- Priorisiert die Stromversorgung eines PCs, der mit dem USB-C-Anschluss (Upstream) verbunden ist.
- „Aus“
- Priorisiert die Stromversorgung des Monitors über einen PC, der mit dem USB-C-Anschluss (Upstream) verbunden ist.
Hinweis
- Stellen Sie den Wert auf „Aus“ ein, wenn Sie keinen mit dem USB-C-Anschluss (Upstream) verbundenen PC laden möchten.
- Wenn der PC mit Strom versorgt wird, ohne dass ein Netzteil angeschlossen ist, wird diese Einstellung als „-“ angezeigt.
Werksreset
Setzt die Einstellungen auf die Standardeinstellungen zurück.
Sprachen
Einstellungen: „Englisch“ / „Deutsch“ / „Französisch“ / „Spanisch“ / „Italienisch /„Schwedisch“ / „Japanisch“ / „Vereinfachtes Chinesisch“ / „Traditionelles Chinesisch“
Die Anzeigesprache für Menüs und Meldungen kann geändert werden.
Informationen
Sie können die Monitordaten (Modellbezeichnung, Seriennummer (S/N), Firmware-Version, Nutzungsdauer) und die Eingangssignalinformationen überprüfen.
Beispiel:
Wenn  ausgewählt ist, erscheint das Logo des Zertifizierungsstandards auf dem Bildschirm.
ausgewählt ist, erscheint das Logo des Zertifizierungsstandards auf dem Bildschirm.
