Grundeinstellungen
Mit diesem Produkt können Benutzer die Helligkeit entsprechend den persönlichen Anforderungen oder entsprechend der Verwendungsumgebung ändern und den Stromverbrauch reduzieren, um Strom zu sparen.
Dieses Kapitel beschreibt die Grundfunktionen, die mit den Schaltern an der Vorderseite des Monitors eingestellt und verwendet werden können.
Für erweiterte Justierungen und Einstellungen nutzen Sie das Einstellungsmenü, siehe Erweiterte Einstellungen.
Bedienungsschaltermethode
- Berühren Sie einen beliebigen Schalter (außer
 ).
). - Die Anleitung erscheint auf dem Bildschirm.
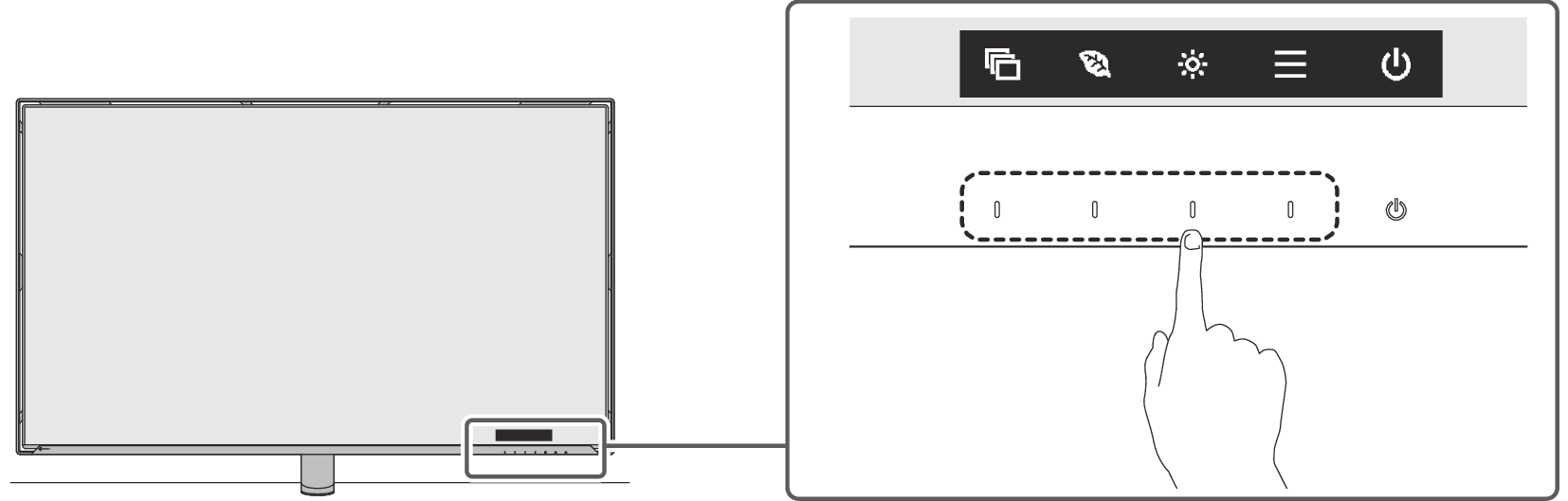
Hinweis
- Berühren Sie nicht direkt die Bedienerführung, die auf dem Bildschirm erscheint. Unter der Bedienerführung befinden sich Schalter, die berührt werden können, um Einstellungen vorzunehmen.
- Berühren Sie einen beliebigen Schalter für die Einstellung/Anpassung.
- Das Anpassungs-/Einstellungsmenü wird angezeigt.
(Möglicherweise wird auch ein Untermenü angezeigt. Dafür wählen Sie einen Menüpunkt im Anpassungs-/Einstellungsmenü mit
 und wählen Sie
und wählen Sie  aus.)
aus.) - Stellen Sie die Schalter ein und wählen Sie
 , um die Änderungen zu akzeptieren.
, um die Änderungen zu akzeptieren. - Wählen Sie
 , um das Menü zu verlassen.
, um das Menü zu verlassen.
Umschalten der Display-Modi (Farbmodi)
Dieses Produkt verfügt über voreingestellte Farbmodi für verschiedene Anzeigen.
Indem Sie den Farbmodus entsprechend dem Verwendungszweck und dem Inhalt der Anzeige umschalten, können Sie Bilder auf angemessene Weise anzeigen.

Farbmodi
Farbmodus | Zweck |
|---|---|
User1 | Wählen Sie einen dieser Modi, um einen nutzerspezifischen Bildschirmmodus einzustellen. |
User2 | Wählen Sie einen dieser Modi, um einen nutzerspezifischen Bildschirmmodus einzustellen. |
Eco | Wählen Sie aus, wann Sie durch Verringern der Helligkeit den Stromverbrauch reduzieren möchten. |
sRGB | Geeignet für den Farbwiedergabeabgleich mit Peripheriegeräten, die sRGB unterstützen, z. B. beim Ausdruck von Digitalkamerafotos. |
Paper | Nutzt papierähnliche Farbtöne und Kontraste und produziert einen Effekt wie bedrucktes Papier. Geeignet für die Anzeige von Bildern von Medien wie Büchern oder Dokumenten. |
Movie | Einstellung für animierte Bilder mit einem deutlichen 3D-Aussehen. Passend für das Abspielen von Videoinhalten. |
DICOM | Wählen Sie diesen Modus, um Digitalbilder für medizinische Zwecke einfach basierend auf DICOM® Part 14 anzuzeigen. „EcoView-Einstellungen“ und „Farbe“ werden ungültig und können nicht angepasst oder eingestellt werden.
|
Hinweis
- Wenn eine Warnmeldung zum Stromverbrauch angezeigt wird, wählen Sie „OK“, um mit dem nächsten Vorgang fortzufahren (siehe Die Meldung „Änderungen an dieser Einstellung können den Stromverbrauch erhöhen.“ erscheint auf dem Bildschirm).
- Mit „Screen InStyle“ können Sie den Farbmodus automatisch entsprechend der verwendeten Software auswählen.
- Im Papiermodus wird die Menge des vom Bildschirm ausgegebenen blauen Lichts reduziert, indem der Farbton geändert und die Helligkeit geregelt wird.
Energie sparen
Dieses Produkt ist mit einer EcoView-Funktion zur Verwendung des Monitors im Eco-Modus und mit einer Funktion zur Anzeige des Stromverbrauchs ausgestattet.
Wenn Sie „Auto EcoView“ verwenden, welche eine der EcoView-Funktionen ist, wird die Bildschirmhelligkeit automatisch entsprechend der Umgebungshelligkeit angepasst.
Wenn Sie die Funktion zur Anzeige des Stromverbrauchs verwenden, wird der Stromverbrauch jederzeit auf dem Bildschirm angezeigt.
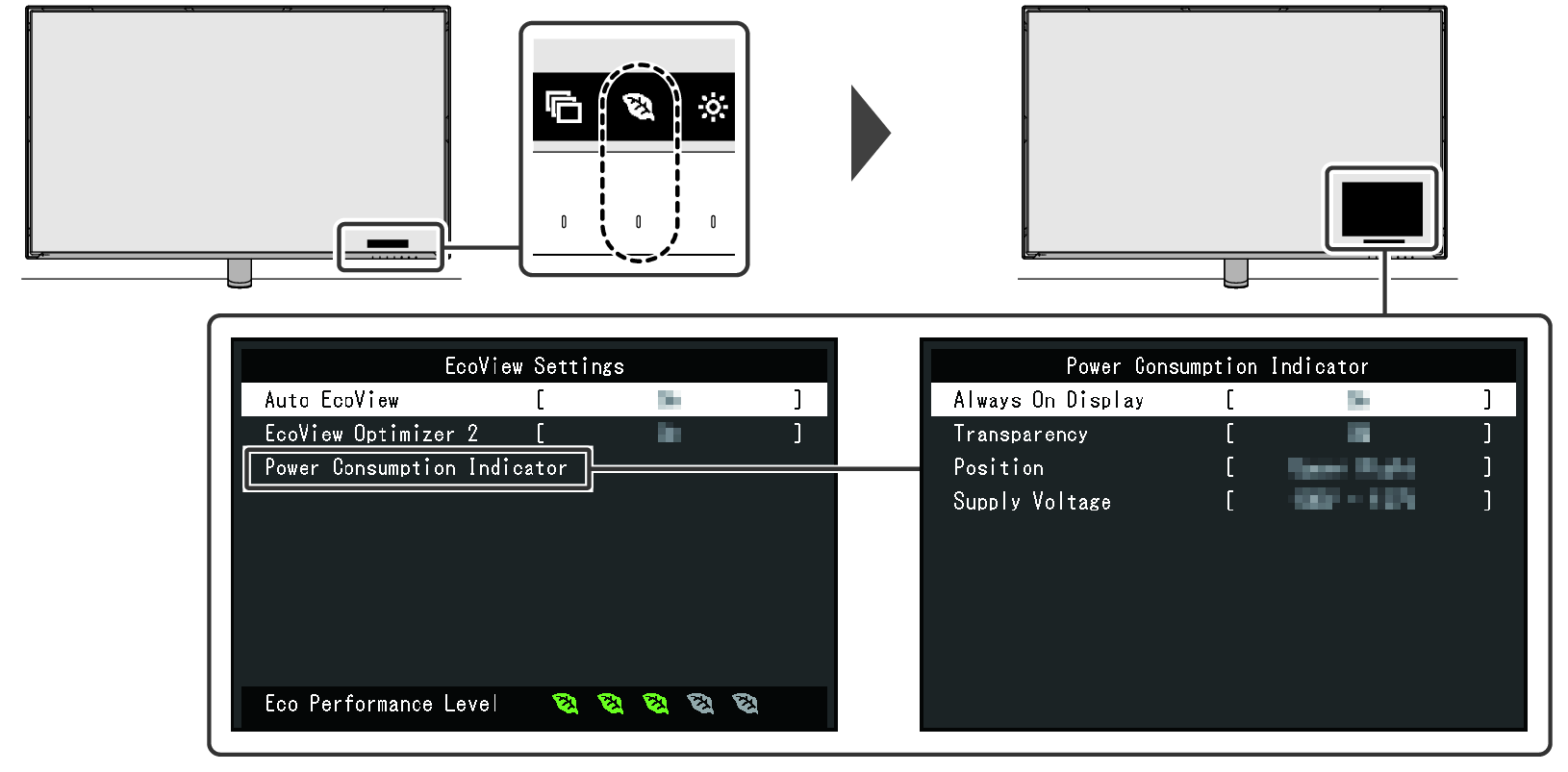
Auto EcoView
Einstellungen: „Ein“ / „Aus“
Der Umgebungslichtsensor an der Vorderseite des Monitors erkennt die Umgebungshelligkeit, damit die Bildschirmhelligkeit automatisch und bequem mit „Auto EcoView“ justiert werden kann.
Der Stromverbrauch der Hintergrundbeleuchtung kann durch die Einstellung der Helligkeit reduziert werden.
Diese Funktion kann auch die Beanspruchung und Ermüdung der Augen durch zu helle oder zu dunkle Bildschirme verringern.
Hinweis
- Wenn eine Warnmeldung zum Stromverbrauch angezeigt wird, wählen Sie „OK“, um mit dem nächsten Vorgang fortzufahren (siehe Die Meldung „Änderungen an dieser Einstellung können den Stromverbrauch erhöhen.“ erscheint auf dem Bildschirm).
- Achten Sie darauf, den Umgebungslichtsensor an der unteren Seite des Monitors nicht zu verdecken, wenn Sie „Auto EcoView“ verwenden.
- Auch wenn „Auto EcoView“ auf „Ein“ gesetzt ist, können Sie die Helligkeit des Monitors mit den Betriebsschaltern (
 ) an der Vorderseite des Monitors oder in den Farbeinstellungen ändern. Wie „Auto EcoView“ die Helligkeit ändert, variiert auch abhängig vom eingestellten Wert.
) an der Vorderseite des Monitors oder in den Farbeinstellungen ändern. Wie „Auto EcoView“ die Helligkeit ändert, variiert auch abhängig vom eingestellten Wert. - Wenn „Eco“ für den Farbmodus ausgewählt ist, wird die Einstellung „Auto EcoView“ auf „Ein“ geschaltet.
- Wenn „DICOM“ für den Farbmodus ausgewählt ist, wird die Einstellung „Auto EcoView“ auf „Aus“ geschaltet.
EcoView Optimizer 2
Einstellungen: „Ein“ / „Aus“
Indem Sie Funktionen zur Erkennung von Bildmerkmalen und zur automatischen Anpassung der Helligkeit des Monitors an Änderungen der Licht- und Dunkelwerte des Bildes anpassen, können Sie den Stromverbrauch senken.
Da die Bilder so angepasst werden, dass sie besser sichtbar sind, können die Helligkeitseinstellungen des Monitors niedrig gehalten werden, was zu einer Verringerung des Stromverbrauchs führt.
Hinweis
- Wenn eine Warnmeldung zum Stromverbrauch angezeigt wird, wählen Sie „OK“, um mit dem nächsten Vorgang fortzufahren (siehe Die Meldung „Änderungen an dieser Einstellung können den Stromverbrauch erhöhen.“ erscheint auf dem Bildschirm).
- Wenn auf „Ein“ geschaltet, kann sich die Anzeige der Farbtöne ändern. Falls dieses Verhalten Sie stört, schalten sie diese Funktion auf „Aus“.
- Wenn „Eco“ für den Farbmodus ausgewählt ist, wird die Einstellung „EcoView Optimizer 2“ auf „Ein“ geschaltet.
- Wenn „Movie“ oder „DICOM“ für den Farbmodus ausgewählt ist, wird die Einstellung „EcoView Optimizer 2“ auf „Aus“ geschaltet.
Stromverbrauchsanzeige – Immer-Ein-Display
Einstellungen: „Ein“ / „Aus“
Sie können die Funktion so einstellen, dass der Stromverbrauch angezeigt wird, wenn das Menü nicht angezeigt wird (bei Anzeige des Menüs wird auch der Stromverbrauch angezeigt, selbst dann, wenn diese Einstellung auf „Aus“ gesetzt ist).
Hinweis
- Der von dieser Funktion angezeigte Stromverbrauch ist nur eine Schätzung und kann bis zu 10 % vom tatsächlichen Stromverbrauch abweichen.
- Wenn der Stromverbrauch 1,0 W oder weniger beträgt, wird „-.- W“ angezeigt.
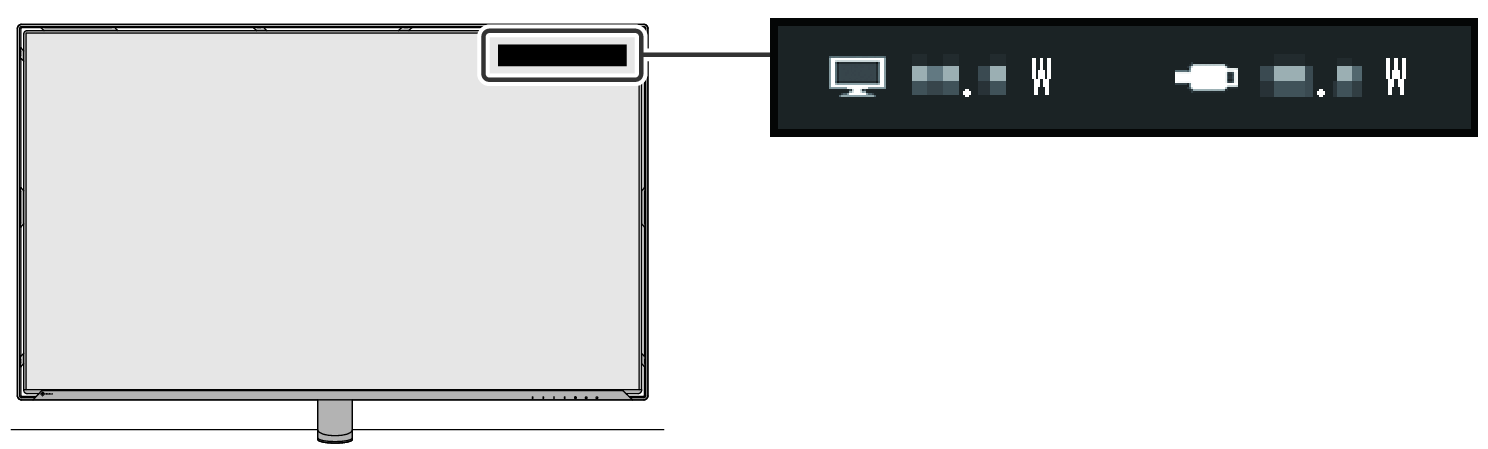
: Stromverbrauch des Monitors selbst
: Stromverbrauch der angeschlossenen USB-Geräte
Stromverbrauchsanzeige – Transparenz
Einstellungen: „0%“ / „20%“ / „40%“ / „60%“ / „80%“
Stellen Sie die Transparenzstufe der Stromverbrauchsanzeige ein.
Hinweis
- Diese Einstellung ist nur dann für die Stromverbrauchsanzeige wirksam, wenn das Menü nicht angezeigt wird. Die Stromverbrauchsanzeige ist nicht transparent, wenn das Menü angezeigt wird.
Stromverbrauchsanzeige – Position
Einstellungen: „Oben Rechts“ / „Oben Links“ / „Unten Links“
Legt die Position fest, an der der Stromverbrauch angezeigt wird.
Stromverbrauchsanzeige – Versorgungsspannung
Einstellungen: „100V - 127V“ / „200V - 240V“
Legt die Spannung für die Stromversorgung fest.
Hinweis
- Die Einstellung der Versorgungsspannung wird ausschließlich zur Berechnung des angezeigten Stromverbrauchs verwendet. Wenn die Einstellung von der tatsächlichen Betriebsspannung abweicht, verstärkt sich der Fehler des angezeigten Stromverbrauchs, der Betrieb des Monitors wird jedoch nicht beeinträchtigt.
Helligkeit einstellen
Einstellungen: „0“ bis „100“
Die Helligkeit des Bildschirms kann entsprechend der Installationsumgebung oder den individuellen Bedürfnissen angepasst werden.
Die Bildschirmhelligkeit wird durch Verändern der Hintergrundbeleuchtung (Lichtquelle des LCD-Displays) justiert.
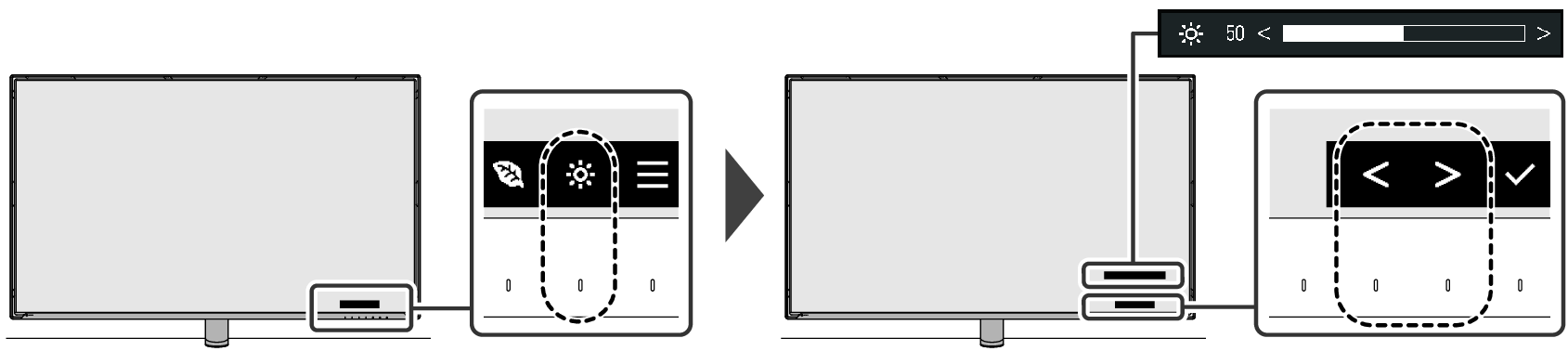
Hinweis
- Wenn eine Warnmeldung zum Stromverbrauch angezeigt wird, wählen Sie „OK“, um mit dem nächsten Vorgang fortzufahren (siehe Die Meldung „Änderungen an dieser Einstellung können den Stromverbrauch erhöhen.“ erscheint auf dem Bildschirm).
Bedienungsschalter sperren
Einstellungen: „Off“ / „Menu“ / „All“ / „All+Power“
Um Änderungen der Einstellungen zu verhindern, können die Schalter an der Vorderseite des Monitors gesperrt werden.
- Wenn der Monitor eingeschaltet ist und die Anleitung nicht angezeigt wird, berühren Sie mindestens zwei Sekunden lang den Netzschalter, während Sie den Schalter ganz links berühren.
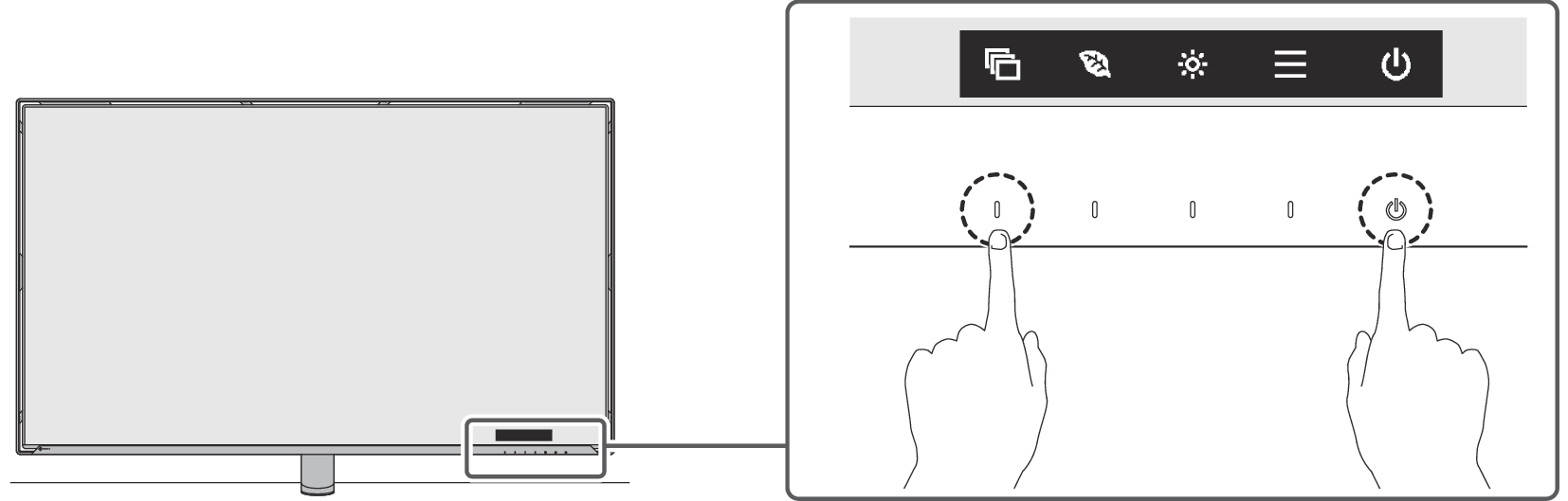
- Das Menü „Bediensperre“ wird angezeigt.
- Wählen Sie mit

 ein Element und dann
ein Element und dann  aus.
aus. - „Off“ (Standardeinstellung)
Aktiviert alle Schalter. - „Menu“
Sperrt den -Schalter.
-Schalter. - „All“
Sperrt alle Schalter bis auf den Netzschalter. - „All+Power“
Sperrt alle Schalter einschließlich des Netzschalters. - Die Einstellungen werden angewendet und das Menü „Bediensperre“ wird beendet.
Hinweis
- Wenn Sie die Bediensperre entsperren möchten, gehen Sie genauso vor wie zur Anzeige des Menüs „Bediensperre“ und wählen Sie „Off“.
