Basic Adjustment/Setting
This product enables users to change the brightness according to personal preference or to suit the usage environment, and to reduce power consumption to conserve energy.
This chapter describes the basic functions that can be adjusted and set using the switches on the front of the monitor.
For advanced adjustment and setting procedures using the Setting menu, see Advanced Adjustments/Settings.
Switch Operation Method
- Touch any switch (except
 ).
). - The operation guide appears on the screen.
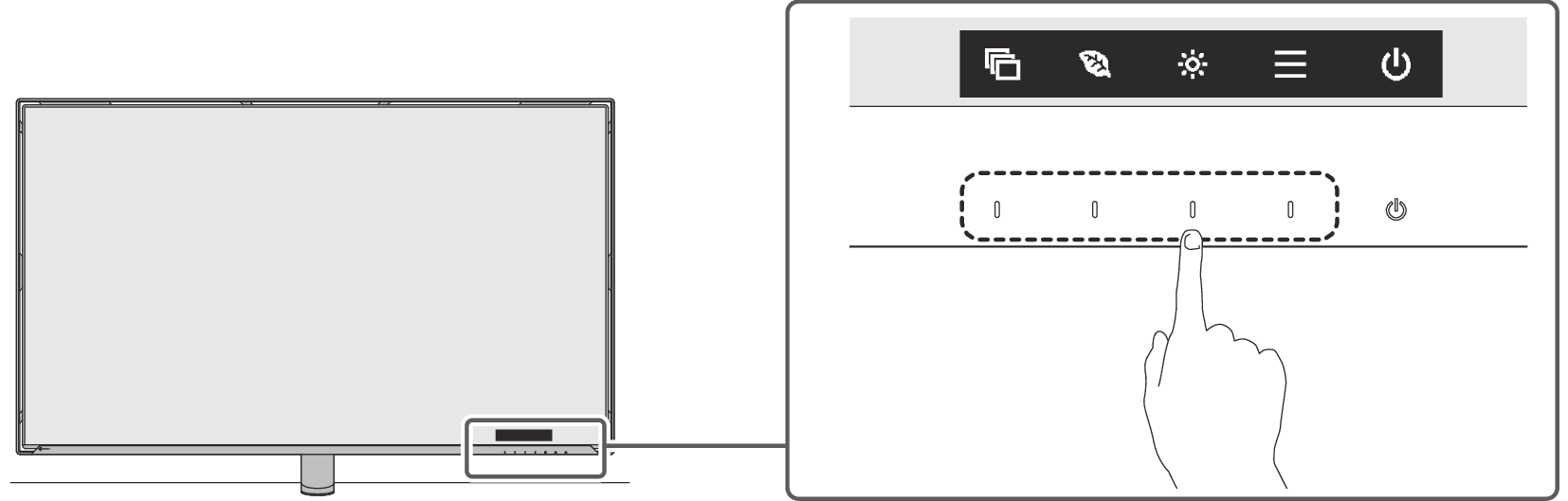
Note
- Do not directly touch the operation guide that appears on the screen. There are switches below the operation guide that can be touched to perform adjustment/setting.
- Touch a switch for adjustment/setting.
- The adjustment/setting menu appears.
(A sub menu may also be displayed. In this case, select the item for adjustment/setting using
 and select
and select  .)
.) - Perform adjustment/setting with the switches and select
 to accept the changes.
to accept the changes. - Select
 to exit the menu.
to exit the menu.
Switching Display Modes (Color Modes)
This product is preinstalled with color modes for various display purposes.
By switching the color mode according to the purpose and contents of the display, you can display images in an appropriate manner.

Color Modes
Color mode | Purpose |
|---|---|
User1 | Select either of these modes to set a user-defined display mode. |
User2 | Select either of these modes to set a user-defined display mode. |
Eco | Select when you want to reduce power consumption by reducing the brightness. |
sRGB | This mode is suitable for matching color reproduction with peripheral devices that support sRGB, such as when printing photos taken using a digital camera. |
Paper | This mode uses color tones and contrast similar to that of paper to produce a printed paper effect. It is suitable for displaying images from media such as books and documents. |
Movie | This mode displays moving images brightly and with a clear-cut three-dimensional appearance. It is suitable for playing back video content. |
DICOM | Select this mode to simply display digital imaging for medical based on DICOM® Part 14. "EcoView Settings" and "Color" become invalid, and cannot be adjusted or set.
|
Note
- If a power consumption warning message appears, select "OK" to proceed to the next operation (see The message "Changes to this setting may increase power consumption." appears on the screen).
- "Screen InStyle" allows you to select the color mode automatically according to the software in use.
- In Paper mode, the amount of blue light emitted from the screen is reduced by changing the color tone and controlling the brightness.
Conserving Energy
This product is equipped with an EcoView function for using the monitor in Eco mode and a feature to visualize power consumption.
If you use Auto EcoView, which is one of the EcoView functions, the screen brightness is automatically adjusted according to the ambient brightness.
When using the power consumption indicator function, which visualizes power consumption, power consumption is always displayed on the screen.
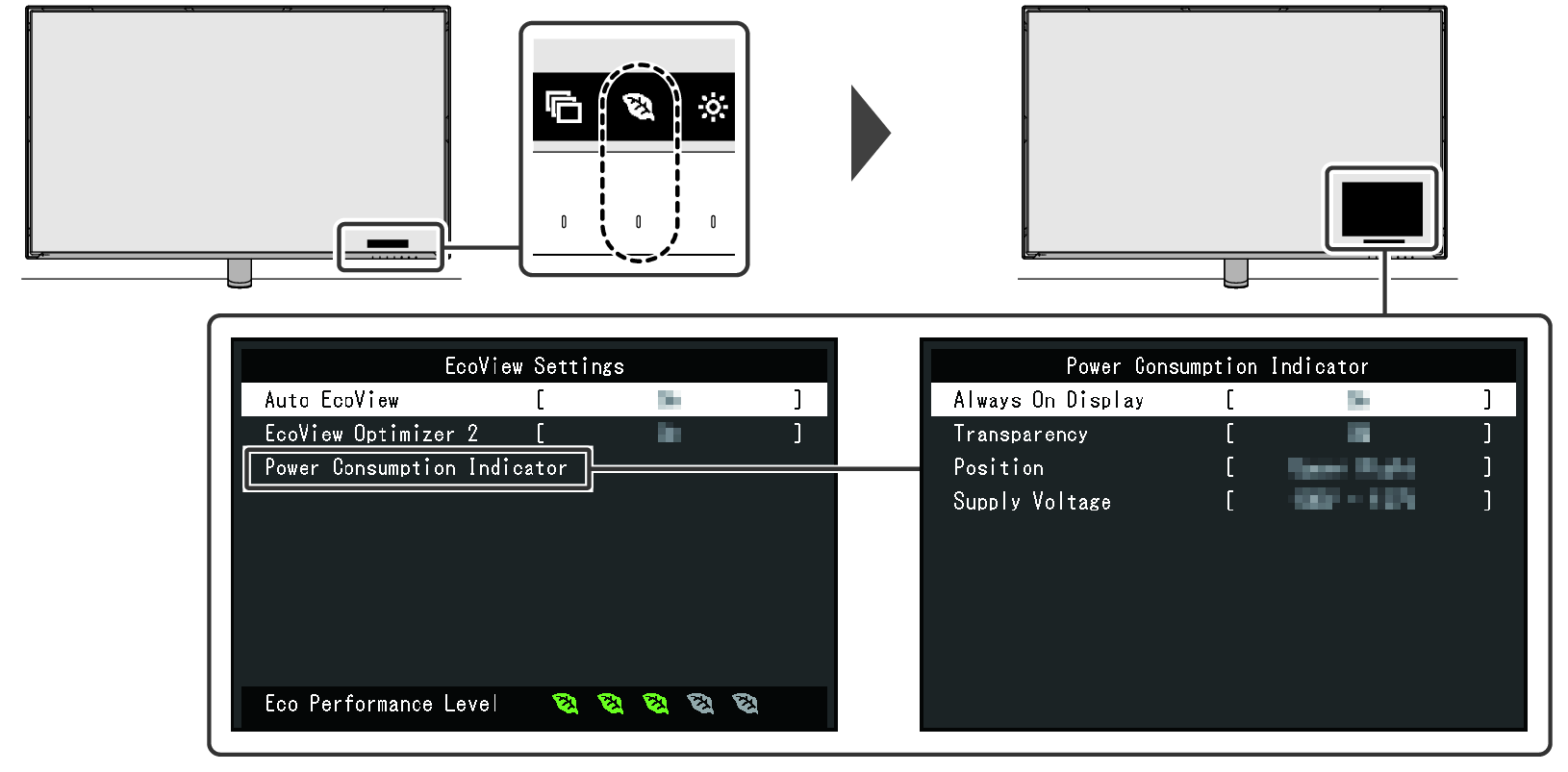
Auto EcoView
Settings: "On" / "Off"
The ambient light sensor on the front of the monitor detects the ambient brightness to automatically adjust the screen brightness to a comfortable level using Auto EcoView.
The power consumption of the backlight can be curtailed by adjusting the brightness to an appropriate level.
This function can also mitigate eye strain and tiredness caused by a screen that is too bright or too dark.
Note
- If a power consumption warning message appears, select "OK" to proceed to the next operation (see The message "Changes to this setting may increase power consumption." appears on the screen).
- Be careful not to block the ambient light sensor on the lower side of the monitor when using Auto EcoView.
- Even when Auto EcoView is set to "On", you can change the brightness of the monitor using the operation switches (
 ) on the front of the monitor or in the color adjustment settings. The manner in which Auto EcoView changes the brightness will also vary depending on the value you set.
) on the front of the monitor or in the color adjustment settings. The manner in which Auto EcoView changes the brightness will also vary depending on the value you set. - When "Eco" is selected for the color mode, the Auto EcoView setting is turned "On".
- When "DICOM" is selected for the color mode, the Auto EcoView setting is turned "Off".
EcoView Optimizer 2
Settings: "On" / "Off"
By detecting image features and automatically adjusting the brightness of the monitor according to changes in image light and dark levels, you can reduce the power consumption.
Since images are adjusted to make it easier to see, the brightness settings of the monitor can be kept low, leading to a reduction in power consumption.
Note
- If a power consumption warning message appears, select "OK" to proceed to the next operation (see The message "Changes to this setting may increase power consumption." appears on the screen).
- When set to "On", the appearance of pale colors may change. If this bothers you, set this function to "Off".
- When "Eco" is selected for the color mode, the EcoView Optimizer 2 setting is turned "On".
- When "Movie" or "DICOM" is selected for the color mode, the EcoView Optimizer 2 setting is turned "Off".
Power Consumption Indicator - Always On Display
Settings: "On" / "Off"
You can set the power consumption to be displayed when the menu is not displayed (power consumption is displayed while the menu is displayed even when this setting is set to "Off").
Note
- The power consumption displayed by this function is only an estimate, and may have up to a 10% variance from the actual power consumption.
- If the power consumption is 1.0 W or less, "-.- W" is displayed.
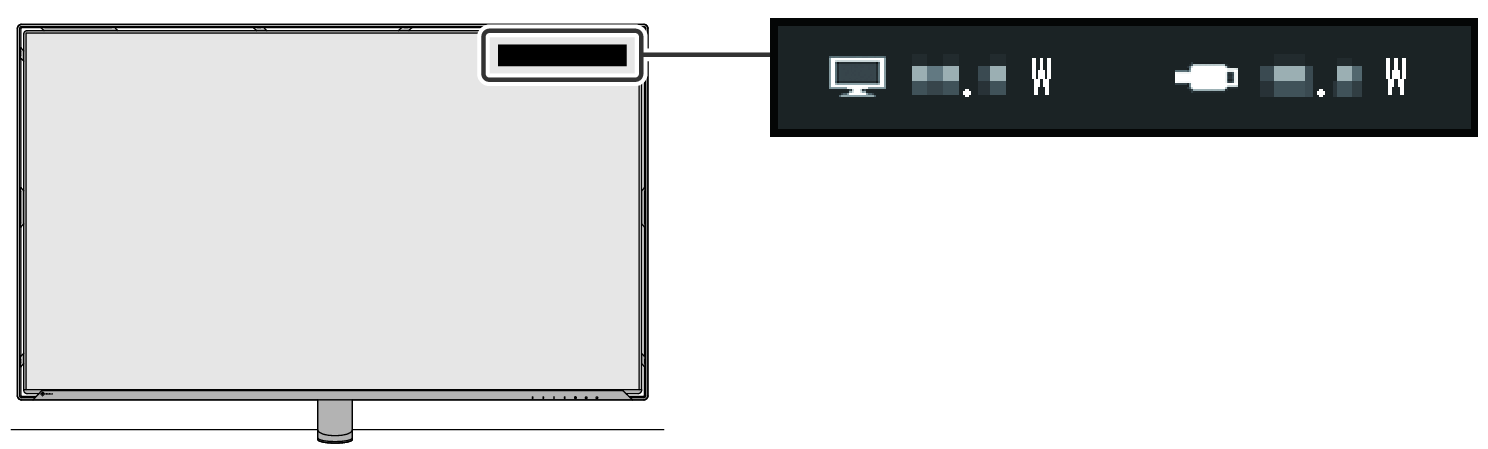
: Power consumption of the monitor by itself
: Power consumption of connected USB devices
Power Consumption Indicator - Transparency
Settings: "0%" / "20%" / "40%" / "60%" / "80%"
Set the transparency level of the power consumption indicator.
Note
- This setting is effective only for displaying power consumption when the menu is not displayed. The power consumption indicator is not transparent when the menu is displayed.
Power Consumption Indicator - Position
Settings: "Upper Right" / "Upper Left" / "Lower Left "
Sets the position where power consumption is displayed.
Power Consumption Indicator - Supply Voltage
Settings: "100V - 127V" / "200V - 240V"
Sets the voltage for the power supply.
Note
- The supply voltage setting is used only to calculate the displayed power consumption. If the setting is different from the actual operating voltage, the displayed power consumption error will increase, but the operation of the monitor will not be affected.
Adjusting the Brightness
Settings: "0" to "100"
The brightness of the screen can be adjusted to suit the installation environment or personal preference.
The screen brightness is adjusted by changing the brightness of the backlight (light source from the LCD back panel).
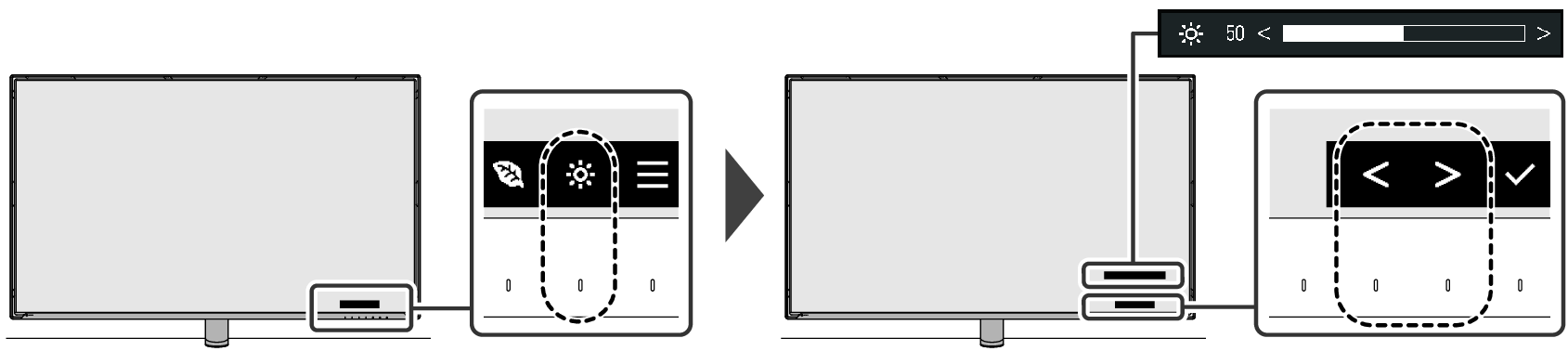
Note
- If a power consumption warning message appears, select "OK" to proceed to the next operation (see The message "Changes to this setting may increase power consumption." appears on the screen).
Locking Operation Switches
Settings: "Off" / "Menu" / "All" / "All+Power"
In order to prevent changes to settings, the switches on the front of the monitor can be locked.
- When the monitor is turned on and the operation guide is not displayed, touch the power switch for at least two seconds while touching the leftmost switch.
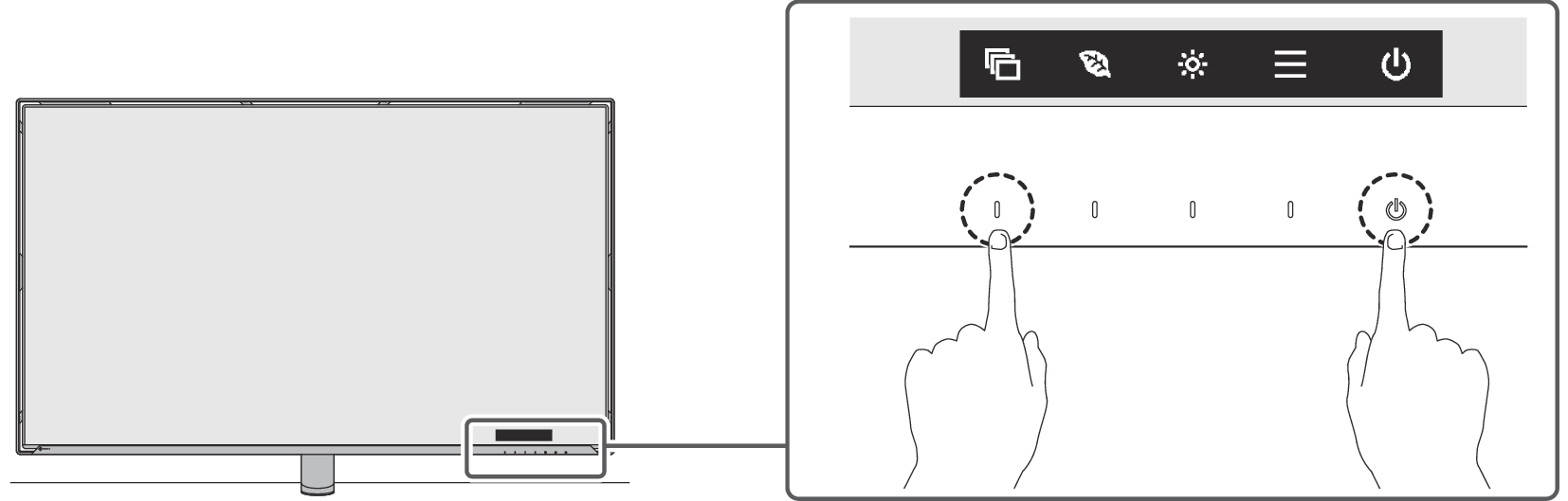
- The "Key Lock" menu appears.
- Select an item to set with

 and select
and select  .
. - "Off" (default setting)
Enables all switches. - "Menu"
Locks the switch.
switch. - "All"
Locks all switches except the power switch. - "All+Power"
Locks all switches, including the power switch. - The settings are applied and the "Key Lock" menu exits.
Note
- When you want to unlock the key lock, follow the same procedure to display the "Key Lock" menu and select "Off".
