Ajustements/réglages avancés
Ce chapitre décrit l’ajustement avancé du moniteur et les procédures de réglage en utilisant le menu Réglage.
Concernant les fonctions de base, voir Configuration/Réglage de base.
Fonctionnement de base du menu Réglage
- Touchez n’importe quel commutateur (à l’exception de
 ).
). - Le guide de fonctionnement s’affiche.
- Sélectionnez
 .
. - Le menu de configuration s’affiche.
- Sélectionnez un menu pour régler/configurer à l’aide de

 et sélectionnez
et sélectionnez  .
. - Le sous-menu s’affiche.
- Sélectionnez un menu pour régler/configurer à l’aide de

 et sélectionnez
et sélectionnez  .
. - Le menu Réglage/Configuration s’affiche.
- Effectuez le réglage/la configuration avec

 ou
ou 
 et sélectionnez
et sélectionnez  pour accepter les modifications.
pour accepter les modifications. - Le sous-menu s’affiche.
La sélection de en cours de réglage/la configuration confirmera le réglage/la configuration et vous ramènera au menu précédent.
en cours de réglage/la configuration confirmera le réglage/la configuration et vous ramènera au menu précédent. - La sélection de
 plusieurs fois fermera le menu réglage.
plusieurs fois fermera le menu réglage.
Fonctions du menu réglage
Couleur
Les paramètres du mode couleur peuvent être réglés en fonction des préférences personnelles. Les options de réglages sont enregistrées pour chaque mode couleur.
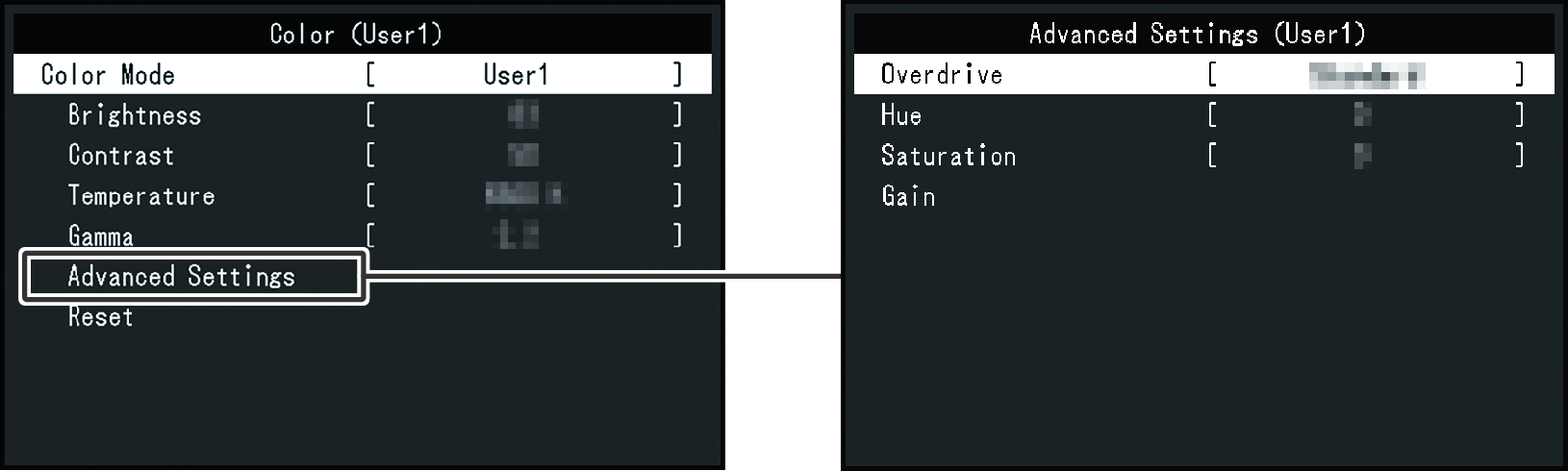
Les fonctions qui peuvent être ajustées diffèrent selon le mode couleur.
✓ : réglable, – : non réglable
Fonction | Mode couleur | |||||||
|---|---|---|---|---|---|---|---|---|
User1 | User2 | Eco | sRGB | Paper | Movie | DICOM | ||
Luminosité | ✓ | ✓ | – | ✓ | ✓ | ✓ | – | |
Contraste | ✓ | ✓ | ✓ | – | – | ✓ | – | |
Température | ✓ | ✓ | ✓ | – | ✓ | ✓ | – | |
Gamma | ✓ | ✓ | ✓ | – | – | – | – | |
Réglages avancés | Overdrive | ✓ | ✓ | – | – | – | – | – |
Nuance | ✓ | ✓ | ✓ | – | – | ✓ | – | |
Saturation | ✓ | ✓ | ✓ | – | – | ✓ | – | |
Gain | ✓ | ✓ | ✓ | – | – | – | – | |
Réinitialiser | ✓ | ✓ | ✓ | ✓ | ✓ | ✓ | – | |
Attention
- Il faut environ 30 minutes pour que l’affichage du moniteur se stabilise. Veuillez attendre au moins 30 minutes après avoir mis en marche le moniteur avant de procéder à son réglage.
- La même image peut être observée dans différentes couleurs sur plusieurs moniteurs, en raison des caractéristiques spécifiques à chacun d’eux. Effectuez manuellement des réglages précis de la couleur lorsque vous synchronisez les couleurs sur plusieurs moniteurs. Suivez la procédure ci-dessous pour ajuster et faire correspondre les couleurs sur les différents moniteurs.
- Affichez un écran blanc sur chaque moniteur.
- Utilisez l’un des moniteurs comme point de référence visuel pour ajuster la « Luminosité », la « Température » et le « Gain » des autres moniteurs.
- Lorsqu’Auto EcoView est défini sur « Marche », le même réglage de luminosité est partagé par tous les modes couleur et ne peut pas être défini individuellement pour chaque mode couleur.
Mode couleur
Réglages : « User1 » / « User2 » / « Eco » / « sRGB » / « Paper » / « Movie » / « DICOM »
Passez au mode qui convient à l’utilisation du moniteur.
Les paramètres du mode couleur peuvent également être réglés en fonction des préférences personnelles. Sélectionnez le mode couleur pour l’ajustement et procédez à ce dernier à l’aide des fonctions appropriées.
Remarque
- Pour plus de détails concernant l’état d’ajustement de chaque mode couleur, voir Commutation des modes d’affichage (Modes couleur).
Luminosité
Réglages : « 0 » – « 100 »
Vous pouvez régler la luminosité de l’écran en modifiant la luminosité du rétroéclairage (Source de lumière émanant de l’arrière du panneau LCD).
Remarque
- Si l’image est trop sombre, même si la luminosité est réglée sur 100, ajustez le contraste.
Contraste
Réglages : « 0 » – « 100 »
Vous pouvez régler la luminosité de l’écran en modifiant le niveau du signal vidéo.
Remarque
- Lorsque le contraste est réglé sur 50, toutes les palettes de couleurs sont affichées.
- Lors du réglage du moniteur, il est conseillé d’effectuer le réglage de la luminosité, ce qui n’affecte pas les caractéristiques de gradation, avant le réglage du contraste.
- Effectuez le réglage du contraste dans les cas suivants :
- Si l’image est trop sombre, même si la luminosité est réglée sur 100 (Définissez un contraste supérieur à 50.)
Température
Réglages : « Arrêt »/« 4000 K » – « 10000 K » (par pas de 500 K, y compris 9300 K)
Règle la température de couleur.
La température de couleur sert normalement à exprimer la nuance de « Blanc » et/ou de « Noir » avec une valeur numérique. La valeur est exprimée en degrés « K » (Kelvin).
L’écran devient rougeâtre lorsque la température de couleur est basse, et bleuâtre lorsqu’elle est élevée, comme la température d’une flamme. Une valeur de gain prédéfinie est réglée pour chaque valeur de réglage de la température de couleur.
Remarque
- La valeur de « K » est indiquée à titre de référence uniquement.
- « Gain » vous permet d’effectuer un réglage plus avancé.
- Lorsque le réglage est sur « Arrêt », l’image est affichée dans la couleur prédéfinie du panneau LCD (Gain : 100 pour chaque canal RGB).
- Lorsque le gain est modifié, le réglage de la température de couleur passe sur « Arrêt ».
Gamma
Réglages : « 1,8 »/« 2,0 »/« 2,2 »/« 2,4 »
Règle la valeur gamma.
Si la luminosité du moniteur varie en fonction du niveau de vidéo du signal d’entrée, le taux de variation n’est pas directement proportionnel au signal d’entrée. Le maintien de la balance entre le signal d’entrée et la luminosité du moniteur est dénommé la « Correction gamma ».
Remarque
- Si « sRGB » est sélectionné pour le mode couleur, « sRGB » s’affiche pour la valeur gamma.
- Si « Paper » est sélectionné pour le mode couleur, « Paper » s’affiche pour la valeur gamma.
- Si « Movie » est sélectionné pour le mode couleur, « Movie » s’affiche pour la valeur gamma.
- Si « DICOM » est sélectionné pour le mode couleur, « DICOM » s’affiche pour la valeur gamma.
Réglages avancés – Overdrive
Réglages : « Amélioré » / « Standard » / « Arrêt »
Cette fonction vous permet de régler l’intensité de suractivité en fonction de l’utilisation du moniteur.
Réglages avancés – Nuance
Réglages : « -50 » – « 50 »
Règle la nuance.
Remarque
- L’utilisation de cette fonction peut empêcher certaines palettes de couleurs de s’afficher.
Réglages avancés – Saturation
Réglages : « -50 » – « 50 »
Règle la saturation de la couleur.
Remarque
- L’utilisation de cette fonction peut empêcher certaines palettes de couleurs de s’afficher.
- La valeur minimale (-50) fait passer l’écran en monochrome.
Réglages avancés – Gain
Réglages : « 0 » – « 100 »
La luminosité de chaque composant de la couleur (rouge, vert et bleu) est appelée « Gain ». La nuance de « blanc » peut être modifiée en réglant le gain.
Remarque
- L’utilisation de cette fonction peut empêcher certaines palettes de couleurs de s’afficher.
- La valeur du gain change selon la température de couleur.
- Lorsque le gain est modifié, le réglage de la température de couleur passe sur « Arrêt ».
Réinitialiser
Restaure tous les réglages de couleur pour le mode couleur actuellement sélectionné à leurs réglages par défaut.
Signal
Définissez les détails concernant le signal d’entrée, tels que la taille d’affichage et le format de couleurs.
Agrandissement d'image
Réglages : « Plein écran » / « Proportions »
La taille de l’écran affichée par le moniteur peut être modifiée.
- « Plein écran »
- Affiche les images en plein écran. Les proportions n’étant pas maintenues, les images peuvent être déformées dans certains cas.
- « Proportions »
- Affiche les images en plein écran. Les proportions étant maintenues, des bords noirs horizontaux ou verticaux peuvent apparaître.
Remarque
- Exemple de réglage
Netteté
Réglages : « 0 » – « 2 »
Lorsqu’une image basse résolution est affichée en mode d’agrandissement d’image (« Plein écran » ou « Proportions »), le texte et les lignes de l’image peuvent être flous. Il est possible d’atténuer cet aspect flou en configurant les paramètres de netteté.
Format couleur d'entrée
Réglages : « Auto » / « YUV » / « RGB »
Le format couleur du signal d’entrée peut être spécifié.
Essayez de modifier ce paramètre si les couleurs ne sont pas affichées correctement.
Plage d'entrée
Réglages : « Auto » / « Totale » / « Limitée »
En fonction de l’appareil de reproduction vidéo, les niveaux de signaux vidéo noir et blanc émis vers le moniteur peuvent être limités. Ce type de signal est appelé « Gamme limitée ». Les signaux illimités sont appelés « Gamme complète ».
- « Auto »
- La gamme de luminosité du signal d’entrée est automatiquement évaluée et affichée en conséquence (réglage recommandé). En fonction de l’appareil de reproduction vidéo, le moniteur ne parvient pas forcément à évaluer la gamme limitée et la gamme complète. Dans ce cas, sélectionnez « Totale » ou « Limitée » pour l’afficher correctement.
- « Totale »
- À sélectionner pour des signaux à gamme complète. Vous pouvez obtenir un affichage correct en sélectionnant ceci en cas de corruption des noirs et des blancs.
- « Limitée »
- À sélectionner pour des signaux à gamme limitée. Si vous sélectionnez ceci, la gamme du signal émis est étendue de 0 à 255 pour obtenir un affichage correct lorsque le noir est pâle et le blanc terne.
Remarque
- Lorsque l’option « Format couleur d'entrée » est sélectionnée dans « YUV », le réglage est automatiquement défini sur « Limitée ». En outre, lorsque l’option « Auto » est sélectionnée et que le moniteur détermine YUV comme format couleur d’entrée, le réglage est automatiquement défini sur « Limitée ».
Préférences
Les réglages du moniteur peuvent être configurés pour s’adapter à vos préférences ou à votre environnement d’utilisation.
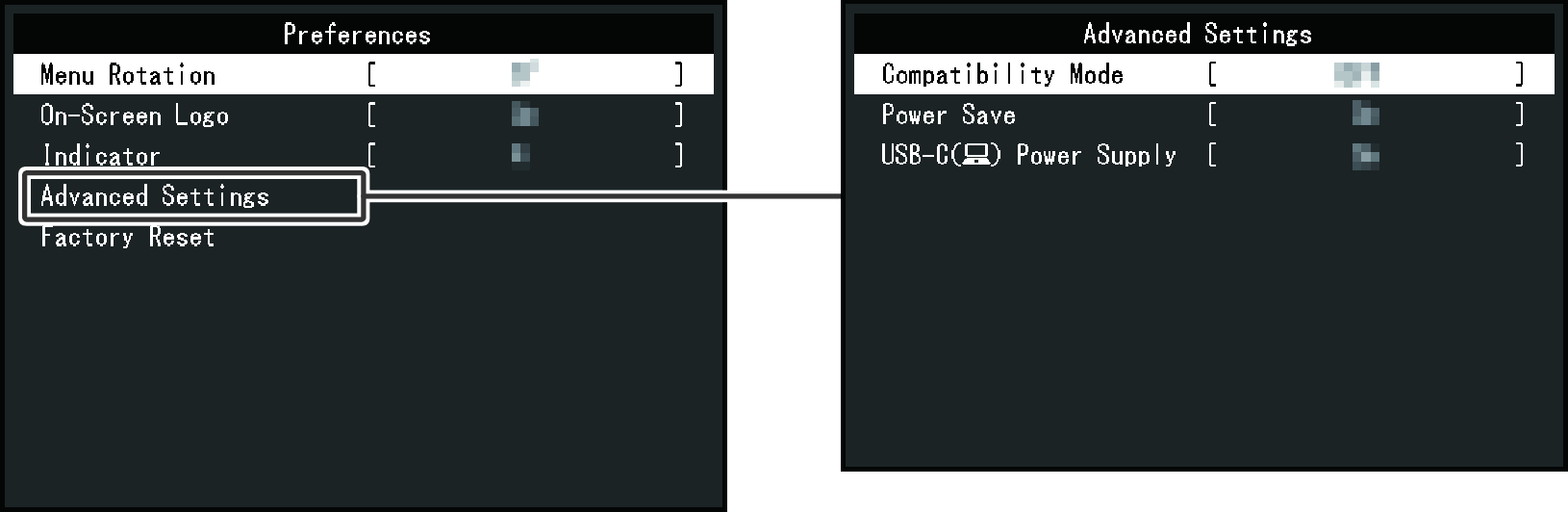
Rotation du menu
Réglages : « 0° » / « 90° » / « 270° »
Si vous avez acheté le modèle à montage libre et que le moniteur est utilisé en mode portrait, le sens du menu Réglage peut également être modifié.
Remarque
- Si vous avez acheté le modèle à montage libre, vous devrez ajuster les réglages du PC pour afficher le moniteur en mode portrait. Pour plus de détails, reportez-vous à notre site web.
Comment vérifier : rendez-vous sur www.eizoglobal.com et tapez « rotation verticale » dans le champ de recherche du site web. - Il n’est pas possible de faire pivoter le menu de 180°. Lorsque vous faites pivoter un moniteur de 180°, procédez aux réglages du moniteur avant de le faire pivoter.
Logo à l'écran
Réglages : « Marche » / « Arrêt »
Le logo EIZO et le logo de la norme de certification apparaissent à l’écran lors de la mise sous tension du moniteur.
Lorsque cette fonction est réglée sur « Arrêt », le logo n’apparaît pas.
Indicateur
Réglages : « Arrêt » / « 1 » – « 7 »
La luminosité du voyant d’alimentation peut être réglée en mode de fonctionnement normal ou en mode d’économie d’énergie.
La luminosité augmente à mesure que le nombre augmente.
Remarque
- Même si le réglage est « Arrêt », la luminosité passe à « 1 » dans les cas suivants.
- Le logo EIZO et le logo de la norme de certification s’affichent à l’écran
- Le message « Absence signal » s’affiche à l’écran
- Mode d’économie d’énergie
Réglages avancés – Mode Compatibilité
Réglages : « Marche » / « Arrêt »
Si vous voulez éviter le phénomène suivant, réglez cette fonction sur « Marche » :
- Les positions des fenêtres et des icônes sont décalées lorsque le moniteur est mis sous/hors tension ou lorsqu’il revient du mode d’économie d’énergie.
- Le PC ne sort pas du mode veille, même lorsque vous utilisez la souris ou le clavier.
- Quand l’alimentation du moniteur est coupée, un périphérique branché au port USB-C (aval) ne fonctionne pas, ou le périphérique branché n’est pas alimenté.
Réglages avancés – Veille
Réglages : « Marche » / « Arrêt »
Le moniteur peut être réglé pour entrer en mode d’économie d’énergie en fonction de l’état du PC.
Le moniteur passe en mode d’économie d’énergie environ 15 secondes après que l’entrée du signal cesse d’être détectée.
Lorsque le moniteur est en mode d’économie d’énergie, les images ne sont plus affichées à l’écran.
- Comment quitter le mode d’économie d’énergie :
- Appuyez sur les boutons de commande (sauf
 ) à l’avant du moniteur
) à l’avant du moniteur - Le moniteur quitte automatiquement le mode d’économie d’énergie lorsqu’il reçoit une entrée
Remarque
- Au moment du passage en mode d’économie d’énergie, un message qui indique cette transition s’affiche cinq secondes à l’avance.
- Si vous n’utilisez pas le moniteur, vous pouvez débrancher la fiche d’alimentation afin que l’électricité soit complètement coupée.
- Lorsque le « Mode Compatibilité » est réglé sur « Marche », même si le moniteur passe en mode d’économie d’énergie, les périphériques branchés au port USB-C (aval) sont opérationnels. C’est pourquoi la consommation d’énergie du moniteur dépend des périphériques branchés, même en mode d’économie d’énergie.
Réglages avancés – Alim. USB-C ()
Réglages : « Marche » / « Arrêt »
Définit l’état d’alimentation préféré pour le connecteur USB-C (amont).
- « Marche »
- Donne la priorité à l’alimentation d’un PC branché au connecteur USB-C (amont).
- « Arrêt »
- Donne la priorité à l’alimentation du moniteur à partir d’un PC branché au connecteur USB-C (amont).
Remarque
- Réglez sur « Arrêt » si vous ne souhaitez pas recharger un PC branché au connecteur USB-C (amont).
- Si le PC fonctionne avec une alimentation sans adaptateur secteur branché, ce réglage sera affiché sous la forme « - ».
Réinitialisation d'usine
Restaure tous les paramètres à leur valeur par défaut.
Langues
Réglages : « Anglais » / « Allemand » / « Français » / « Espagnol » / « Italien » / « Suédois » / « Japonais » / « Chinois simplifié » / « Chinois traditionnel »
La langue d’affichage des menus et des messages peut être modifiée.
Informations
Vous pouvez vérifier les informations relatives au moniteur (nom du modèle, numéro de série (S/N), version du microprogramme, temps d’utilisation) ainsi que celles relatives au signal d’entrée.
Exemple :
Lorsque  est sélectionné, le logo de la norme de certification apparaît à l’écran.
est sélectionné, le logo de la norme de certification apparaît à l’écran.
