Configuration/Réglage de base
Ce produit permet aux utilisateurs de changer la luminosité en fonction de leurs préférences personnelles ou pour s’adapter à l’environnement d’utilisation, et pour réduire la consommation d’énergie à des fins d’économie d’énergie.
Ce chapitre décrit les fonctions de base qui peuvent être ajustées et réglées en utilisant les commutateurs situés à l’avant du moniteur.
Concernant les procédures de réglage avancé et de configuration en utilisant le menu Réglage, voir Ajustements/réglages avancés.
Méthode de fonctionnement des commutateurs
- Touchez n’importe quel commutateur (à l’exception de
 ).
). - Le guide de fonctionnement s’affiche à l’écran.
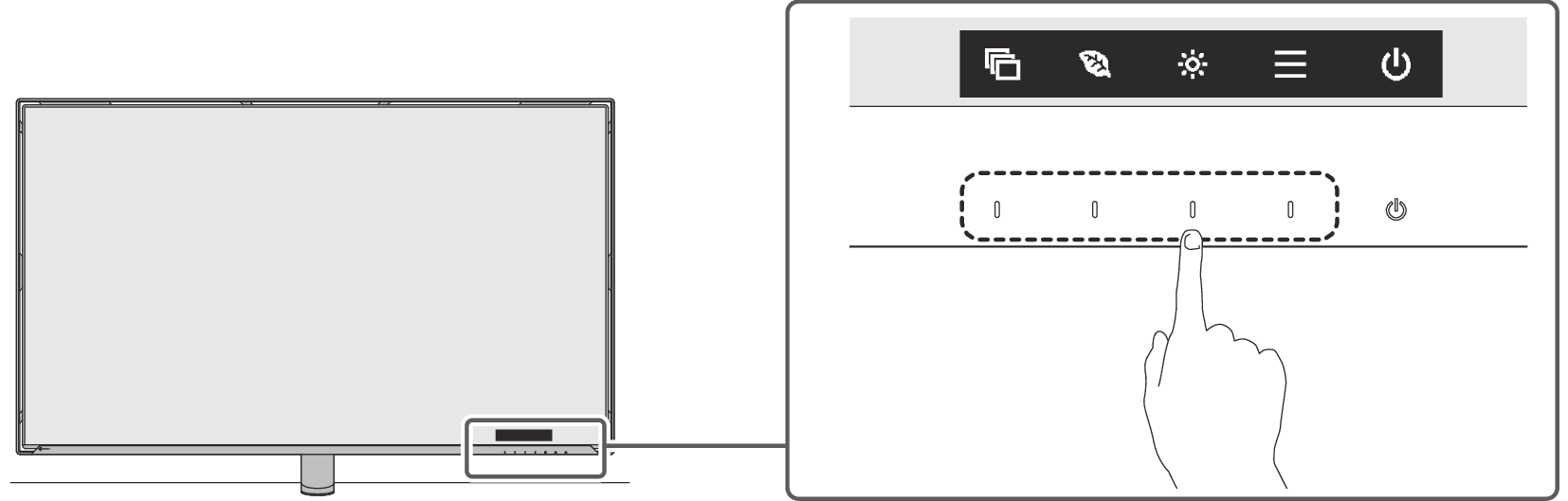
Remarque
- Ne cliquez pas directement sur le guide de fonctionnement qui s’affiche à l’écran. Des boutons se trouvent sous le guide de fonctionnement et permettent d’effectuer des ajustements et réglages.
- Touchez un commutateur pour le réglage/la configuration.
- Le menu Réglage/Configuration s’affiche.
(Un sous-menu peut également s’afficher. Dans ce cas, sélectionnez l’élément pour le réglage/la configuration à l’aide de
 et sélectionnez
et sélectionnez  .)
.) - Effectuez le réglage/la configuration en utilisant les commutateurs et sélectionnez
 pour accepter les modifications.
pour accepter les modifications. - Sélectionnez
 pour quitter le menu.
pour quitter le menu.
Commutation des modes d’affichage (Modes couleur)
Ce produit est préinstallé avec des modes couleur à des fins d’affichage diverses.
En intervertissant le mode couleur en fonction de l’objectif et du contenu de l’affichage, vous pouvez afficher des images de manière appropriée.

Modes couleur
Mode couleur | Objectif |
|---|---|
User1 | Sélectionnez l’un de ces modes pour régler un mode d’affichage personnalisé. |
User2 | Sélectionnez l’un de ces modes pour régler un mode d’affichage personnalisé. |
Eco | Sélectionnez le moment où vous souhaitez réduire la consommation d’énergie en diminuant la luminosité. |
sRGB | Ce mode convient pour correspondre à la reproduction des couleurs avec des périphériques qui prennent en charge sRGB, tels que l’impression des photos prises avec un appareil photo numérique. |
Paper | Ce mode utilise des tons et un contraste similaires à ceux du papier pour produire un effet de papier imprimé. Il est adapté à l’affichage des images d’un support tel que des livres et des documents. |
Movie | Ce mode affiche des images animées aux couleurs vives et avec un aspect net en trois dimensions. Il est adapté pour la lecture des contenus rétro vidéo. |
DICOM | Sélectionnez ce mode pour afficher simplement la gestion numérique d’imagerie médicale stockée dans DICOM® Part 14. « Réglages EcoView » et « Couleur » deviennent non valides et ne peuvent pas être ajustés ou réglés.
|
Remarque
- Si un message d’avertissement de consommation d’énergie s’affiche, sélectionnez « OK » pour passer à l’opération suivante (voir Le message « Les changements de ce réglage peuvent augmenter la consommation électrique. » s’affiche).
- « Screen InStyle » vous permet de sélectionner automatiquement le mode couleur en fonction du logiciel utilisé.
- En mode Paper, la quantité de lumière bleue émise depuis l’écran est réduite en modifiant le ton de couleur et en contrôlant la luminosité.
Économies d’énergie
Ce produit est équipé d’une fonction EcoView permettant d’utiliser le moniteur en mode Eco et d’une fonction permettant de visualiser la consommation d’énergie.
Si vous utilisez Auto EcoView, qui est l’une des fonctions d’EcoView, la luminosité de l’écran s’ajuste automatiquement en fonction de la luminosité ambiante.
Lorsque vous utilisez la fonction d’indicateur de consommation électrique, qui visualise la consommation d’énergie, celle-ci est toujours affichée à l’écran.
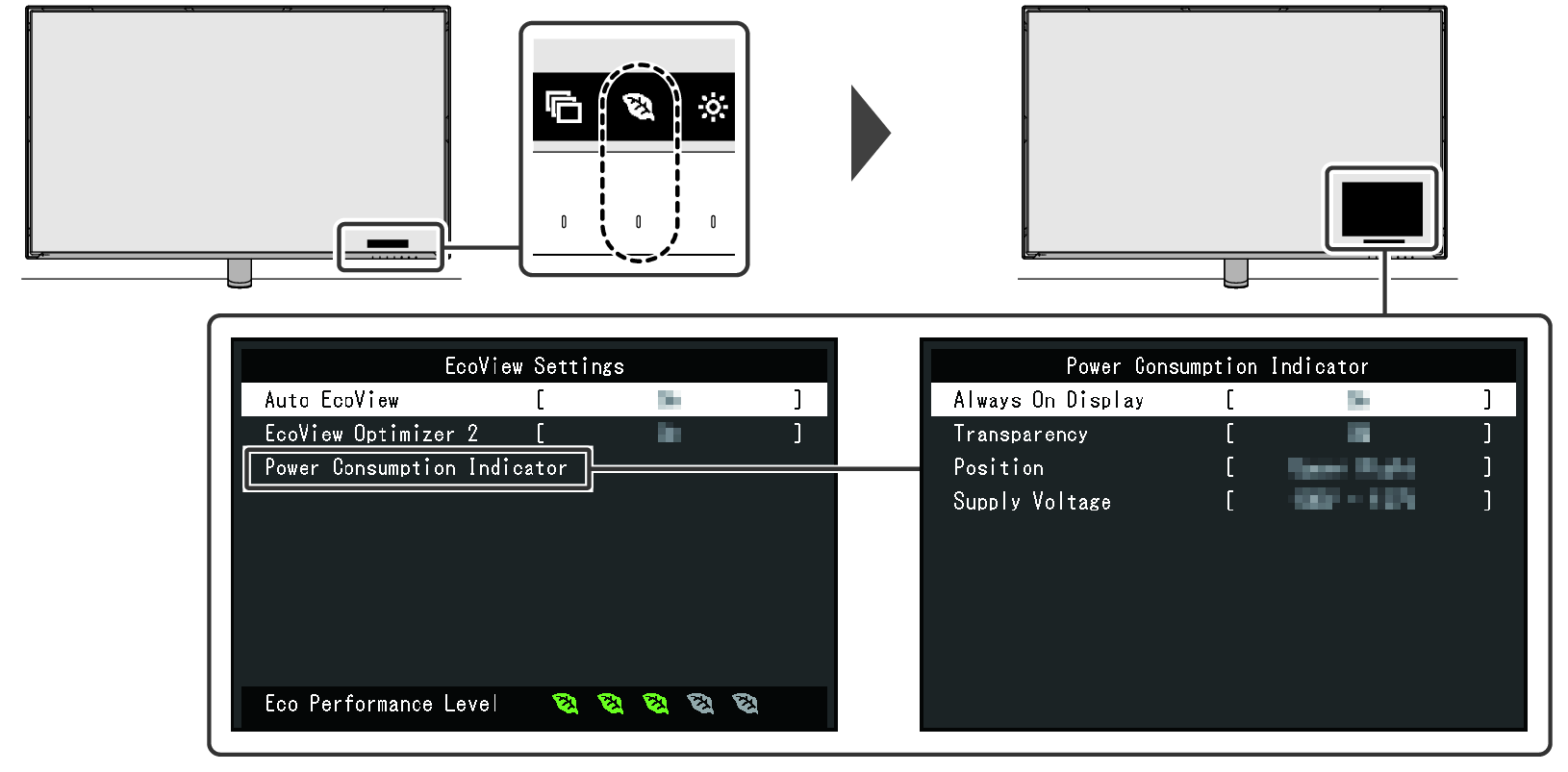
Auto EcoView
Réglages : « Marche » / « Arrêt »
Le capteur de lumière ambiante situé sur la face avant du moniteur détecte la luminosité ambiante pour régler automatiquement celle-ci à un niveau confortable en utilisant la fonction Auto EcoView.
La consommation d’énergie du rétroéclairage peut être diminuée en ajustant la luminosité à un niveau approprié.
Cette fonction peut également réduire la tension oculaire et la fatigue provoquée par un écran trop lumineux ou trop sombre.
Remarque
- Si un message d’avertissement de consommation d’énergie s’affiche, sélectionnez « OK » pour passer à l’opération suivante (voir Le message « Les changements de ce réglage peuvent augmenter la consommation électrique. » s’affiche).
- Prenez garde à ne pas bloquer le capteur de lumière ambiante situé sur la partie inférieure du moniteur lorsque vous utilisez la fonction Auto EcoView.
- Même lorsque le paramètre Auto EcoView est défini sur « Marche », vous pouvez modifier la luminosité du moniteur à l’aide des boutons de commande (
 ) à l’avant du moniteur ou dans les paramètres de réglage de couleur. La façon dont Auto EcoView modifie la luminosité dépend également de la valeur paramétrée.
) à l’avant du moniteur ou dans les paramètres de réglage de couleur. La façon dont Auto EcoView modifie la luminosité dépend également de la valeur paramétrée. - Lorsque « Eco » est sélectionné pour le mode couleur, le réglage Auto EcoView est mis sur « Marche ».
- Lorsque « DICOM » est sélectionné pour le mode couleur, le réglage Auto EcoView est mis sur « Arrêt ».
EcoView Optimizer 2
Réglages : « Marche » / « Arrêt »
En détectant les caractéristiques de l’image et en ajustant automatiquement la luminosité du moniteur en fonction de l’évolution des niveaux de clarté et d’obscurité de l’image, vous pouvez réduire la consommation d’énergie.
Comme les images sont ajustées pour faciliter la visualisation, les réglages de luminosité du moniteur peuvent être maintenus à un niveau faible, ce qui permet de réduire la consommation d’énergie.
Remarque
- Si un message d’avertissement de consommation d’énergie s’affiche, sélectionnez « OK » pour passer à l’opération suivante (voir Le message « Les changements de ce réglage peuvent augmenter la consommation électrique. » s’affiche).
- Lorsque le réglage est « Marche », l’aspect des couleurs pâles peut varier. Si cela vous ennuie, réglez cette fonction sur « Arrêt ».
- Lorsque « Eco » est sélectionné pour le mode couleur, le réglage EcoView Optimizer 2 est mis sur « Marche ».
- Lorsque « Movie » ou « DICOM » est sélectionné pour le mode couleur, le réglage EcoView Optimizer 2 est mis sur « Arrêt ».
Indicateur de consommation électrique – Affichage Tjs en marche
Réglages : « Marche » / « Arrêt »
Vous pouvez activer l’affichage de la consommation d’énergie lorsque le menu n’est pas affiché (la consommation d’énergie est affichée pendant que le menu est affiché, même lorsque ce réglage est défini sur « Arrêt »).
Remarque
- La consommation d’énergie affichée par cette fonction n’est qu’une estimation et peut présenter un écart allant jusqu’à 10 % par rapport à la consommation d’énergie réelle.
- Si la consommation d’énergie est inférieure ou égale à 1,0 W, « -.- W » s’affiche.
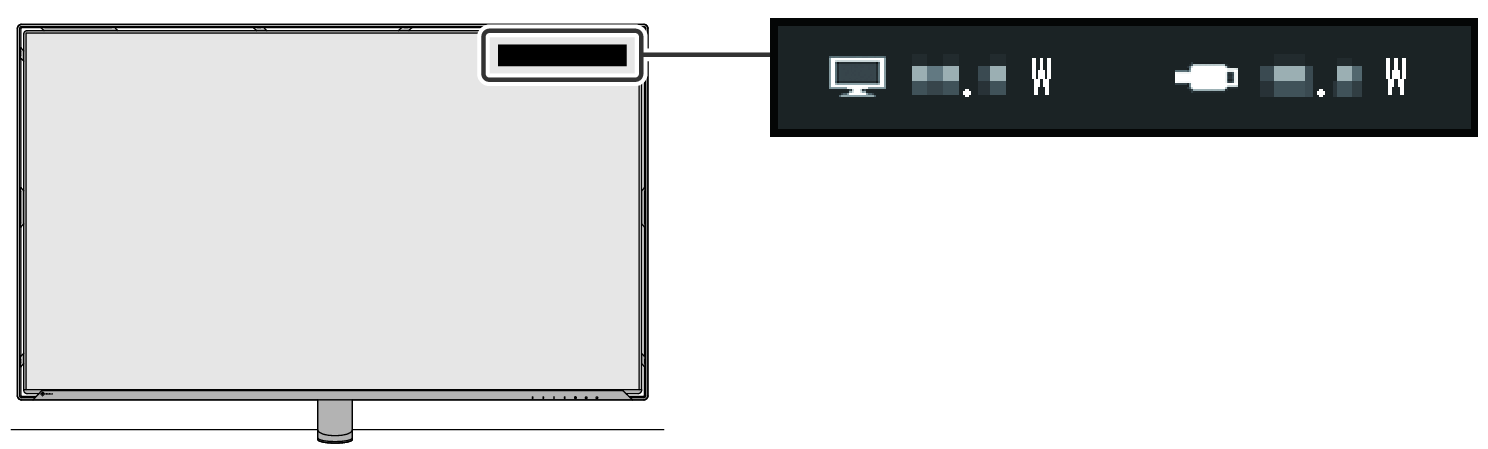
: consommation d’énergie du moniteur lui-même
: consommation d’énergie des périphériques USB branchés
Indicateur de consommation électrique – Transparence
Réglages : « 0 % » / « 20 % » / « 40 % » / « 60 % » / « 80 % »
Réglez le niveau de transparence de l’indicateur de consommation électrique.
Remarque
- Ce réglage n’est efficace que pour afficher la consommation d’énergie lorsque le menu n’est pas affiché. L’indicateur de consommation électrique n’est pas transparent lorsque le menu est affiché.
Indicateur de consommation électrique – Position
Réglages : « Haut droit » / « Haut gauche » / « Bas gauche »
Définit la position de l’affichage de la consommation d’énergie.
Indicateur de consommation électrique – Tension d'alimentation
Réglages : « 100V - 127V » / « 200V - 240V »
Définit la tension de l’alimentation.
Remarque
- Le réglage de la tension d’alimentation est utilisé uniquement pour calculer la consommation d’énergie affichée. Si le réglage est différent de la tension de fonctionnement réelle, l’erreur de consommation d’énergie affichée augmentera, mais le fonctionnement du moniteur n’en sera pas affecté.
Ajuster la luminosité
Réglages : « 0 » – « 100 »
La luminosité de l’écran peut être ajustée pour l’adapter à l’environnement de l’installation ou à la préférence personnelle.
Vous pouvez régler la luminosité de l’écran en modifiant la luminosité du rétroéclairage (Source de lumière émanant de l’arrière du panneau LCD).
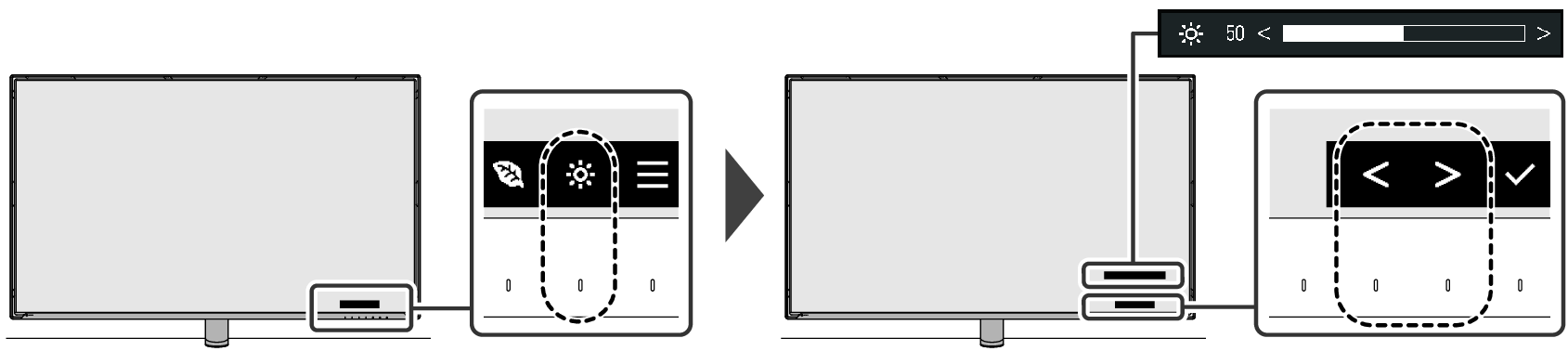
Remarque
- Si un message d’avertissement de consommation d’énergie s’affiche, sélectionnez « OK » pour passer à l’opération suivante (voir Le message « Les changements de ce réglage peuvent augmenter la consommation électrique. » s’affiche).
Verrouillage des touches de fonctionnement
Réglages : « Off » / « Menu » / « All » / « All+Power »
Afin d’éviter les modifications des réglages, les commutateurs situés à l’avant du moniteur peuvent être verrouillés.
- Lorsque le moniteur est allumé et que le guide d’utilisation ne s’affiche pas, appuyez sur le commutateur d’alimentation pendant au moins deux secondes tout en touchant le commutateur le plus à gauche.
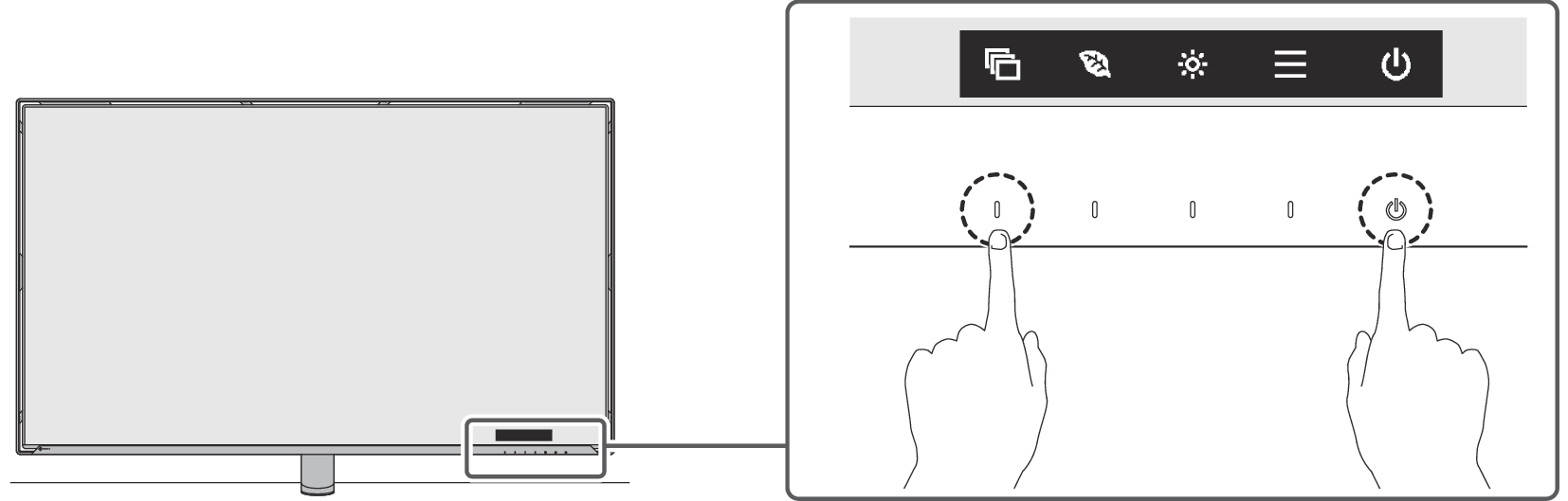
- Le menu « Verrouillage » apparaît.
- Sélectionnez un élément à régler avec

 et sélectionnez
et sélectionnez  .
. - « Off » (réglage par défaut)
Active tous les commutateurs. - « Menu »
Verrouille le commutateur .
. - « All »
Verrouille tous les commutateurs sauf le commutateur d’alimentation. - « All+Power »
Verrouille tous les commutateurs, y compris le commutateur d’alimentation. - Les réglages sont appliqués et le menu « Verrouillage » se ferme.
Remarque
- Lorsque vous souhaitez déverrouiller le verrouillage, suivez la même procédure pour afficher le menu « Verrouillage » et sélectionnez « Off ».
