Erweiterte Einstellungen
In diesem Kapitel werden die erweiterten Einstellungen des Monitors und das Einstellverfahren über das Einstellungsmenü beschrieben. Die Grundeinstellungen des Monitors werden über die Tasten an der Vorderseite vorgenommen. Eine Anleitung dazu siehe Grundeinstellungen.
Grundfunktionen des Einstellungsmenüs
- Drücken Sie den Drehschalter.
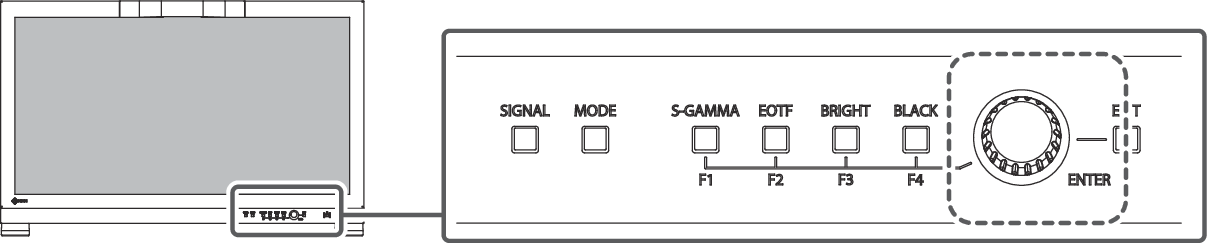
- Das Einstellungsmenü erscheint.
- Drehen Sie den Drehschalter, um das Menü auszuwählen, das Sie anpassen/einstellen möchten, und drücken Sie dann den Drehschalter.
- Das Untermenü erscheint.
- Drehen Sie den Drehschalter, um das Element auszuwählen, das Sie anpassen/einstellen möchten, und drücken Sie dann den Drehschalter.
- Das Anpassungs-/Einstellungsmenü erscheint.
- Drehen Sie den Drehschalter zur Anpassung/Einstellung und drücken Sie dann den Drehschalter, um die Einstellungen zu bestätigen.
- Das Untermenü erscheint.
Wenn Sie während der Anpassung/Einstellung die Taste (EXIT) drücken, wird die Anpassung/Einstellung abgebrochen und auf den Status vor den Änderungen zurückgesetzt.
(EXIT) drücken, wird die Anpassung/Einstellung abgebrochen und auf den Status vor den Änderungen zurückgesetzt. - Drücken Sie die Taste
 (EXIT).
(EXIT). - Das Einstellungsmenü erscheint.
- Drücken Sie die Taste
 (EXIT).
(EXIT). - Sie verlassen das Einstellungsmenü.
Funktionen des Einstellungsmenüs
Signal
Die Signaleinstellungen werden zur Konfiguration von erweiterten Eingangssignal-Einstellungen verwendet, zum Beispiel das Farbformat und den Eingangsbereich.
Signalinformationen
Sie können die Informationen zum Eingangssignal überprüfen. Die angezeigten Informationen können je nach Eingangssignal variieren.
Pixel Inspection
Siehe Pixel Inspection.
Eingabefarbraum
Einstellungen: „Auto“ / „YUV 4:2:2“ / „YUV 4:4:4“ / „YUV“ / „RGB“ / „YCC4:2:2 10bit“ / „YCC4:2:2 12bit“ / „YCC4:4:4 10bit“ / „YCC4:4:4 12bit“ / „RGB4:4:4 10bit“ / „RGB4:4:4 12bit“
HDMI | DisplayPort | SDI | ST 2110 |
Auto YUV 4:2:2 YUV 4:4:4 RGB | Auto YUV RGB | Auto YCC4:2:2 10bit YCC4:2:2 12bit YCC4:4:4 10bit YCC4:4:4 12bit RGB4:4:4 10bit RGB4:4:4 12bit | Auto |
Der Farbraum des Eingangssignals kann festgelegt werden.
Ändern Sie diese Einstellung, wenn Farben nicht richtig wiedergegeben werden. Normal wählen Sie „Auto“.
YUV-Farbmatrix
Einstellungen: „Auto“ / „BT.601“ / „BT.709“ / „BT.2020“
Wählen Sie das YUV-Format des Eingangssignals aus. Verwenden Sie diese Einstellung bei fehlenden Abstufungen oder in anderen Situationen, in denen der Bildschirm wegen eines Problems mit dem Eingangssignal nicht richtig angezeigt wird.
Eingangsbereich
Einstellungen: „Auto*1“ / „Gesamt“ / „Begrenzt (109 % Weiß)“ / „Begrenzt“ / „SDI Gesamt“
- Verfügbar für HDMI®-Signaleingang, DisplayPort-Signaleingang und SDI-Signaleingang
Je nach verwendetem externen Gerät können die Schwarz- und Weißwerte eingeschränkt sein, die über den Video-Signalausgang an den Monitor übertragen werden. Ein eingeschränktes Signal äußert sich auf dem Monitor folgendermaßen: Schwarztöne erscheinen blass, Weißtöne stumpf, und der Kontrast ist geringer. Der am Monitor angezeigte Videobereich dieser Signale kann umgeschaltet werden, damit diese Signale dem tatsächlichen Kontrastverhältnis des Monitors entsprechen.
- „Auto“
- Der Monitor erkennt den Bereich der Eingangssignale automatisch und zeigt das Bild entsprechend an.
- Falls die Eingangssignale dem vollen Bereich entsprechen, werden sie als „Gesamt“ angezeigt.
- Falls die Eingangssignale eine begrenzte Reichweite aufweisen, werden sie als „Begrenzt“ angezeigt.
- „Gesamt“
- Der Helligkeitsbereich des Eingangssignals wird von 0 – 1255 (10 Bit: 0 – 1023) angezeigt.
- „Begrenzt (109 % Weiß)“
- Der Helligkeitsbereich des Eingangssignals wird von 16 – 1254 (10 Bit: 64 – 1019) bis 0 – 255 (10 Bit: 0 – 1023) angezeigt.
- „Begrenzt“
- Der Helligkeitsbereich des Eingangssignals wird von 16 – 1235 (10 Bit: 64 – 940) bis 0 – 255 (10 Bit: 0 – 1023) angezeigt.
- „SDI Gesamt“
- Der Helligkeitsbereich des Eingangssignals wird von 1 – 1254 (10 Bit: 4 – 1019) bis 0 – 255 (10 Bit: 0 – 1023) angezeigt.
Schwarzwertanhebung
Einstellungen: „-500“ – „500“
Der Video-Schwarzwert wird geändert, ohne Änderung des Weißwerts vom Eingangssignal.
Deinterlacing
Einstellungen: „Normal“ / „Zeilenverdoppler“
Wählen Sie das IP-Konvertierungsformat aus. Normalerweise ist es nicht notwendig, diese Einstellung von „Normal“ zu ändern.
Einstellu. SDI / ST 2110 – Timecode-Einstellungen
Einstellungen: „Timecode“ / „Format“ / „Position“ / „Größe“
Der Timecode kann eingestellt werden.
- „Timecode“
- Wenn diese Funktion auf „Ein“ gesetzt ist, wird der Timecode angezeigt.
- „Format“
- Sie können entweder „VITC“ oder „LTC“ für das Format des Timecodes wählen.
- „Position“
- Sie können entweder „Oben“ oder „Unten“ für die Position zur Anzeige des Timecodes wählen.
- „Größe“
- Sie können entweder „Klein“ oder „Groß“ für die Größe des Timecodes wählen.
Einstellu. SDI / ST 2110 – Interlace / PsF
Einstellungen: „Automatik“ / „Interlace*1“ / „PsF*1“
- Nur während SDI-Signaleingabe verfügbar
Wenn ein anderes SDI-Signal als Progressive eingegeben wird, kann das Anzeigeformat eingestellt werden.
Farbe
Die Einstellungsdetails ändern sich je nach ausgewähltem Farbmodus.
Wenn Farbmodus auf Standard Mode (BT.709 / BT.2020 / DCI-P3 / PQ_THEATER / PQ_DCI-P3 / PQ_BT.2100 / HLG_BT.2100 / SYNC_SIGNAL) eingestellt ist
Jeder Farbmodus-Einstellungsstatus kann an persönliche Vorlieben angepasst werden.

Achtung
- Aufgrund von Differenzen zwischen einzelnen Monitoren kann ein und dasselbe Bild auf mehreren Monitoren in verschiedenen Farben angezeigt werden. Führen Sie die Farbeinstellung auf mehreren Monitoren visuell durch.
Hinweis
- Wenn „Farbmodus“ auf „SYNC_SIGNAL“ steht, werden „Helligkeit“, „Gamma (EOTF)“ und „Farbraum“ automatisch entsprechend dem Eingangssignal eingestellt und können nicht geändert werden.
- Verwenden Sie die Werte unter „Helligkeit“ und „Temperatur“ als Referenz.
Farbmodus
Einstellungen: „BT.709“ / „BT.2020“ / „DCI-P3“ / „PQ_THEATER“ / „PQ_DCI-P3“ / „PQ_BT.2100“ / „HLG_BT.2100“ / „CAL1“ / „CAL2“ / „SYNC_SIGNAL“
Wechseln Sie in den Modus, der für die Verwendung des Monitors geeignet ist.
Hinweis
- Weitere Informationen zum Wechseln von Modi siehe Anzeigemodus umschalten (Farbmodus).
- Für „CAL1“ / „CAL2“ siehe Wenn Farbmodus auf Advanced Mode (CAL1/ CAL2) eingestellt ist.
Helligkeit
Einstellungen: „40 cd/㎡“ – „1000 cd/㎡“
Die Bildschirmhelligkeit wird durch Verändern der Hintergrundbeleuchtung (Lichtquelle des LCD-Displays) justiert.
Hinweis
- Wenn ein Wert ausgewählt wird, der nicht eingestellt werden kann, erscheint er in Magenta. Ändern Sie in diesem Fall den Wert.
- Werte von 40 cd/m2 bis 300 cd/m2 sind in Schritten von 1 einstellbar; Werte von 300 cd/m2 bis 1000 cd/m2 sind in Schritten von 100 einstellbar.
Temperatur
Einstellungen: „Nativ“ / „4000 K“ – „10000 K“ / „D50“ / „D65“ / „D65 (CRT)“ / „DCI“ / „Benutzer“
Die Farbtemperatur kann eingestellt werden.
Die Farbtemperatur wird verwendet, um den Farbwert von „Weiß“ anzugeben. Dieser Wert wird in „K“ (Kelvin) ausgedrückt.
Bei niedriger Farbtemperatur wird der Bildschirm rötlich; ist die Farbtemperatur hoch, wird er bläulich – ähnlich der Temperatur einer Flamme.
Geben Sie eine Farbtemperatur in Einheiten von 100 K an oder wählen Sie einen Standardnamen.
Hinweis
- Wählen Sie „Nativ“, um die ursprüngliche Farbe des LCD-Moduls anzuzeigen.
- Die „Gain-Einstellung“ ermöglicht Ihnen eine feinere Justierung. Wenn die Gain-Einstellung verändert wird, wird die Farbtemperatur auf „Benutzer“ geändert.
- Die voreingestellten Gain-Werte werden für jeden Farbtemperaturwert eingestellt.
Gamma (EOTF)
Einstellungen: „1.6“ – „2.7“ / „sRGB“ / „EBU(2.35)“ / „PQ“ / „HLG“
Stellen Sie den Gamma-Wert ein.
Die Helligkeit des Monitors variiert in Abhängigkeit vom Eingangssignal, diese Abweichung ist jedoch nicht einfach proportional zum Eingangssignal. Die Kontrolle zur Aufrechterhaltung des Gleichgewichts zwischen dem Eingangssignal und der Helligkeit des Monitors wird als Gamma-Korrektur bezeichnet.
Stellen Sie den Gamma-Wert ein oder wählen Sie einen Standardnamen.
Hinweis
- Wenn Sie „HLG“ auswählen, müssen Sie „HLG-System Gamma“ einstellen.
PQ-Option
Einstellungen: „Auto“ / „300cd/㎡ Clipping“ / „500cd/㎡ Clipping“ / „1000cd/㎡ Clipping“ / „4000cd/㎡ Emulation“ / „10000cd/㎡ Emulation“
Bereiche mit einer Helligkeit, die größer oder gleich dem hier eingestellten Wert ist, werden für das im Monitor eingespeiste PQ-Signal als Ausschneiden oder Emulation angezeigt.
- „Auto“
- Entsprechend dem Eingangssignal wird auf eine entsprechende Einstellung abgeschnitten.
- „300cd/㎡ Clipping“
- Einstellung für eine Monitordarstellung mit einer maximalen Helligkeit von 300 cd/m2. Ein Videoeingangspegel von 637 (10 Bit) oder mehr wird abgeschnitten.
- „500cd/㎡ Clipping“
- Einstellung für eine Monitordarstellung mit einer maximalen Helligkeit von 500 cd/m2. Ein Videoeingangspegel von 693 (10 Bit) oder mehr wird abgeschnitten.
- „1000cd/㎡ Clipping“
- Einstellung für eine Monitordarstellung mit einer maximalen Helligkeit von 1000 cd/m2. Ein Videoeingangspegel von 770 (10 Bit) oder mehr wird abgeschnitten.
- „4000cd/㎡ Emulation“
- Einstellung für eine gute Bilddarstellung bei einer Monitorhelligkeitseinstellung von 4000 cd/m2. Diese Einstellung wird für eine temporäre Prüfung verwendet, da der Monitor keine Darstellung von 4000 cd/m2 unterstützt. Alle Gradienten sind emuliert.
- „10000cd/㎡ Emulation“
- Einstellung für eine gute Bilddarstellung bei einer Monitorhelligkeitseinstellung von 10000 cd/m2. Diese Einstellung wird für eine temporäre Prüfung verwendet, da der Monitor keine Darstellung von 10000 cd/m2 unterstützt. Alle Gradienten sind emuliert.
Hinweis
- Kann eingestellt werden, wenn „Gamma (EOTF)“ für „PQ“ spezifisch angegeben wird.
- Sie können die Bereiche prüfen, in denen das Ausschneiden oder die Emulation erfolgt. Weitere Informationen siehe Helligk.-Warnung.
- Zum Verhältnis zwischen Eingang und Ausgang für die einzelnen Einstellungen siehe Methode zur Einstellung und Anzeige von PQ-Option.
HLG-System Gamma
Einstellungen: „1.0“ – „1.5“
Passen Sie den System-Gamma-Wert für das HLG-Signal an, das in den Monitor eingespeist wird.
Hinweis
- Kann eingestellt werden, wenn „HLG“ für „Gamma (EOTF)“ spezifisch angegeben wird.
Farbraum
Einstellungen: „Nativ“ / „Adobe®RGB“ / „sRGB“ / „EBU“ / „BT.709“ / „BT.2020“ / „SMPTE-C“ / „DCI-P3“
Stellen Sie den Farbwiedergabebereich (Farbraum) des Monitors ein.
„Farbraum“ bezeichnet den Farbbereich, der wiedergegeben werden kann. Es sind mehrere Standards definiert.
Hinweis
- Wählen Sie „Nativ“, um den ursprünglichen Farbraum des LCD-Moduls anzuzeigen.
- Das Verfahren für die Anzeige von Farben außerhalb des vom Monitor darstellbaren Farbraums im definierten Farbraum kann eingestellt werden. Weitere Informationen siehe Erweiterte Einst. – Farbraum Clipping.
Erweiterte Einst. – Farbton
Einstellungen: „-100“ – „100“
Der Farbton kann eingestellt werden.
Hinweis
- Wenn Sie diese Funktion verwenden, können einige Farbverläufe nicht dargestellt werden.
Erweiterte Einst. – Sättigung
Einstellungen: „-100“ – „100“
Die Sättigung kann eingestellt werden.
Hinweis
- Wenn Sie diese Funktion verwenden, können einige Farbverläufe nicht dargestellt werden.
- Der kleinste Wert (-100) ändert die Bildschirmeinstellung auf monochrom.
Erweiterte Einst. – Farbraum Clipping
Einstellungen: „Ein“ / „Aus“
Das Verfahren für die Anzeige von Farben außerhalb des vom Monitor darstellbaren Farbraums im gemäß Farbraum definierten Farbraum kann eingestellt werden.
- „Ein“
- Der Bereich der Farben, die auf dem Monitor dargestellt werden können, wird in Übereinstimmung mit dem Standard präzise wiedergegeben. Farben außerhalb des darstellbaren Bereichs werden gesättigt.
- „Aus“
- Zeigt Farben mit Priorität auf den Farbabstufungen statt auf der Farbgenauigkeit an. Die Eckpunkte des im Standard definierten Farbraums werden in einen Bereich verschoben, der vom Monitor dargestellt werden kann. Dadurch können die nächstliegenden vom Monitor darstellbaren Farben angezeigt werden.
Hinweis
- Die oben dargestellten Diagramme sind Konzeptdiagramme und geben nicht den tatsächlichen Farbraum des Monitors wieder.
- Diese Einstellung wird deaktiviert, wenn für Farbraum „Nativ“ ausgewählt wurde.
Erweiterte Einst. – XYZ-Format
Einstellungen: „Ein“ / „Aus“
Wenn diese Funktion auf „Ein“ gestellt ist, kann das XYZ-Signal für Digitalkino auf dem Monitor wiedergegeben werden.
Hinweis
- Dies kann nur eingestellt werden, wenn Farbraum auf „DCI-P3“ eingestellt ist.
- Wenn Sie „Ein“ wählen, können Sie „Farbraum“ nicht einstellen.
Erweiterte Einst. – Gain-Einstellung
Einstellungen: „0“ – „2000“
Die Helligkeit der Farbkomponenten Rot, Grün und Blau wird als Gain bezeichnet. Der Farbwert für „Weiß“ kann durch Änderung der Gain-Einstellung eingestellt werden.
Hinweis
- Wenn Sie diese Funktion verwenden, können einige Farbverläufe nicht dargestellt werden.
- Der Gain-Wert ändert sich entsprechend der Farbtemperatur.
- Wenn die Gain-Einstellung verändert wird, wird die Farbtemperatur auf „Benutzer“ geändert.
Erweiterte Einst. – Schwarzwert
Einstellungen: „0“ – „1500“
Sie können die Helligkeit und den Farbwert für Schwarz justieren, indem Sie die Werte von Rot, Grün und Blau anpassen oder indem Sie alle Schwarzwerte anpassen. Zeigen Sie das Testmuster für Schwarz oder den Hintergrund an und passen Sie den Schwarzwert an.
Erweiterte Einst. – 6 Farben
Einstellungen: „-100“ – „100“
Farbton, Sättigung und Helligkeit können für die Farben Magenta, Rot, Gelb, Grün, Cyan und Blau eingestellt werden.
Zurücksetzen
Setzt alle Farbeinstellungen für den aktuell ausgewählten Farbmodus auf die Standardeinstellungen zurück.
Wenn Farbmodus auf Advanced Mode (CAL1/ CAL2) eingestellt ist
Sie können Ziele für SelfCalibration festlegen und die Kalibrierung durchführen.

Farbmodus
Einstellungen: „BT.709“ / „BT.2020“ / „DCI-P3“ / „PQ_THEATER“ / „PQ_DCI-P3“ / „PQ_BT.2100“ / „HLG_BT.2100“ / „CAL1“ / „CAL2“ / „SYNC_SIGNAL“
Wechseln Sie in den Modus, der für die Verwendung des Monitors geeignet ist.
Hinweis
- Weitere Informationen zum Wechseln von Modi siehe Anzeigemodus umschalten (Farbmodus).
- Für „BT.709 / BT.2020 / DCI-P3 / PQ_THEATER / PQ_DCI-P3 / PQ_BT.2100 / HLG_BT.2100 / SYNC_SIGNAL“ siehe Wenn Farbmodus auf Standard Mode (BT.709 / BT.2020 / DCI-P3 / PQ_THEATER / PQ_DCI-P3 / PQ_BT.2100 / HLG_BT.2100 / SYNC_SIGNAL) eingestellt ist.
Zieleinstellungen – Helligkeit
Einstellungen: „Min“ / „40 cd/㎡“ – „1000 cd/㎡“ / „Max“
Sie können die Helligkeit einstellen, die als Kalibrierungsziel für SelfCalibration verwendet werden soll.
Hinweis
- Werte von 40 cd/m2 bis 300 cd/m2 sind in Schritten von 1 einstellbar; Werte von 300 cd/m2 bis 1000 cd/m2 sind in Schritten von 100 einstellbar.
Zieleinstellungen – Schwarzwert
Einstellungen: „Min“ / „0.20“ – „3.50“
Sie können den Schwarzwert einstellen, der als Kalibrierungsziel für SelfCalibration verwendet werden soll.
Zieleinstellungen – Weißpunkt – Temperatur
Einstellungen: „4000 K“ – „10000 K“ / „Benutzer“ / „D50“ / „D65“ / „D65 (CRT)“ / „DCI“
Stellen Sie den Weißpunkt ein, der als Kalibrierungsziel für SelfCalibration verwendet werden soll.
Stellen Sie den Weißpunkt anhand der Farbkoordinaten (Weiß(x) / Weiß(y)) oder der Farbtemperatur ein.
Wenn Sie die Farbkoordinaten angeben, stellen Sie die Werte für „Weiß(x)“ und „Weiß(y)“ ein.
Wenn Sie die Farbtemperatur angeben, stellen Sie sie in Einheiten von 100 K ein oder wählen Sie eine Farbtemperatur entsprechend dem jeweiligen Standard aus.
Hinweis
- Wenn die Farbkoordinaten angegeben werden, wird die Farbtemperatur auf „Benutzer“ geändert.
Zieleinstellungen − Weißpunkt − Weiß(x) / Weiß(y)
Einstellungen: „0.2400“ – „0.4500“
Weitere Informationen siehe Zieleinstellungen – Weißpunkt – Temperatur.
Zieleinstellungen – Gamma (EOTF) – Gamma (EOTF)
Einstellungen: „1.00“ – „2.70“ / „sRGB“ / „EBU(2.35)“ / „L*“ / „PQ“ / „HLG“ / „Benutzer“ / „Fest“
Stellen Sie den Gamma-Wert ein, der als Kalibrierungsziel für SelfCalibration verwendet werden soll.
Stellen Sie den Gamma-Wert ein oder wählen Sie die vom jeweiligen Standard vorgegebene Gammakurve aus.
Hinweis
- „Gamma (EOTF)“ wird bei Anpassung mit ColorNavigator 7 zu „Fest“.
Zieleinstellungen – Gamma (EOTF) – Gamma-Police
Einstellungen: „Standard“ / „Graubalance“ / „Fix-Gamma“
Wählen Sie die Gamma-Einstellungsmethode für die SelfCalibration aus.
- „Standard“
- Stellen Sie die Graubalance unter Beibehaltung des Kontrasts ein.
- „Graubalance“
- Stellen Sie den Monitor so ein, dass der Farbwert des Mitteltonbereichs dem Weißpunkt gleicht.
- „Fix-Gamma“
- Wählen Sie dies aus, um spezifische Gamma-Einstellungen zu verwenden.
Achtung
- Wenn für „Gamma (EOTF)“ der Wert „HLG“ festgelegt ist, wird „Fix-Gamma“ ausgewählt und diese Einstellung kann nicht geändert werden.
- Mit „Graubalance“ werden alle Punkte der Grauskala zum Ziel-Weißpunkt hin angepasst. Wählen Sie dies aus, um Weiße zu priorisieren, wenn Sie den Mitteltonbereich korrigieren. Es gelten jedoch die folgenden Einschränkungen, wenn „Graubalance“ ausgewählt ist:
- Der Kontrast verringert sich möglicherweise.
- Der Farbraum ist möglicherweise schmaler im Vergleich zur Anpassung mit „Fix-Gamma“.
Zieleinstellungen – Gamma (EOTF) – PQ-Option
Einstellungen: „Auto“ / „300cd/㎡ Clipping“ / „500cd/㎡ Clipping“ / „1000cd/㎡ Clipping“ / „4000cd/㎡ Emulation“ / „10000cd/㎡ Emulation“
Stellen Sie die PQ-Option ein, die als Kalibrierungsziel für SelfCalibration verwendet werden soll.
Hinweis
- Kann eingestellt werden, wenn „Gamma (EOTF)“ für „PQ“ spezifisch angegeben wird.
Zieleinstellungen – Gamma (EOTF) – HLG-System Gamma
Einstellungen: „1.0“ – „1.5“
Stellen Sie den Wert für HLG-System Gamma ein, der als Kalibrierungsziel für SelfCalibration verwendet werden soll.
Hinweis
- Kann eingestellt werden, wenn „HLG“ für „Gamma (EOTF)“ spezifisch angegeben wird.
Zieleinstellungen – Farbraum – Farbraum
Einstellungen: „Nativ“ / „Adobe®RGB“ / „sRGB“ / „EBU“ / „BT.709“ / „BT.2020“ / „SMPTE-C“ / „DCI-P3“ / „Benutzer“
Stellen Sie den Farbraum ein, der als Kalibrierungsziel für SelfCalibration verwendet werden soll.
In „Farbraum“ kann der von jedem Standard definierte Farbraum ausgewählt werden.
Um einen anderen Farbraum als den in den einzelnen Standards angegebenen einzustellen, spezifizieren Sie die Farbkoordinaten jeder RGB-Farbe und die Anzeigemethode („Farbraum Clipping“) für Farben außerhalb des Farbraum des Monitors.
Hinweis
- Wenn Sie „Farbraum“ in „Nativ“ auswählen, wird der voreingestellte Farbraum des LCD-Moduls angezeigt.
- Wenn die Farbkoordinaten in den Farbraumeinstellungen angegeben werden, wird „Farbraum“ in „Benutzer“ geändert.
Zieleinstellungen − Farbraum − Rot(x) / Rot(y) / Grün(x) / Grün(y) / Blau(x) / Blau(y)
Einstellungen: „0.0000“ – „1.0000“
Weitere Informationen siehe Zieleinstellungen – Farbraum – Farbraum.
Zieleinstellungen – Farbraum Clipping
Einstellungen: „Ein“ / „Aus“
Weitere Informationen siehe Zieleinstellungen – Farbraum – Farbraum.
Zieleinstellungen – Erweiterte Einst. – Begrenzt (109 % Weiß)
Einstellungen: „Ein“ / „Aus“
Wenn diese Funktion auf „Ein“ gesetzt ist und „Gamma (EOTF)“ von „1.6“ bis „2.7“ reicht, wird der Helligkeitsbereich des Eingangssignals von 16 bis 254 angezeigt (10 Bit: 64 – 1019). Wenn „Gamma (EOTF)“ eine andere Einstellung als „1.6“ bis „2.7“ aufweist, wird der Wert als 16 – 235 angezeigt (10 Bit: 64 – 940).
Hinweis
- Dies kann eingestellt werden, wenn „1.00 bis 2.70“ für „Gamma (EOTF)“ angegeben wird.
Zieleinstellungen – Zurücksetzen
Setzt alle Kalibrierungsziele für den zurzeit ausgewählten Farbmodus auf die Standardeinstellungen zurück.
Kalibrierung ausführen
Die SelfCalibration kann unabhängig vom Kalibrierplan manuell durchgeführt werden.
SelfCalibration
Siehe SelfCalibration-Funktionen.
Bildparameter
Stellen Sie Details bezüglich des Eingangssignals wie Bildgröße und Farbraum ein.

Bilderweiterung
Einstellungen: „Automatik*1“ / „Vollbild“ / „Seitenverhältnis“ / „Punkt für Punkt“
- Nur während HDMI-Signaleingabe verfügbar
Die Bildgröße der Monitoranzeige kann geändert werden.
- „Automatik“
- Der Monitor passt die Bildgröße der Auflösung und dem Seitenverhältnis des Eingangssignals entsprechend an.
- „Vollbild“
- Zeigt Bilder als Vollbild an. Bilder sind manchmal verzerrt, da die vertikale Rate nicht der horizontalen Rate entspricht.
- „Seitenverhältnis“
- Zeigt Bilder als Vollbild an. Da das Bildformat beibehalten wird, können horizontale und vertikale Ränder entstehen.
- „Punkt für Punkt“
- Zeigt Bilder in der vom Eingangssignal vorgegebenen Auflösung oder Größe an.
Hinweis
- Einstellungsbeispiel
Nächster Nachbar
Einstellungen: „Aus“ / „Ein“
Sie können die Interpolationsmethode für die Vergrößerung und Anzeige von Bildern wählen. Wenn diese Funktion auf „Ein“ gesetzt ist, wird die Methode Nächster Nachbar*1 aktiviert, um präzise Farben anzuzeigen. Wenn „Aus“ eingestellt ist, dann ist eine Anzeige mit übergangsloser Abstufung möglich, da die Interpolation in einer Abstufung erfolgt, die gut mit den umliegenden Pixeln ausbalanciert ist.
- Gilt nur, wenn es sich bei der Bildvergrößerung um einen ganzzahligen Wert handelt.
Zoom
Einstellungen: „Aus“ / „Mitte“ / „Unten Links“ / „Oben Links“ / „Oben Rechts“ / „Unten Rechts“
Wenn ein 4K2K-Signal (ein Signal mit einer Auflösung von 4096 x 2160 oder 3840 x 2160) auf dem Monitor wiedergegeben wird, kann die Größe des festgelegten Bereichs verdoppelt werden. Dies ist zum Beispiel nützlich, um Details in einem Bild zu überprüfen.
BT.709-Farbraumwarnung
Einstellungen: „Aus“ / „Clip“ / „Ein“
Wenn Eingangssignale dem ITU-R BT.2020-Standard entsprechen, können Sie die Anzeigemethode für Farben einstellen, die außerhalb des Farbraums für den BT.709-Standard liegen.
- „Aus“
- Bilder werden gemäß dem Farbraum für BT.2020 wiedergegeben.
- (Der tatsächlich auf dem Monitor angezeigte Farbraum hängt von der unter Erweiterte Einst. – Farbraum Clipping gewählten Einstellung ab.)
- „Clip“
- Die Farben außerhalb des BT.709-Farbraums werden innerhalb des BT.709-Farbraums wiedergegeben (Ausschneiden erfolgt).
- „Ein“
- Die Farben außerhalb des BT.709-Farbraums werden grau wiedergegeben.
Hinweis
- Diese Funktion kann nur eingestellt werden, wenn Farbraum auf „BT.2020“ eingestellt ist.
- Die Funktion „Helligk.-Warnung“ kann nicht gleichzeitig aktiviert sein. Wenn diese Funktion auf „Ein“ oder „Clip“ gestellt ist, wird die Funktion „Helligk.-Warnung“ automatisch auf „Aus“ gesetzt.
Helligk.-Warnung
Einstellungen: „Aus“ / „Ein(Yellow)“ / „Ein(Magenta)“
Sie können Bereiche mit einer höheren Helligkeit prüfen, als die Helligkeit, die für die Funktion „PQ-Option“ des Eingangssignals eingestellt ist (Bereiche, in denen Clipping auftritt).
Hinweis
- Die Funktion „BT.709-Farbraumwarnung“ kann nicht gleichzeitig aktiviert sein. Wenn diese Funktion auf „Ein“ gestellt ist, wird die Funktion „BT.709-Farbraumwarnung“ automatisch auf „Aus“ gesetzt.
Blue Only
Einstellungen: „Aus“ / „Ein“
Verwenden Sie diese Funktion zur Überprüfung der Signal-Störung.
Markierung − Markierung 1
Einstellungen: „Aus“ / „Ein“ / „Ein (3-Teilngs-Raster)“
Wenn diese Funktion auf „Ein“ eingestellt ist, werden Markierungen angezeigt. Wenn „Ein (3-Teilngs-Raster)“ eingestellt ist, werden Grenzlinien angezeigt, die das Bild mit Markierung 1 und Markierung 1 in drei gleiche Bereiche unterteilen.
Hinweis
- Wenn „Ein (3-Teilngs-Raster)“ eingestellt ist, sind „Markierung 2“ und „Markierung 3“ deaktiviert.
Markierung − Markierung 2 / Markierung 3
Einstellungen: „Aus“ / „Ein“
Wenn diese Funktion auf „Ein“ eingestellt ist, werden Markierungen angezeigt.
Markierung – Markierung 1 Einstellungen / Markierung 2 Einstellungen / Markierung 3 Einstellungen – Typ
Einstellungen: „Verhältnis“ / „Dots (Zentrum)“ / „Dots (Frei)“
Sie können den Typ (Methode zur Festlegung von Position und Größe) der Markierung wählen.
Markierung – Markierung 1 Einstellungen / Markierung 2 Einstellungen / Markierung 3 Einstellungen – Verhältnis
Einstellungen: „4:3“ / „13:9“ / „14:9“ / „15:9“ / „16:9“ / „21:9“ / „1.85:1“ / „2.35:1“ / „2.39:1“ / „Benutzer“
Das Seitenverhältnis der anzuzeigenden Markierung kann eingestellt werden.
Markierung – Markierung 1 Einstellungen / Markierung 2 Einstellungen / Markierung 3 Einstellungen – Verhältnis (Benutzer)
Einstellungen: „1.00:1“ – „3.00:1“
Sie können das Seitenverhältnis für die angezeigte Markierung frei einstellen. Diese Option ist nur möglich, wenn „Verhältnis“ auf „Benutzer“ eingestellt ist.
Markierung – Markierung 1 Einstellungen / Markierung 2 Einstellungen / Markierung 3 Einstellungen – Bereichsgröße
Einstellungen: „50.0%“ – „100.0%“ / „Benutzer“
Sie können die Größe des Bereichs einstellen. Diese Option ist nur möglich, wenn „Typ“ auf „Verhältnis“ eingestellt ist.
Markierung – Markierung 1 Einstellungen / Markierung 2 Einstellungen / Markierung 3 Einstellungen – Hor. Position
Einstellungen: „*1“
Sie können die horizontale Position der Markierung einstellen. Diese Option ist nur möglich, wenn „Typ“ auf „Dots (Frei)“ eingestellt ist.
- Die Standardeinstellungen können abhängig von der Auflösung des Eingangssignals variieren.
Markierung – Markierung 1 Einstellungen / Markierung 2 Einstellungen / Markierung 3 Einstellungen – Ver. Position
Einstellungen: „*1“
Dient zur Einstellung der vertikalen Position der Markierung. Diese Option ist nur möglich, wenn „Typ“ auf „Dots (Frei)“ eingestellt ist.
- Die Standardeinstellungen können abhängig von der Auflösung des Eingangssignals variieren.
Markierung – Markierung 1 Einstellungen / Markierung 2 Einstellungen / Markierung 3 Einstellungen – Breite
Einstellungen: „*1“
Dient zur Einstellung der Breite der Markierung. Diese Option ist nur möglich, wenn „Dots (Frei)“ oder „Dots (Zentrum)“ als „Typ“ eingestellt ist, oder wenn „Verhältnis“ als „Typ“ und „Benutzer“ als „Bereichsgröße“ eingestellt ist.
- Die Standardeinstellungen können abhängig von der Auflösung des Eingangssignals variieren.
Markierung – Markierung 1 Einstellungen / Markierung 2 Einstellungen / Markierung 3 Einstellungen – Höhe
Einstellungen: „*1“
Sie können die vertikale Position der Markierung einstellen. Diese Option ist nur möglich, wenn „Dots (Frei)“ oder „Dots (Zentrum)“ als „Typ“ eingestellt ist, oder wenn „Verhältnis“ als „Typ“ und „Benutzer“ als „Bereichsgröße“ eingestellt ist.
- Die Standardeinstellungen können abhängig von der Auflösung des Eingangssignals variieren.
Markierung – Markierung 1 Einstellungen / Markierung 2 Einstellungen / Markierung 3 Einstellungen – Dicke
Einstellungen: „1 dot“ – „12 dots“
Sie können die Dicke der Markierung einstellen.
Markierung – Markierung 1 Einstellungen / Markierung 2 Einstellungen / Markierung 3 Einstellungen – Farbe
Einstellungen: „Weiß“ / „Rot“ / „Grün“ / „Blau“ / „Cyan“ / „Magenta“ / „Yellow“ / „Grau“
Sie können die Farbe der Markierung einstellen.
Mittenmarkierung – Mittenmarkierung
Einstellungen: „Aus“ / „Ein“
Wenn diese Funktion auf „Ein“ gesetzt ist, wird die Mittenmarkierung angezeigt.
Mittenmarkierung – Typ
Einstellungen: „Kreuz (Klein)“ / „Kreuz (Groß)“ / „Diagonal“
Sie können den Typ der Mittenmarkierung festlegen.
Mittenmarkierung – Dicke
Einstellungen: „2 dots“ – „12 dots“*1, „1 dot“ – „11 dots“*2
- Wenn der Typ der Mittenmarkierung „Kreuz (Klein)“ oder „Kreuz (Groß)“ ist
- Wenn der Typ der Mittenmarkierung „Diagonal“ ist
Sie können die Dicke der Mittenmarkierung einstellen.
Mittenmarkierung − Farbe
Einstellungen: „Weiß“ / „Rot“ / „Grün“ / „Blau“ / „Cyan“ / „Magenta“ / „Yellow“ / „Grau“
Sie können die Farbe der Mittenmarkierungslinie einstellen.
Einstellungen
Die Einstellungen des Monitors können an die Arbeitsumgebung oder an die individuellen Bedürfnisse angepasst werden.
Energiesp.
Einstellungen: „Ein“ / „Aus“
Mit dieser Funktion können Sie den Monitor in den Energiesparmodus versetzen, je nach Status des daran angeschlossenen externen Geräts.
Der Monitor wechselt etwa 15 Sekunden, nachdem kein Signaleingang mehr erkannt wird, in den Energiesparmodus. Wenn der Monitor in den Energiesparmodus übergegangen ist, werden keine Bilder angezeigt.
- So beenden Sie den Energiesparmodus
- Betätigen Sie die Tasten an der Vorderseite des Monitors (ausgenommen
 ) oder den Drehschalter.
) oder den Drehschalter. - Ein Signal wird in den Monitor eingegeben (ausgenommen der SDI-Signaleingang).
Hinweis
- Fünf Sekunden vor dem Übergang in den Energiesparmodus wird eine Meldung als Hinweis auf den Übergang angezeigt.
- Wenn der Monitor nicht verwendet wird, können Sie die Hauptstromzufuhr des Monitors ausschalten oder den Netzstecker abziehen, damit die Stromversorgung vollständig unterbrochen ist.
- Wenn sich der Monitor im Energiesparmodus befindet, arbeiten die an den USB-Downstream-Anschluss angeschlossenen Geräte weiter. Daher variiert der Stromverbrauch des Monitors, auch im Energiesparmodus, abhängig von den angeschlossenen Geräten.
Abschaltfunktion
Einstellungen: „Aus“ / „6h“ / „9h“ / „12h“ / „15h“ / „18h“
Sie können die Zeit für die automatische Abschaltfunktion des Monitors einstellen. Der Monitor wird automatisch ausgeschaltet, wenn die hier festgelegte Zeit nach dem Einschalten des Monitors oder nach der Aktivierung des Monitors aus dem Energiesparmodus abgelaufen ist.
Hinweis
- Eine Minute vor der Aktivierung der Abschaltfunktion wird eine Meldung angezeigt, die angibt, dass der Monitor ausgeschaltet wird.
- Während diese Meldung angezeigt wird, kann nur der Netzschalter betätigt werden.
Indikator
Einstellungen: „Aus“ / „1“ – „7“
Die Helligkeit des Netzschalters und der Steuertasten bei Anzeige des Bildschirms kann eingestellt werden.
Eingang überspr.
Einstellungen: „Überspringen“ / „-“
Diese Funktion ermöglicht das Überspringen von Eingangssignalen, die beim Umschalten der Eingangssignale*1 nicht verwendet werden.
- Verfügbare Eingangssignale: SDI Single 1 / SDI Single 2 / SDI Single 3 / SDI Single 4 / SDI Dual 1&2 / SDI Dual 3&4 / SDI Quad / DisplayPort / HDMI / ST 2110
Hinweis
- Nicht alle Eingangssignale können auf „Überspringen“ gesetzt werden.
Modus überspringen
Einstellungen: „Überspringen“ / „-“
Diese Funktion ermöglicht das Überspringen von Modi*1, die bei der Auswahl von Modi nicht verwendet werden. Verwenden Sie diese Funktion, wenn die Anzeigemodi begrenzt sind oder wenn Sie willkürliche Wechsel des Anzeigestatus verhindern möchten.
- Verfügbare Modi: 1-BT.709 / 2-BT.2020 / 3-DCI-P3 / 4-PQ_THEATER / 5-PQ_DCI-P3 / 6-PQ_BT.2100 / 7-HLG_BT.2100 / 8-CAL1 / 9-CAL2/ 10-SYNC_SIGNAL
Hinweis
- Nicht alle Modi können auf „Überspringen“ gesetzt werden.
Benutzerdefinierte Taste – [F1]
Einstellungen: „S-GAMMA -Quick Check-“ / „Aus“ / „Eingangsbereich“ / „Zoom“ / „BT.709-Farbraumwarnung“ / „Helligk.-Warnung“ / „Vorh. Farbmodus“ / „Informationen“ / „Timecode“ / „Markierung 1“ / „Markierung 2“ / „Markierung 3“ / „Mittenmarkierung“ / „Blue Only“ / „Pixel Inspection“
Sie können die Funktion festlegen, die der Taste [F1] zugewiesen wird.
Hinweis
- Standardmäßig ist diese Taste auf die Funktion „S-GAMMA -Quick Check-“ eingestellt.
- Nähere Informationen zu den benutzerdefinierten Tasten siehe Einstellungen für benutzerdefinierte Tasten.
Benutzerdefinierte Taste – [F2]
Einstellungen: „EOTF -Quick Check-“ / „Aus“ / „Eingangsbereich“ / „Zoom“ / „BT.709-Farbraumwarnung“ / „Helligk.-Warnung“ / „Vorh. Farbmodus“ / „Informationen“ / „Timecode“ / „Markierung 1“ / „Markierung 2“ / „Markierung 3“ / „Mittenmarkierung“ / „Blue Only“ / „Pixel Inspection“
Sie können die Funktion festlegen, die der Taste [F2] zugewiesen wird.
Hinweis
- Standardmäßig ist diese Taste auf die Funktion „EOTF -Quick Check-“ eingestellt.
- Nähere Informationen zu den benutzerdefinierten Tasten siehe Einstellungen für benutzerdefinierte Tasten.
Benutzerdefinierte Taste – [F3]
Einstellungen: „BRIGHT -Quick Check-“ / „Aus“ / „Eingangsbereich“ / „Zoom“ / „BT.709-Farbraumwarnung“ / „Helligk.-Warnung“ / „Vorh. Farbmodus“ / „Informationen“ / „Timecode“ / „Markierung 1“ / „Markierung 2“ / „Markierung 3“ / „Mittenmarkierung“ / „Blue Only“ / „Pixel Inspection“
Sie können die Funktion festlegen, die der Taste [F3] zugewiesen wird.
Hinweis
- Standardmäßig ist diese Taste auf die Funktion „BRIGHT -Quick Check-“ eingestellt.
- Nähere Informationen zu den benutzerdefinierten Tasten siehe Einstellungen für benutzerdefinierte Tasten.
Benutzerdefinierte Taste – [F4]
Einstellungen: „BLACK -Quick Check-“ / „Aus“ / „Eingangsbereich“ / „Zoom“ / „BT.709-Farbraumwarnung“ / „Helligk.-Warnung“ / „Vorh. Farbmodus“ / „Informationen“ / „Timecode“ / „Markierung 1“ / „Markierung 2“ / „Markierung 3“ / „Mittenmarkierung“ / „Blue Only“ / „Pixel Inspection“
Sie können die Funktion festlegen, die der Taste [F4] zugewiesen wird.
Hinweis
- Standardmäßig ist diese Taste auf die Funktion „BLACK -Quick Check-“ eingestellt.
- Nähere Informationen zu den benutzerdefinierten Tasten siehe Einstellungen für benutzerdefinierte Tasten.
USB-Auswahl
Einstellungen: „USB-1“ / „USB-2“
Wenn zwei externe Geräte an einen einzelnen Monitor angeschlossen sind, dann können die Eingangssignale*1 und die USB-Upstream-Anschlüsse verknüpft werden. Das bedeutet, dass der USB-Anschluss automatisch umschaltet, wenn das Eingangssignal umgeschaltet wird. Es ist nicht erforderlich, das USB-Kabel neu anzuschließen, auch dann nicht, wenn ein einzelner Monitor mit zwei externen Geräten kalibriert wird. Zusätzlich können USB-Geräte wie z. B. eine Maus oder eine Tastatur an den Monitor angeschlossen und mit zwei externen Geräten verwendet werden.
- Verfügbare Eingangssignale: SDI Single 1 / SDI Single 2 / SDI Single 3 / SDI Single 4 / SDI Dual 1&2 / SDI Dual 3&4 / SDI Quad / DisplayPort / HDMI / ST 2110
Die Standardwerte sind nachstehend angegeben.
Eingangssignal | Standardeinstellungen |
|---|---|
SDI, HDMI, DisplayPort, ST 2110 | USB-2 |
Hinweis
- Trennen Sie alle angeschlossenen USB-Speichergeräte vom Monitor, bevor Sie die Einstellung ändern. Anderenfalls könnten Daten verloren gehen oder beschädigt werden.
- Der USB-Downstream-Anschluss funktioniert von dem angezeigten externen Gerät aus.
Remote Control (GPI)
Diese Funktion dient zur Einstellung der Remote Control (GPI)-Funktion.
Pin 1 / Pin 2 / Pin 3 / Pin 4 / Pin 6 / Pin 7 / Pin 8
Einstellungen: „Signal“ / „Input Range“ / „Color Mode“ / „PQ Option“ / „Marker“ / „Warning“ / „Zoom“ / „Other Functions“ / „Off“
Wenn Sie die Remote Control (GPI)-Funktion verwenden, stellen Sie bestimmte Funktionen auf „Pin 1“ bis „Pin 8“ ein.
„Pin 5“ ist als GND gekennzeichnet und kann daher nicht eingestellt werden.
Signal
Einstellungen: „SDI Single 1“ / „SDI Single 2“ / „SDI Single 3“ / „SDI Single 4“ / „SDI Dual 1&2“ / „SDI Dual 3&4“ / „SDI Quad“ / „DisplayPort“ / „HDMI“ / „ST 2110“
Sie können den Typ des Eingangssignals, das aktiviert werden soll, mit der Remote Control (GPI)-Funktion einstellen.
Input Range
Einstellungen: „Auto*1“ / „Full“ / „Limited (109% White)“ / „Limited“ / „SDI Full“
Sie können den Typ des Eingangsbereichs, der aktiviert werden soll, mit der Remote Control (GPI)-Funktion einstellen.
- Auf dem Bildschirm „Remote Control (GPI)“ wird „Input Range - Auto“ angezeigt.
Color Mode
Einstellungen: „Prev. Color Mode“ / „BT.709“ / „BT.2020“ / „DCI-P3“ / „PQ_THEATER“ / „PQ_DCI-P3“ / „PQ_BT.2100“ / „HLG_BT.2100“ / „CAL1“ / „CAL2“ / „SYNC_SIGNAL“
Sie können den Typ des Farbmodus, der aktiviert werden soll, mit der Remote Control (GPI)-Funktion einstellen.
PQ Option
Einstellungen: „Auto*1“ / „300cd/㎡ Clipping“ / „500cd/㎡ Clipping“ / „1000cd/㎡ Clipping“ / „4000cd/㎡ Emulation“ / „10000cd/㎡ Emulation“
Sie können den Typ der PQ-Optionen, der aktiviert werden soll, mit der Remote Control (GPI)-Funktion einstellen.
- Auf dem Bildschirm „Remote Control (GPI)“ wird „PQ Option - Auto“ angezeigt.
Marker
Einstellungen: „Marker 1“ / „Marker 2“ / „Marker 3“ / „Marker 1 (3 division grid)*1“ / „Mittenmarkierung“
Sie können den Markierungstyp, der aktiviert werden soll, mit der Remote Control (GPI)-Funktion einstellen.
- Auf dem Bildschirm „Remote Control (GPI)“ wird „Marker 1 (3 div grid)“ angezeigt.
Warning
Einstellungen: „BT.709 Gamut Warning*1“ / „BT.709 Gamut Warning (Clip)*1“ / „Luminance Warning (Yellow)*1“ / „Luminance Warning (Magenta)*1“
Sie können den Warnungstyp, der aktiviert werden soll, mit der Remote Control (GPI)-Funktion einstellen.
- Auf dem Bildschirm „Remote Control (GPI)“ wird „Beleuchtungsstärke“ mit „L“ und „Gamut“ mit „G“ abgekürzt.
Zoom
Einstellungen: „Center“ / „Upper Left“ / „Upper Right“ / „Lower Left“ / „Lower Right“
Sie können den Zoom-Typ, der aktiviert werden soll, mit der Remote Control (GPI)-Funktion einstellen.
- Auf dem Bildschirm „Remote Control (GPI)“ wird „Zoom -“ angezeigt.
Other Functions
Einstellungen: „Power (DC)“ / „Time Code“ / „Nearest Neighbor“ / „Blue Only“ / „Information“
Sie können andere Funktionen, die aktiviert werden sollen, mit der Remote Control (GPI)-Funktion einstellen.
IP Network Settings
Sie können Einstellungen für IP-Netzwerkverbindungen festlegen.
Primary Settings / Secondary Settings
Damit legen Sie die Anschlusseinstellungen für Primary /Secondary fest.
RS-FEC
Einstellungen: „Aus“ / „Ein“
Sie können die Option zur Aktivierung/Deaktivierung für den Code (RS-FEC: Reed-Solomon Forward Error Correction) einstellen, um IP-Netzwerkfehler zu korrigieren und die Zuverlässigkeit zu erhöhen.
DHCP
Einstellungen: „Aus“ / „Ein“
Aktiviert/deaktiviert DHCP.
IP Address
Einstellungen: „000.000.000.000“ – „255.255.255.255“
Legt die IP-Adresse fest.
Subnet Mask
Einstellungen: „000.000.000.000“ – „255.255.255.255“
Legt die Adresse der Subnetzmaske fest.
Default Gateway
Einstellungen: „000.000.000.000“ – „255.255.255.255“
Legt die Gateway-Adresse fest.
MAC Address
Einstellungen: „**-**-**-**-**-**“
Zeigt die MAC-Adresse an.
PTP Settings
Konfiguriert die PTP-Einstellungen.
PTP Mode
Einstellungen: „Multicast“ / „Hybrid“ / „Unicast“
Legt den PTP-Modus fest.
Domain Number
Einstellungen: „0“ – „127“
Sie können Gruppen für die Synchronisierung mit PTP einrichten.
NMOS Settings
Sie können NMOS-bezogene Einstellungen vornehmen.
mDNS Mode
Einstellungen: „Aus“ / „Ein“
Sie können festlegen, ob Sie mDNS für Service-Discovery verwenden möchten.
DNS Server Address
Einstellungen: „000.000.000.000“ – „255.255.255.255“
Legt die IP-Adresse des zu verwendenden DNS-Servers fest.
Registry Mode
Einstellungen: „Auto“ / „Manual“
Legt fest, ob die Registrierungsadresse (Registry Address) und der Registrierunganschluss (Registry Port) manuell eingestellt werden sollen oder nicht.
Registry Address
Einstellungen: „000.000.000.000“ – „255.255.255.255“
Legt die IP-Adresse der NMOS-Registry fest.
Registry Port
Einstellungen: „0“ – „65535“
Zeigt die Anschlussnummer der NMOS-Registry an.
Network Status
Zeigt den primären/sekundären Status des Netzwerks an.
Current IP
Einstellungen: „***.***.***.***“
Zeigt die derzeit aktiven IP-Adressen an.
Subnet Mask
Einstellungen: „***.***.***.***“
Zeigt die derzeit aktive Subnetzmaske an.
Gateway
Einstellungen: „***.***.***.***“
Zeigt das Standard-Gateway an.
SFP
Einstellungen: „Up“ / „Down“ / „Rx Loss“ / „Tx Fault“ / „Start Up“ / „Unplugged“ / „Over Current“
Zeigt den SFP-Modul- und den Schaltkreisstatus an.
PTP
Einstellungen: „*1“ – „*2“
Zeigt das PTP-Synchronisierungsziel und den Verriegelungsstatus an.
- Source 1 / Source 2
- No Presence / Presence / Coarse Lock / Fine Lock
Clock identifer
Einstellungen: „**:**:**:**:**:**:**:**“
Zeigt die Grandmaster-Clock-ID des PTP-Synchronisierungsziels an.
VidFlowCnt
Einstellungen: „0“ – „4.294.967.295“
Zeigt die Werte für die Anzahl der Videoflüsse an.
AncFlowCnt
Einstellungen: „0“ – „4.294.967.295“
Zeigt die Werte für die Anzahl der Zusatzflüsse an.
NMOS Information
Zeigt NMOS-Informationen an.
DNS Registry Service
Einstellungen: „****************
****************
****************
****************“
Zeigt die ersten 64 Zeichen des zu verwendenden DNS Registry Service an.
DNS Server Address
Einstellungen: „***.***.***.***“
Zeigt die IP-Adresse des zu verwendenden DNS-Servers an.
Registry Address
Einstellungen: „***.***.***.***“
Zeigt die IP-Adresse der NMOS-Registry an.
Registry Port
Einstellungen: „0“ – „65535“
Zeigt die Anschlussnummer der NMOS-Registry an.
NMOS
Einstellungen: „Discovering“ / „Connecting“ / „Connected“
Zeigt den NMOS-Verbindungsstatus an.
IP Flow Reset
Einstellungen: „OK“ / „Abbruch“
Setzt den IP-Fluss zurück.
Hinweis
- Die Anfangswerte von Ziel-IP und Zielanschluss nach Ausführung von IP Flow Reset sind in der folgenden Tabelle aufgeführt.
| Primary | Secondary | |
Videofluss | Ziel-IP | 239.19.5.62 | 239.20.5.62 |
Zielanschluss | 16388 | 16388 | |
Zusatzfluss | Ziel-IP | 239.19.5.62 | 239.20.5.62 |
Zielanschluss | 16386 | 16386 | |
IP Module Reset
Einstellungen: „OK“ / „Abbruch“
Setzt das IP-Modul zurück.
Monitor zurücksetzen
Setzt alle bis auf die folgenden Einstellungen auf ihre Standardeinstellungen zurück:
- Einstellung für „IP Network Settings“
- Einstellungen im Menü „Administratoreinstellungen“
Hinweis
- Die IP-Netzwerkeinstellungen kehren nicht zu ihren ursprünglichen Werten zurück.
- Sie müssen einen IP-Modul-Reset durchführen, um die IP-Netzwerkeinstellungen auf ihre ursprünglichen Werte zurückzusetzen.
Sprachen
Einstellungen: „Englisch“ / „Deutsch“ / „Französisch“ / „Spanisch“ / „Italienisch“ / „Schwedisch“ / „Japanisch“ / „Vereinfachtes Chinesisch“ / „Traditionelles Chinesisch“
Sie können die Ausgabesprache der Menüs und Meldungen auswählen.
Informationen
Sie können die Monitordaten (Modellbezeichnung, Seriennummer (S/N), Firmware-Version, Nutzungsdauer) und die Eingangssignalinformationen überprüfen.
Beispiel:
