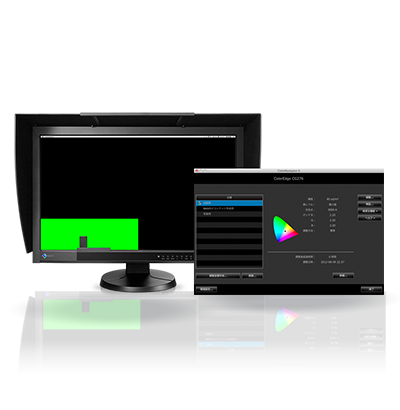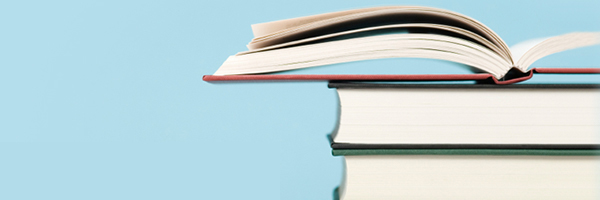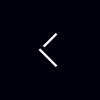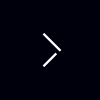Software updates of ColorNavigator 6 are no longer available.
Proprietary Calibration Software
The EIZO-developed ColorNavigator software makes calibration simple and produces predictable color results. ColorNavigator works with a wide range of measurement devices to directly utilize the Look-Up Table of ColorEdge monitors for accurate and reliable calibration in minutes.
Calibrate to Preset or User-Assigned Values
Preset Values
Preset values* for web contents, photography, and printing are available. Just select one, click "Adjust", and ColorNavigator will begin calibrating. This takes the guesswork out of assigning values for users with limited color management knowledge.
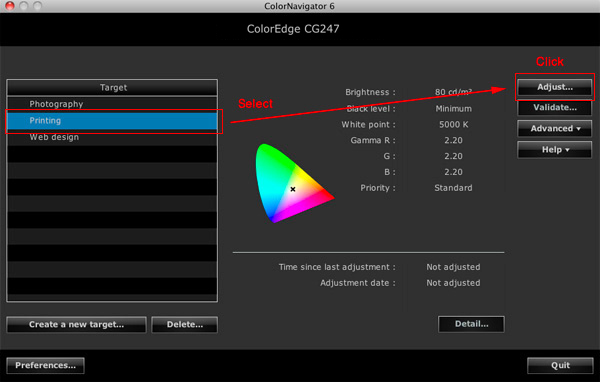
- Default Values
| Photography | Brightness: 100 cd/m2, White Point: 5500 K, Gamma: 2.2 |
|---|---|
| Printing | Brightness: 80 cd/m2, White Point: 5000 K, Gamma: 2.2 |
| Web Contents | Brightness: 80 cd/m2, White Point: 6500 K, Gamma: 2.2 |
User Assigned Values
Experienced users can assign the desired values for brightness, white point, and gamma and then calibrate.
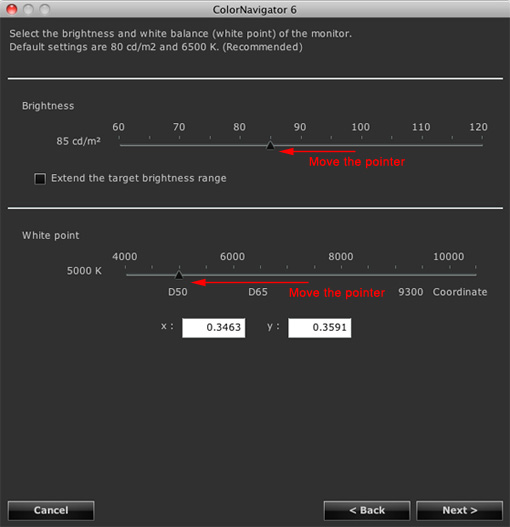
Calibration Parameters
| Brightness* | Brightness |
30 cd/m2 – 200 cd/m2 in 5 cd/m2increments. Setting to the monitor's minimum and maximum values is also possible. |
|---|---|---|
| Black Level |
0.2 cd/m2 – 3.5 cd/m2 (0.1 cd/m2 increments) |
|
| White Point | Color Temperature | 4000 K – 10000 K in 100 K increments |
| Color Coordinate | x Value, y Value | |
| Gamma | 1.0 – 2.6 in 0.1 increments and L*, LUT file | |
- Settable ranges vary depending on the monitor or sensor.
Paper White Measurement
A paper white measurement function offers better color matching between the image on the monitor and the image on the printouts. By measuring the white of the paper to be used for printing, ColorNavigator will automatically set the target values for brightness and white point accordingly. (This feature is not available for ColorEdge monitors with a built-in calibration sensor.)
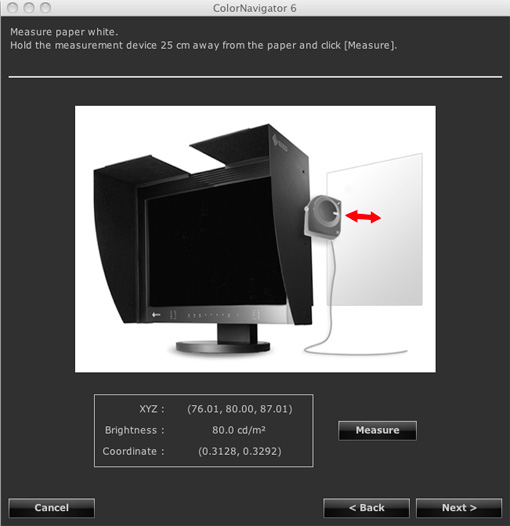
Prioritize Gray Balance or Contrast, or Both of Them Equally
Three adjustment settings are available depending on what you want to prioritize when you are calibrating.
- Prioritize Gray Balance: Adjusts the gray chromaticity of the mid tones so they are the same as the white point
- Standard: This is the default setting and it adjusts gray balance while maintaining the contrast ratio in the darker tones.
- Prioritize Contrast: Maintains a high contrast ratio.
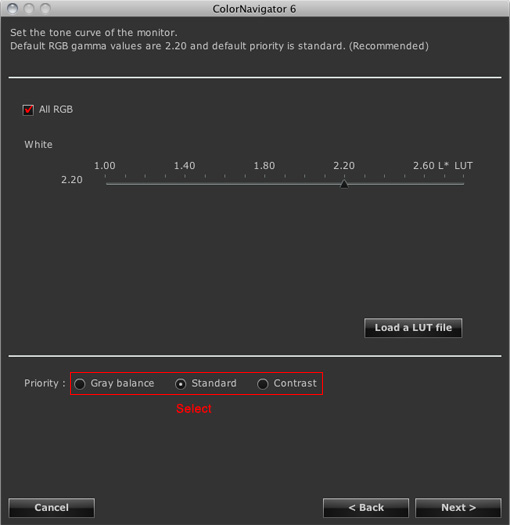
|
Gray balance adjusted |
Gray balance not adjusted |
Post-Calibration Color Adjustment
Sometimes due to variations in output from different printers or the special requirements of a project, it is necessary to fine-tune an otherwise perfectly calibrated monitor to match target colors. ColorNavigator lets you easily adjust hue and saturation for all six primary and secondary colors (red, green, blue, cyan, magenta, yellow), as well as white balance, brightness, black level and gamma, to achieve the closest possible visual match. You can decide which of the adjustments will be saved to the profile. (6 color adjustment settings cannot be saved to the profile.
For confirmation of calibration results or to achieve more accurate manual adjustments, a test pattern screen can be displayed. The test pattern screen shows a full grayscale ramp, as well as just the low tones (blacks), high tones (whites), gamma values, and the EIZO and ColorNavigator logo areas. Brightness, white point, and gamma can be adjusted manually with the results immediately reflected on the test pattern screen.
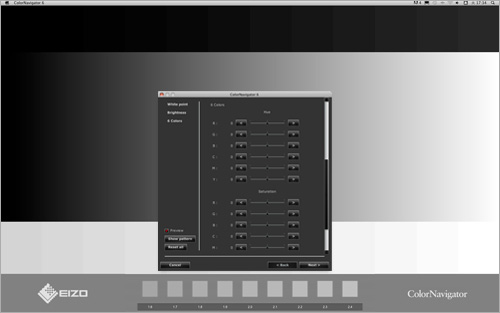
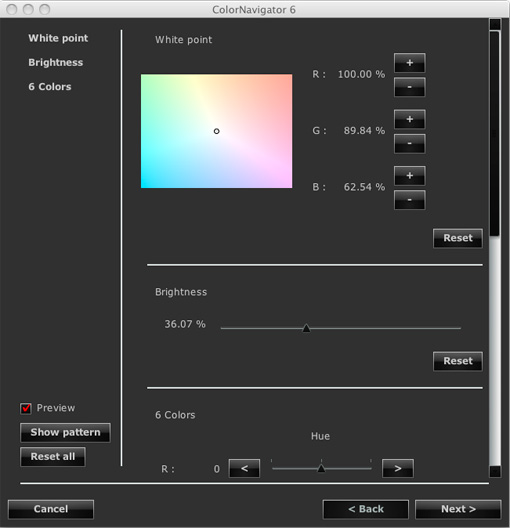
Test pattern screen divided into grayscale areas, whitescale areas, gamma areas, and EIZO / ColorNavigator logo areas. Adjustments of brightness, white point, and gamma made on the screen to the left are shown immediately on the test pattern screen.
Recalibrate from Previous Calibration Results
With ColorNavigator you and prepare several profiles for different needs and switch between them as needed. You can also use past calibration results to easily adjust your monitor.
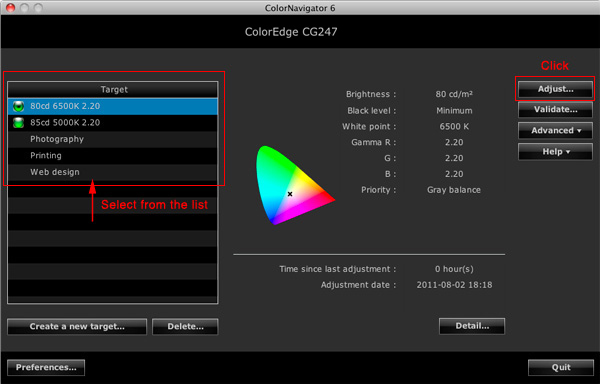
See How Other Devices Display Color with Device Emulation
|
ColorNavigator emulates* the color characteristics of other media devices such as tablets, smart phones, notebook PCs, other LCD/CRT monitors and even portable gaming devices. With a spectrophotometer, ColorNavigator reads the emulated device's color patches as they appear in a web browser and creates an ICC profile. By using this profile with a ColorEdge monitor, content creators see how their customers view color on their respective media devices. *This feature is not available with the ColorEdge CS series, CX series, CG2420, CG210, CG211, CG220, CG221, CG241W, CG301W, and CG303W. |
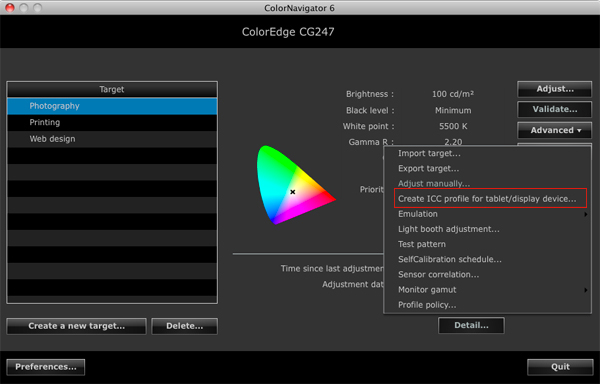
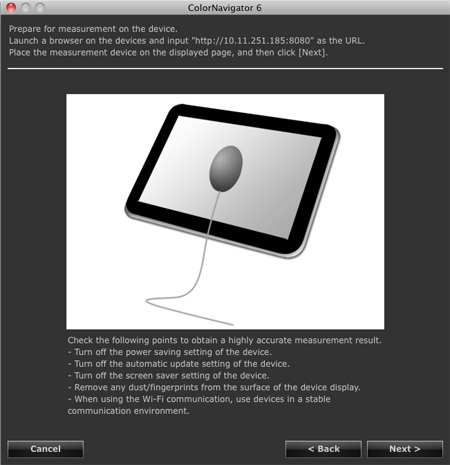
Recalibration Reminder
After initial calibration, a monitor needs to be recalibrated at regular intervals to maintain color accuracy. ColorNavigator includes a recalibration reminder that will appear after a certain number of user-determined hours. When the monitor is first calibrated, the date and time are saved. After the time you set has elapsed, an LED on the front panel lights up, and a reminder message appears the next time ColorNavigator starts up.
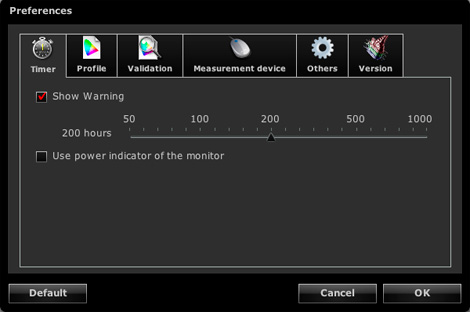
ColorNavigator Agent
ColorNavigator Agent allows you to quickly change the target profile without having to start up ColorNavigator. You can also use it to start up ColorNavigator and it allows you to monitor the status of your video card's gamma if you are using Windows.
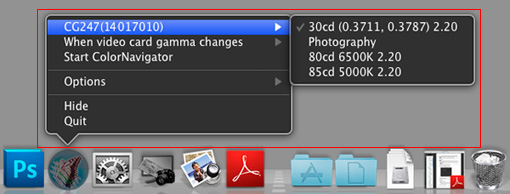
If you are using ColorNavigator's timer function that reminds you to recalibrate after a user-specified number of hours, then the ColorNavigator Agent icon will turn from blue to red when it is time to recalibrate.
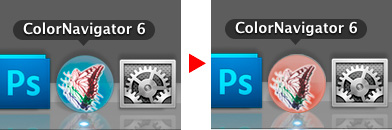
When the icon changes from blue to red then it's time to recalibrate the monitor
Measurement Device Correction
To eliminate the individual differences in measured values among calibration devices, ColorNavigator conducts settings based on EIZO's own standards that prioritize color management settings. In addition, when color matching with other ColorEdge monitors, ColorNavigator can give priority to matching between monitors and correct the calibration devices.
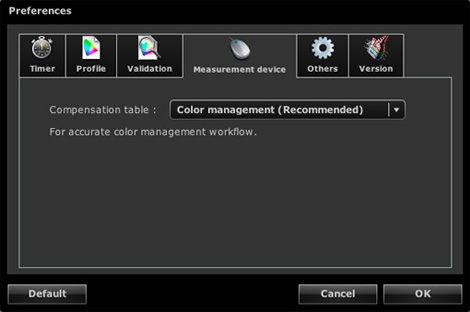
Light Box Brightness Adjustment
With ColorNavigator and a measurement device, you can set your light box's* brightness to the desired value. ColorNavigator takes the resulting brightness level and sets it as the monitor's target calibration value to ensure uniform brightness between your monitor and light box when color proofing.
* Currently supports JUST Color Communicator 1 and 2 only.
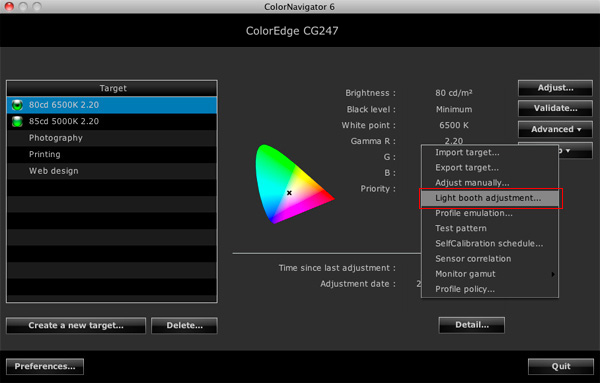
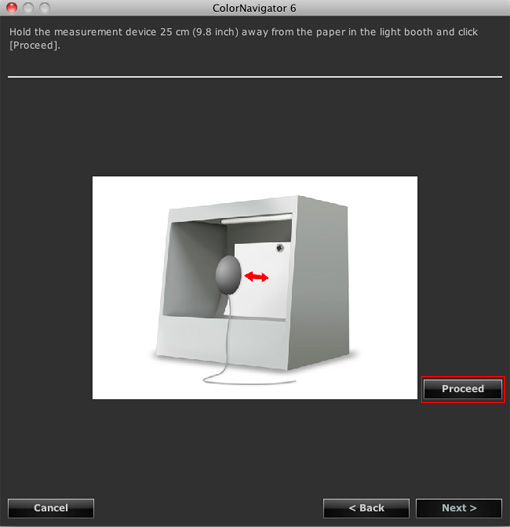
Import / Export Adjustment Targets
Import and export your post-adjustment target profiles and share the same target values in multiple usage environments.
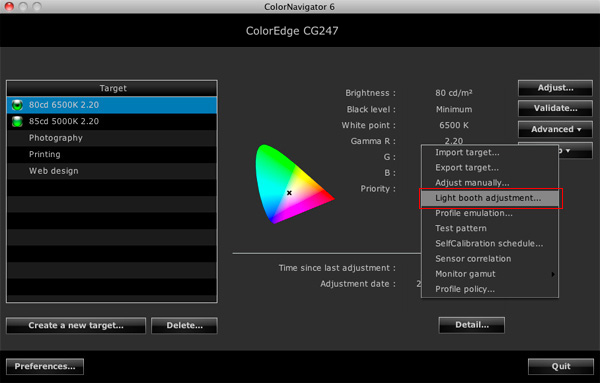
Calibrate Your Monitor to Another Profile
If you want to conduct color management between monitors in a workflow then ColorNavigator lets you load the profile of another ColorEdge monitor and use it to calibrate your own.
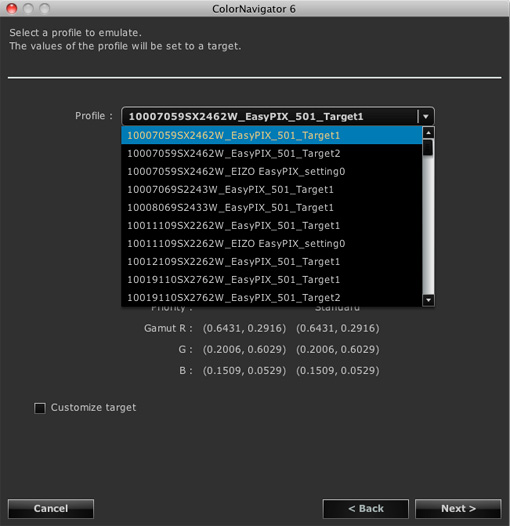
Profile Emulation
ColorNavigator emulates* the profiles of printers, paper, and other monitors. The profile will be added to a drop down menu of emulated profiles where you can easily access it as needed.
*This feature is not available with the ColorEdge CS series, CX series, CG2420, CG210, CG211, CG220, CG221, CG241W, CG301W, and CG303W.
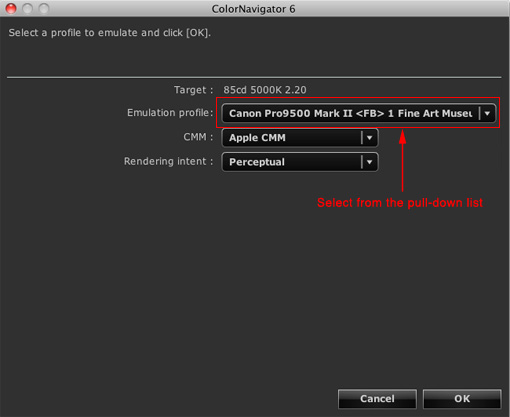
Profile Validation
To verify calibration results or check to see how much the monitor's colors have varied since it was last calibrated, ColorNavigator measures the monitor's color patches to determine the difference between the Delta-E value of the monitor's profile and the actual displayed values of the monitor. ColorNavigator can also measure CMYK color patches* (GRACoL 2006 Coated #1 and FOGRA39) and output them as Adobe Photoshop or Acrobat files. The measurement results of both the monitor and profile for each color patch are indicated in either CIELAB or XYZ values, and the difference between them expressed in Delta-E. The Delta-E variation can be shown in a graph and compared with previous results.
*The ColorEdge CX and CS series only measure RGB color patches.
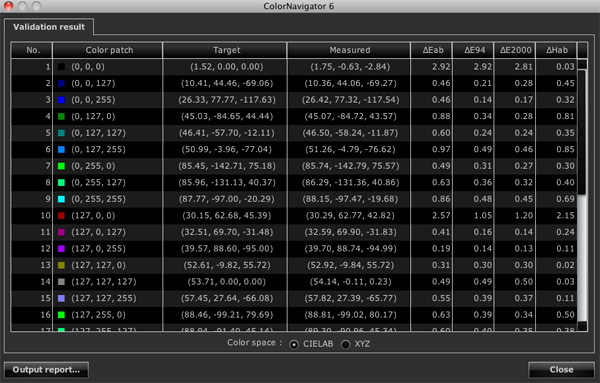
Self-Calibration Scheduling (Available for monitors with built-in sensors)
Using either the OSD menu or ColorNavigator, you can schedule the monitor to self-calibrate at a specific time and specific intervals. Even if the monitor is switched off or not even connected to a computer, it will stick to its preset schedule and self-calibrate.
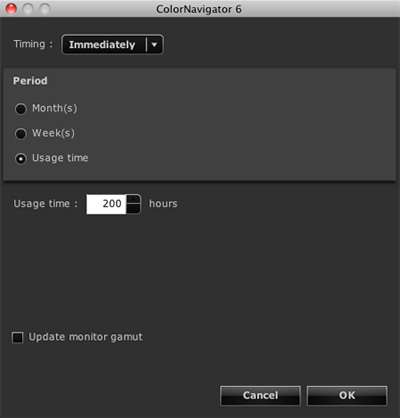
Correlation with External Sensors (Available for monitors with built-in sensors)
With Color Navigator, the monitor can be correlated to the measurement results of an external calibration sensor. This is convenient if the monitor is used in a work environment with other ColorEdge monitors and one measurement device must be used as a standard for all calibrating.
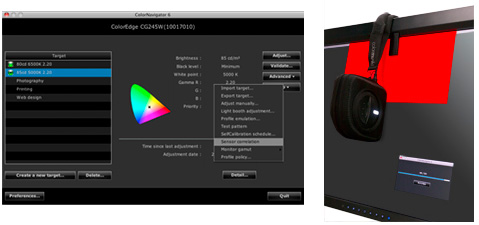
System Requirements
| Compatible Operating System | Mac | Windows |
|---|---|---|
|
macOS Mojave (10.14) / macOS High Sierra (10.13) 1, 2 / macOS Sierra (10.12) 2 / OS X El Capitan (10.11) / OS X Yosemite (10.10) / OS X Mavericks (10.9) / OS X Mountain Lion (10.8) |
Windows 10 (32-bit, 64-bit) / 8.1 (32-bit, 64-bit) / 7 (32-bit, 64-bit) | |
| Monitors | ColorNavigator is compatible with all ColorEdge monitors except the CG18, CG19, CG21, CE210W, CE240W, CG3145 | |
|
Additional Requirements
|
PC that fulfills the OS system requirements | |
|
||
1 When using macOS High Sierra 10.13 with the software, ColorEdge may not display correct color with the Agent function disabled. See this page for how to counter this issue.
2 When using macOS Sierra 10.12.4 - 10.12.6, the color may calibrate abnormally. See this page for how to counter this issue.
- Supported ColorNavigator versions and OSes differ by the ColorEdge monitor. Please check the compatibility charts below.
|
Compatible OS versions of ColorEdge monitors and measurement devices by ColorNavigator version |
Compatible Measurement Devices
ColorNavigator is compatible with the following measurement devices.
| Manufacturers | Supported Sensors | Notes |
|---|---|---|
|
X-Rite
|
i1 Monitor, i1 Pro, i1 Pro2, i1 Display, i1 Display 2, i1 Display 3, i1 Display Pro |
|
| ColorMunki PHOTO, ColorMunki DESIGN |
|
|
| Datacolor | Spyder3, Spyder4, Spyder5 |
|
| EIZO | EX1, EX2, EX3 | |
| Built-in calibration sensors |
|
|
| basICColor | DISCUS | - |
| Colorimetry Research | CR-100, CR-250 |
|
| Klein | K-10 / K-10A |
|
| Konica Minolta | CS-1000, CS-1000A |
|
| CA-210, CA-310, CS-2000, CS-2000A, CS-200 |
|
|
| Photo Research | PR-655, PR-680 |
|
- Supported measurement devices differ by the OS and the ColorNavigator version. Please check the compatibility charts below.
|
Compatible OS versions of ColorEdge monitors and measurement devices by ColorNavigator version |
Download ColorNavigator Software
The latest versions of ColorNavigator 6 as well as older versions are available for download.
PDF Usage Guide
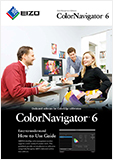 |
This illustrated guide shows you how to calibrate a ColorEdge monitor in four easy steps with EIZO's dedicated ColorNavigator software.
|
EIZO Calibration and Print Matching Solutions
|
To learn how ColorNavigator differs from ColorNavigator NX, see this comparison chart (PDF: 65.3 KB). |