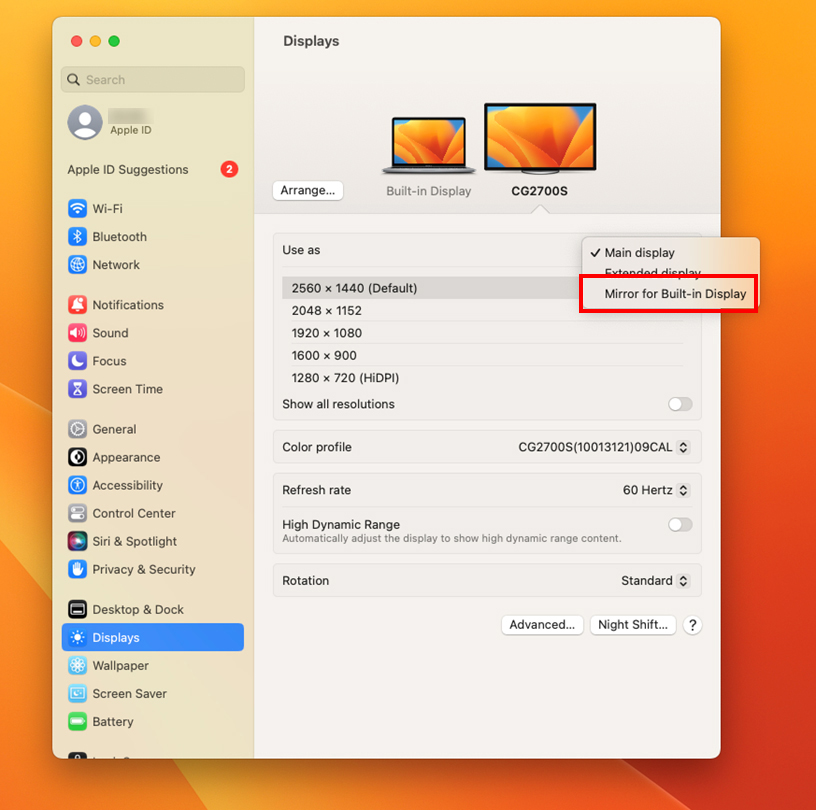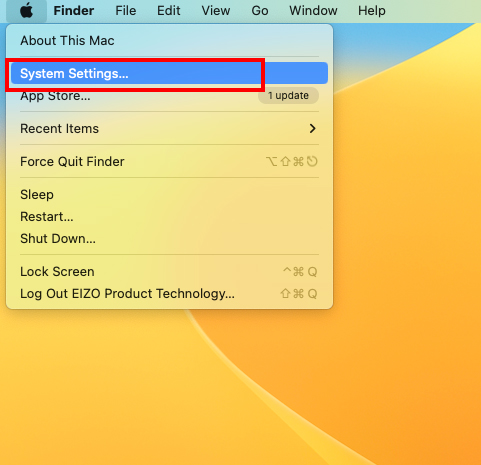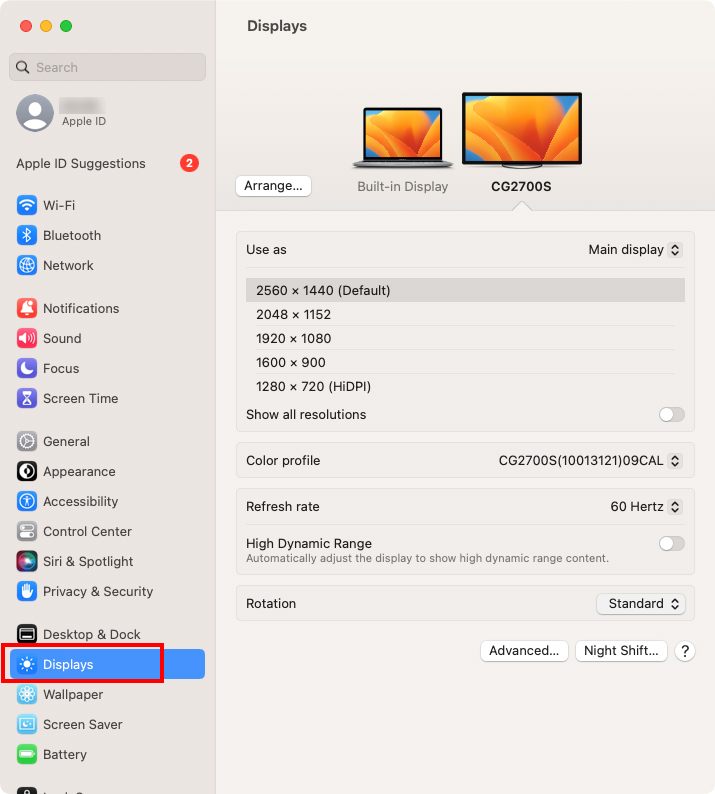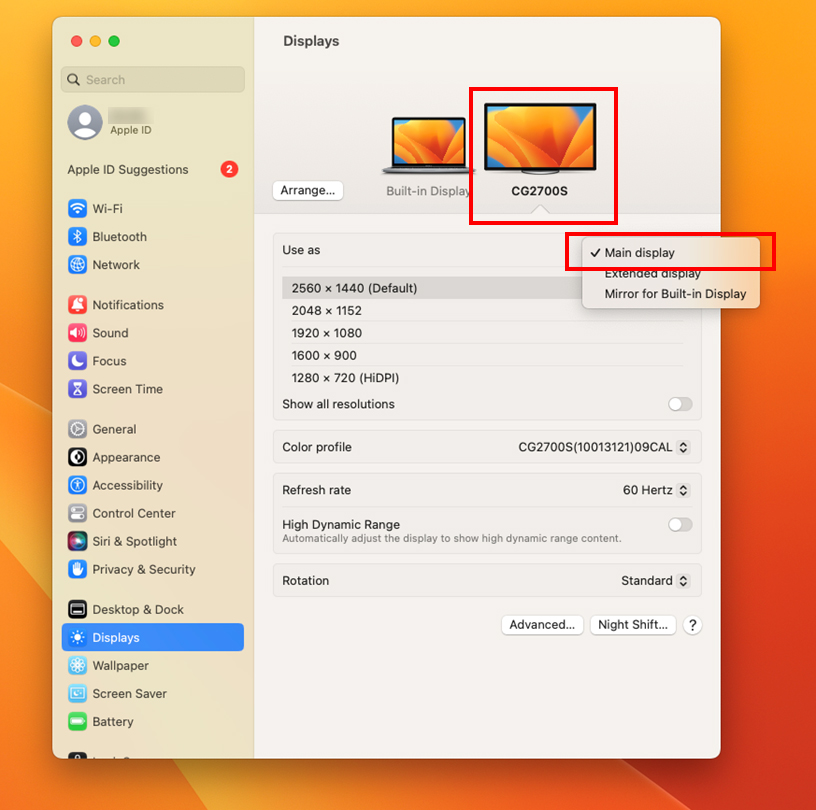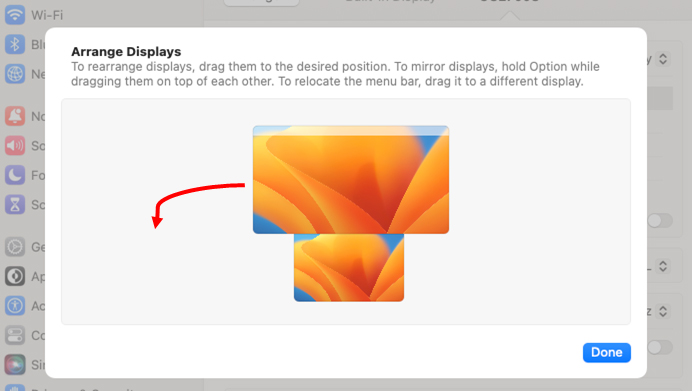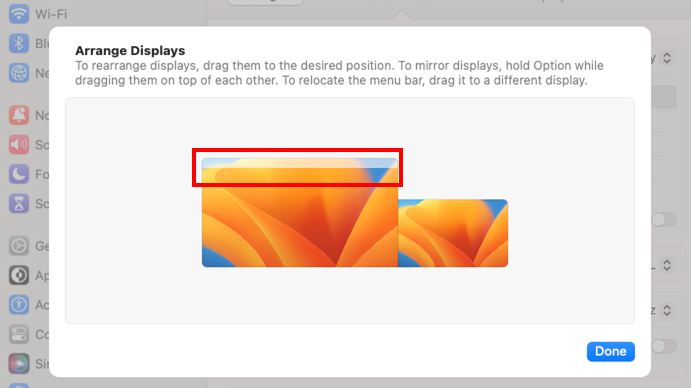Multi-Monitor
How to Set Up Multiple Monitors in macOS Sequoia (15) / Sonoma (14) / Ventura (13)
This page explains how to change screen orientation in macOS Sequoia (15) / Sonoma (14) / Ventura (13).
Extend displays
Rearrange displays and set main display
Mirror displays
Extend displays
-
Click on Apple mark and select "System Settings..."
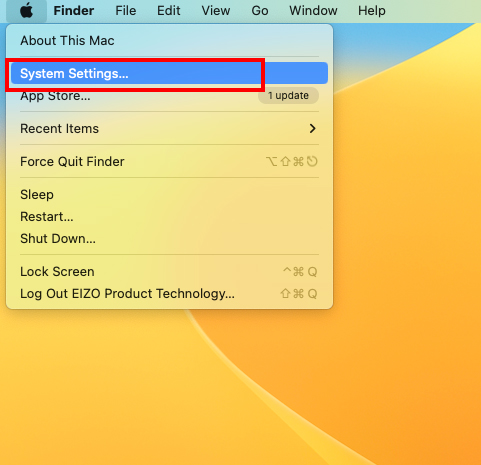
-
Select "Displays"
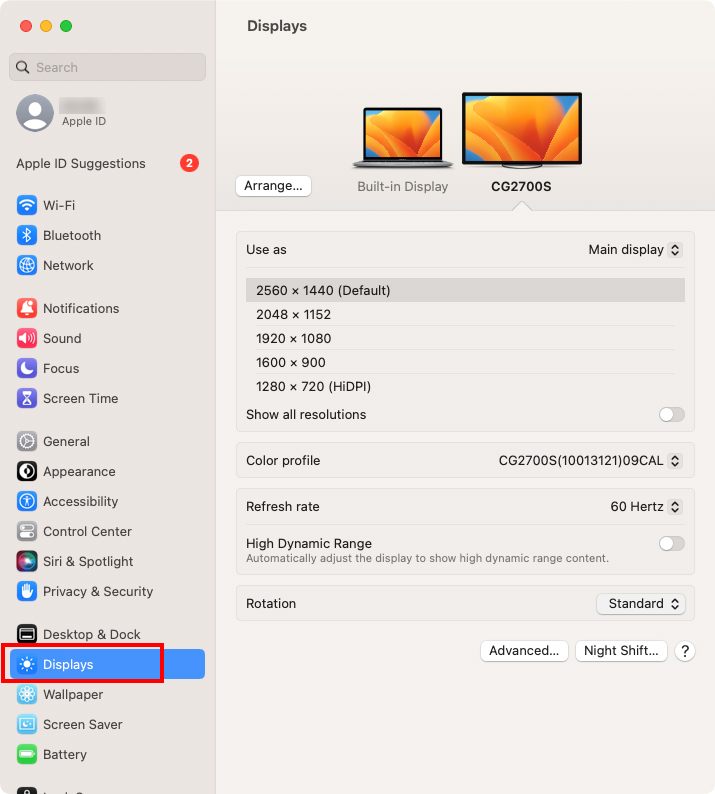
-
Select the monitor you want to set as the main display, and select "Main display" from "Use as".
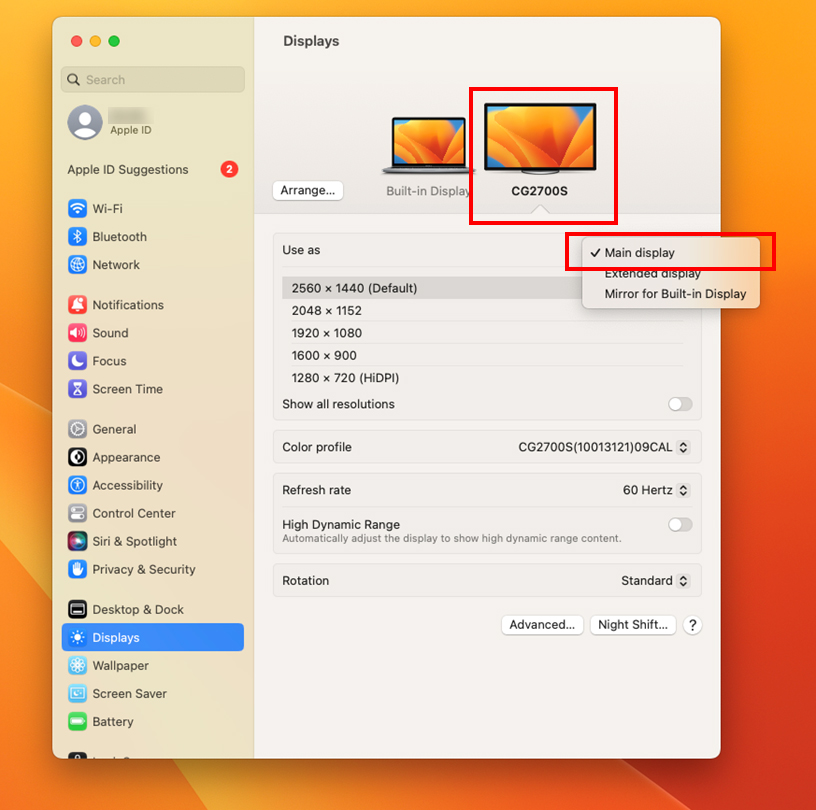
Rearrange displays and set main display
-
After extending displays, the actual arrangement of the monitor may show differently on macOS.
Select and drag the display to the desired position and select Done.
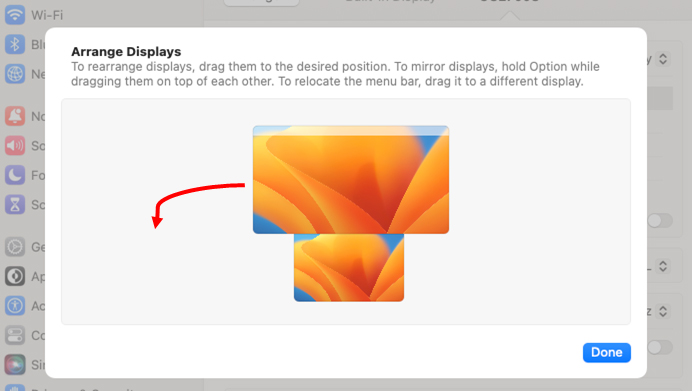
-
The macOS icon and Dock will always display on the main monitor.
If you want to change the main monitor, drag the menu bar to the other monitor.
When using a ColorEdge monitor, we recommend setting the ColorEdge as the main monitor.
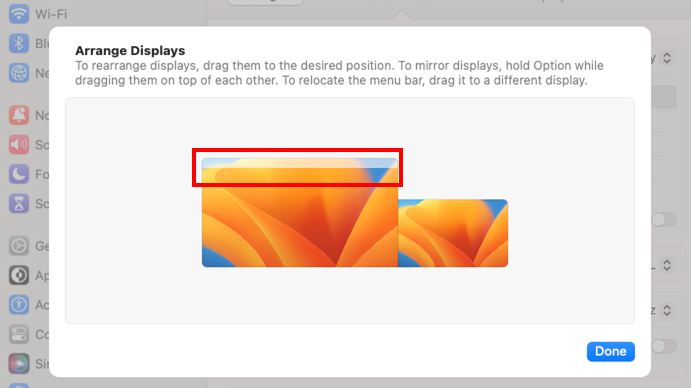
Mirror displays
When you want to display the same screen on multiple monitors, Right-click the monitor you want to set as the main monitor and select "Mirror Built-in Retina Display" (for Retina model) from the list.
- When mirroring a display with a different resolution, the lower resolution will be given priority. Monitors with higher than recommended resolutions may cause blurred images, broken aspect ratio, or areas to be made not visible.
- If using a ColorEdge monitor, calibration with ColorNavigator cannot be performed when mirroring displays, so please set the monitor to multi-monitor.