Monitor
Daisy Chain Setup Guide
With a daisy chain connection, multiple monitors can be neatly connected to each other in a row. This guide will explain how to connect monitors via daisy chain, and compatibility with various PCs. Rest assured that your daisy chain environment will work for you.

Q1. What is a daisy chain?
Instead of connecting each video signal cable from the monitor to the PC, several monitors can be connected to a PC by plugging the PC into monitor 1, monitor 1 into monitor 2, monitor 2 into monitor 3, and so on, like a daisy chain. By using a daisy chain, several monitors can be connected to a PC with only one output terminal, rather than the number of connectible monitors being limited to the number of outputs on a PC.
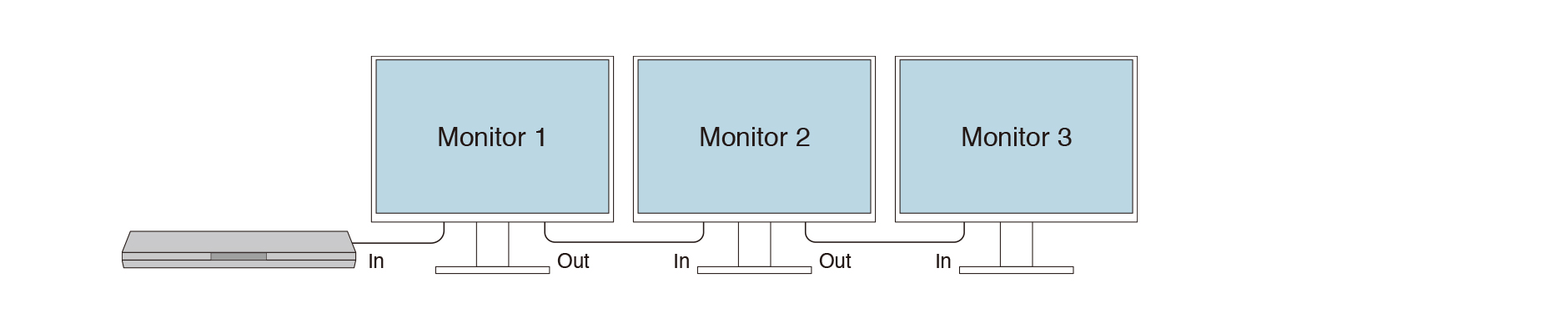

Q2. What do I need to set up a daisy chain environment?
1. Daisy Chain Compatible PC
OS: Windows 11 / 10 / 8.1 (64-bit, 32-bit)
Daisy chain is not supported by macOS (DisplayPort MST is not supported).
GPU supporting one of the following signals and ports:
- USB Type-C or Thunderbolt3 (with DisplayPort Alt Mode compatibility)
- DisplayPort (with DisplayPort MST compatibility)
2. Daisy Chain Compatible Monitor(s)
- List of daisy chain compatible monitors.
3. Standard Monitor
- A monitor with a USB Type-C or DisplayPort input. The final monitor in the chain does not need to be daisy chain compatible.
4. Signal Cables
USB Type-C and/or DisplayPort cables for as many monitors as there are in the chain.

Q3. Which monitors are daisy chain compatible?
The FlexScan EV2795, EV2495, EV2490 and EV2457 are daisy chain compatible.
The daisy chain connection type depends on the monitor as follows.
| Model | Size | Resolution | Connection Type |
|---|---|---|---|
| EV2795 | 27-Inch | 2560×1440 | USB Type-C |
| EV2495 | 24.1-Inch | 1920×1200 | USB Type-C |
| EV2457 | 24.1-Inch | 1920×1200 | DisplayPort |
| EV2490 | 23.8-Inch | 1920×1080 | USB Type-C |

Q4. What are the differences between the connection types? (USB Type-C, DisplayPort)
In addition to video and audio signals, USB Type-C can also transfer other data, providing access to a USB hub or LAN connection. It is also possible to use the monitor control utility Screen InStyle without needing to connect each of the monitors with a separate USB cable.
-
Power can only be delivered to the computer connected to the monitor.
Example: How to connect three monitors via daisy chain with USB Type-C.
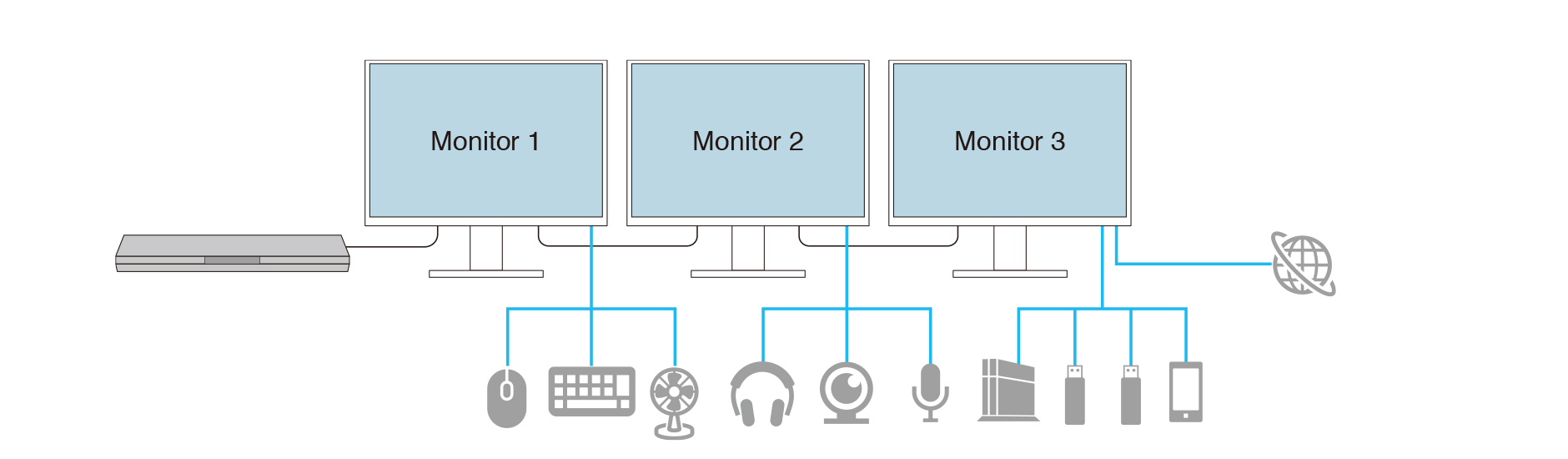
- A total of 10 USB devices are accessible (USB Type-A x 9、USB Type-C* x 1)
- A LAN cable can be connected to any monitor in the chain.
- Power is delivered to the connected PC.
Only the USB Type-C Port of the last monitor in the chain can be accessed.

Q5. Up to how many monitors can be connected?
The maximum number of monitors that can be connected via daisy chain varies by model. Performance of connected monitors may also vary depending on your GPU.
1. DisplayPort 1.2 Bandwidth
The bandwidth of DisplayPort 1.2 is 21.6 Gbps, therefore the maximum number of monitors connectible depends on their resolution.
| Resolution (60 Hz refresh rate) | Maximum number of connectible monitors |
|---|---|
| 1920 x 1080 (Full HD) | 4 |
| 1920 x 1200 (WUXGA) | 4 |
| 2560 x 1440 (WQHD) | 2 |
| 3840 x 2160 (4K) | 1 |
Source: VESA
https://www.displayport.org/cables/driving-multiple-displays-from-a-single-displayport-output/
When connecting more than one EV2795, up to two monitors can be connected, while up to four monitors can be connecting when using the EV2495, EV2490 or EV2457. However, the maximum number of connectible monitors may vary depending on GPU performance.
2. GPU Performance
| Vendor | GPU Product |
Maximum number of connectible monitors (with DisplayPort 1.2 MST) |
|---|---|---|
| Intel | UHD/Iris Pro Graphics 600 Series | 3 |
| HD/Iris Graphics 500 Series | 3 | |
| NVIDIA | GeForce 900 Series or later | 4 |
| Quadro P Series | 4 | |
| Quadro M Series | 4 | |
| AMD | Radeon 400 Series | 4 |
| Radeon Pro WX Series | 4 | |
| FirePro W Series | 4 |
The GPU specifications and maximum number of connectible monitors is dependent on the PC and graphics card. For details, contact the vendor of your GPU.
Example of maximum number of connectible monitors
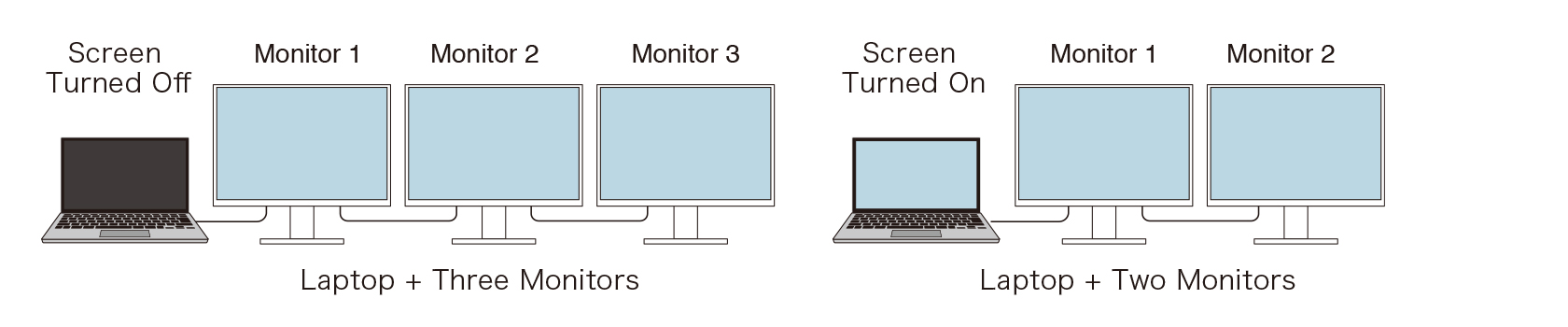
You can turn off the laptop's display in the OS display settings.

Q6. Can I set up a daisy chain with my laptop?
Please refer to Q2 to Q5 and the compatibility info stated on the respective product pages below.

Q7. How do I connect and configure daisy chain?
EV2795, EV2495, EV2490
Please follow the steps below.
1. Turn on the daisy chain settings. (On all the daisy chain compatible monitors)
1. Touch any switch (except![]() )
)
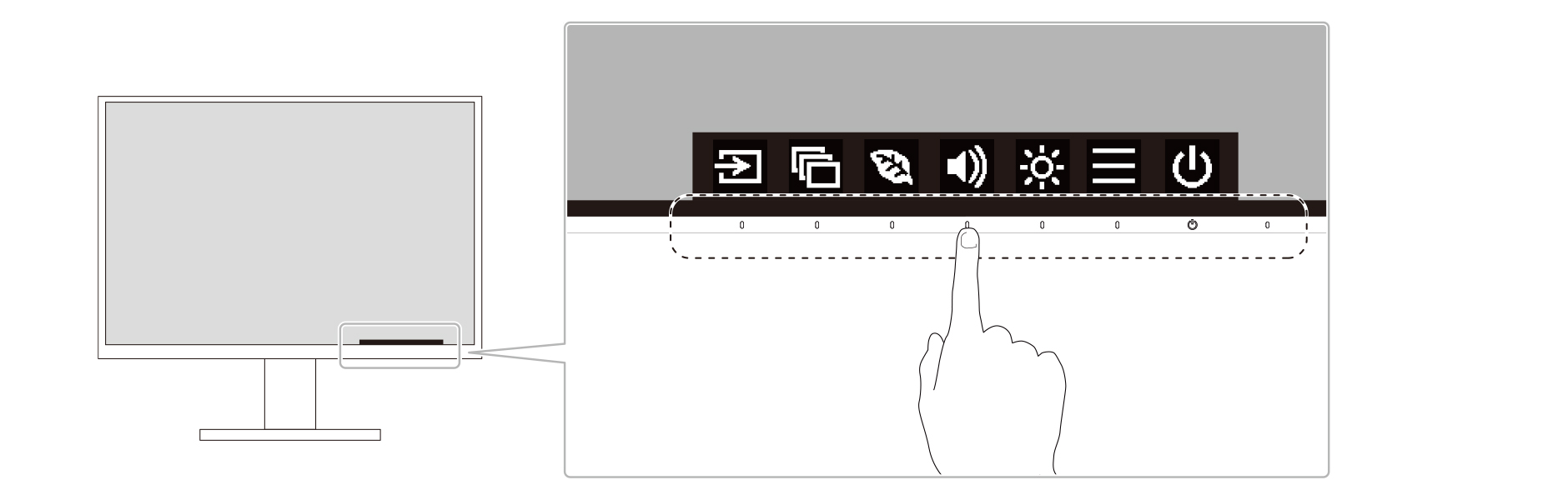
2. Select ![]() .
.
3. Select Preferences from the Settings menu.
4. Set Daisy Chain to On and press the ? button.
2. Connect the PC and the monitor(s) by USB Type-C .
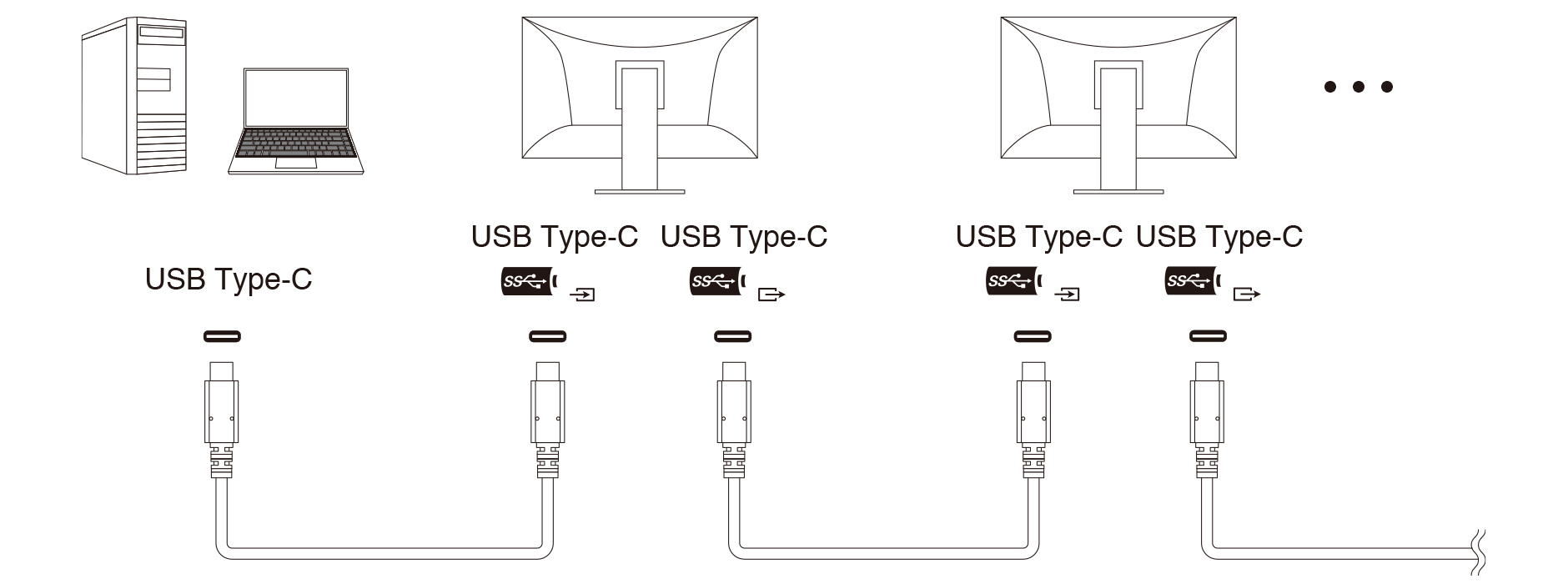
・Find the USB Type-C Input terminal ![]() and USB Type-C Output terminal
and USB Type-C Output terminal ![]() on the monitor. The monitors are delivered with a connector cap placed on the output terminal(s).
on the monitor. The monitors are delivered with a connector cap placed on the output terminal(s).
3. Turn on the PC.
EV2457
Please check the Setup Guide P4.
- FlexScan EV2457 Setup Guide

Q8. Can I connect monitors in daisy chain on my Mac computer?
No. macOS does not support the DisplayPort MST needed for daisy chaining.

Q9. Can a daisy chain signal be established from a HDMI or DVI-D Port?
No. This is not supported, even when converting the signal to USB Type-C or DisplayPort. The signal must originate from a USB Type-C or ThunderBolt 3 port which is PortDisplayPort Alt Mode compatible or a Multi-Stream Transfer (MST) compatible DisplayPort.

Q10. Can I set up a daisy chain environment using DisplayPort with the USB Type-C compatible EV2795, EV2495 or EV2490?
Yes. Please connect your monitors with the USB Type-C to DisplayPort CP200 cable.

Q11. Can you start a daisy chain environment with the EV2457 from a computer's Thunderbolt 3 or a USB Type-C Port?
Although operation cannot be guaranteed, it may be possible to create a daisy chain from a PC with Thunderbolt 3 or USB Type-C if the following conditions are met. However regardless of the following, other compatibility issues may arise in each individual’s device.
- A daisy chain compatible PC
- A DisplayPort Alt Mode compatible USB Type-C (Thunderbolt 3) video output terminal
- Connect the monitor to the PC with the USB Type-C to DisplayPort cable CP200
