Support
FAQs
Q.
I've been disconnected from the network connected via the LAN port of the monitor (Windows).
A.
If you lose your network connection while using your monitor's built-in USB LAN adapter, check the following.
<1. Scenarios>
● The network is disconnected while using Zoom app
Update the app to the latest version or join Zoom Meetings from a web browser without using the app.
● The network is disconnected when switching the input signal of the monitor
When using the monitor's KVM/USB selection function to share a mouse or keyboard across multiple computers, switching the input signal will cause the USB LAN adapter to be disconnected from the network on computers that are not related to the input signal being displayed. When the input signal is returned, the USB LAN adapter is detected again, and the network is restored.
This is the intended behavior for KVM/USB selection function. Be careful when switching input signals while downloading or transferring large files.
● The network is disconnected when daisy chaining monitors
Plug the network cable into the monitor that directly connects to the PC.
In the following figure, unplug the network cable from monitor 2 and plug it into monitor 1.
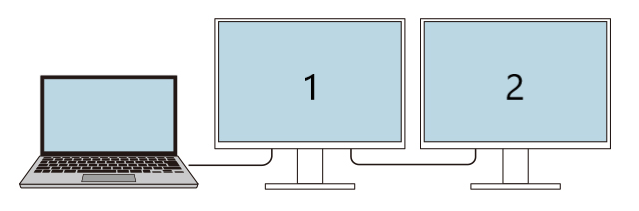
<2. Monitor Settings>
● Changing Compatibility Mode to On
Ensure that the USB LAN adapter works even when the monitor is turned off.
1. Touch the power switch on the front of the monitor to turn off the monitor.
2. Touch the switch on the far-left side and touch the power switch for at least 2 seconds to turn on the monitor.
3. Change "Compatibility Mode" to "On" in the Administrator Settings menu.
4. Select "Apply".
● (For EV3895) Changing Signal Format
*The refresh rate is limited to 30Hz.
1. Touch the power switch on the front of the monitor to turn off the monitor.
2. Touch the switch on the far-left side and touch the power switch for at least 2 seconds to turn on the monitor.
3. Select "Signal Format" in the "Administrator Settings" menu.
4. Select "WQHD+ 30Hz/USB3.1" in "USB-C".
5. Select "Apply".
● (For EV2490, EV2495, and EV2795) Changing Daisy Chain to Off
1. Touch any of the control switches on the front of the monitor (except the power switch).
2. Select the menu icon to display the Settings menu.
3. Select “Preferences” menu from the Settings menu.
4. Set "Daisy Chain" to "Off" and select the check button.
<3. OS Settings>
● Resetting network
1. Press the "Windows Logo" and "X" keys and select "Network Connections".
2. Select the Status menu and select "Network reset".
3. Select "Reset now".
Please note that the settings of other network adapters may be initialized.
● Updating USB LAN driver
1. Press the "Windows Logo" and "X" keys and select "Device Manager".
2. Select "Realtek USB GbE Family Controller" in the Network adapters category, right-click and select "Update Driver".
3. Select "Search automatically for drivers".
● Disabling flow control on USB LAN adapter
1. Press the "Windows Logo" and "X" keys and select "Device Manager".
2. Select "Realtek USB GbE Family Controller" in the Network adapters category, right-click and select "Properties".
3. Select the Advanced tab.
4. Select "Flow Control" in the property and set the value to "Disabled".
5. Select "OK".
● Reinstalling USB LAN driver
*If you are using a laptop and "Realtek USB GbE Family Controller" does not appear in the Device Manager, please check the followings.
1. Disconnect the USB Type-C cable connecting the PC and the monitor.
(Perform the following operations on the laptop screen.)
2. Press the "Windows Logo" and the "X" keys, and select "Device Manager".
3. Select "View" from the menu bar and click "Show hidden devices".
4. Select "Realtek USB GbE Family Controller" in the "Network adapters" category, right-click and select "Uninstall Device".
5. When the "Uninstall Device" window opens, click "Uninstall".
*If "Realtek USB GbE Family Controller #2" is displayed, follow the same procedure for uninstallation.
6. Restart the PC.
7. Connect the PC to the monitor with the USB Type-C cable.
● Updating OS
In Windows environment, the USB LAN adapter works with the standard OS driver.
Check Windows Update to see if your Windows is up to date, as the OS updates may contain the latest drivers.
<4. USB Type-C Settings>
● Changing USB Type-C port
If your PC has more than one USB Type-C port, try connecting the cable to a different port.
● Updating USB Type-C driver
Check the PC manufacturer's website to see if your PC has the latest USB Type-C drivers.
▼ Model:EV3895 FAQ ranking
| No. | Question | Category | Date |
|---|---|---|---|
| 1 |
FlexScan ColorEdge |
April 17, 2025 | |
| 2 |
FlexScan ColorEdge |
January 7, 2022 | |
| 3 |
FlexScan ColorEdge |
February 17, 2023 | |
| 4 |
FlexScan ColorEdge |
December 6, 2022 | |
| 5 |
FlexScan ColorEdge |
July 15, 2022 | |
| 6 |
FlexScan ColorEdge |
August 29, 2024 | |
| 7 |
FlexScan ColorEdge |
September 13, 2024 | |
| 8 |
FlexScan |
June 29, 2020 |
▼ Model:EV3895 Latest updates
| No. | Question | Category | Date |
|---|---|---|---|
| 1 |
FlexScan ColorEdge |
September 13, 2024 | |
| 2 |
FlexScan ColorEdge |
August 29, 2024 | |
| 3 |
FlexScan ColorEdge |
February 17, 2023 | |
| 4 |
FlexScan ColorEdge |
January 7, 2022 | |
| 5 |
FlexScan ColorEdge |
July 15, 2022 | |
| 6 |
FlexScan ColorEdge |
December 6, 2022 | |
| 7 |
FlexScan |
June 29, 2020 | |
| 8 |
FlexScan ColorEdge |
April 17, 2025 |
