Monitor Basics in Plain English
DisplayPort to D-Sub: The Full Range of LCD Monitor Video Input Interfaces
- Security
- ATC Resources
- Monitor Basics in Plain English
- Integrated Production – Made in Japan
- Expert Advice – The Best Way to Invest in Your Home Office
- FlexScan EV2795: A Writer’s Extensive Review
- Efficient Telecommuting with a Laptop and Monitor
- What is the Optimal Display for Watching Video? – The OLED Revolution
- Integrated R&D, QC, and Production
- Adding a Touch of White
- HiDPI
- What We Discovered After Trying Five EIZO Monitors in our Editorial Department
- Poor Work Efficiency
- Improve Work Efficiency by Combining an External Monitor with your Notebook PC
- EIZO Monitor Test
- Windows 10 Creators Update
- What is USB Type-C?
- Modern Video Inputs
- Windows 10 Multi-Display Function
- EIZO and Mac – The Perfect Match
- Implementing 4K Monitors
- 10 ways to address eye fatigue caused by displays
- EIZO 4K Monitors – high definition and large screen sizes
- Confused about HiDPI and Retina display? ― Understanding pixel density in the age of 4K
- EIZO Optical Bonding
- How to Address Computer-Related Eye Fatigue
- Pixel Pitch and Enlarged Mode
- Native Resolution and Enlarge Mode
- How can a screen sense touch? A basic understanding of touch panels
- Is the beauty of a curve decisive for color reproduction? Learning about LCD monitor gamma
- Smoother Video with Cutting-Edge Technologies: LCD Monitor I/P Conversion
- Altering color dramatically with a single setting: Examining color temperature on an LCD monitor
- Maximum Display Colors and Look-Up Tables: Two Considerations When Choosing a Monitor
- DisplayPort to D-Sub: The Full Range of LCD Monitor Video Input Interfaces
- The Ability to Display Color Correctly Is Vital: Understanding the Color Gamut of an LCD Monitor
- The Making of a FlexScan Monitor
- Are the response time figures true? A close look at LCD video performance
- The difference in image quality is perfectly obvious! – Let's check the LCD's display
- Making Full Use of the "External" LCD with Laptop Computers
- Videos
- Color Management Resources
- Healthcare Resources
A close look at the video input interfaces used in LCD monitors. With the emergence of a new generation of interfaces, growing numbers of LCD monitors feature multiple and different interfaces. Image quality and ease of use are likely to depend on how well the user knows and uses the unique characteristics of each interface when connecting the appropriate devices.
Note: Below is the translation from the Japanese of the "IT Media LCD Display Course II, Part 2," published on December 16, 2008. Copyright 2011 ITmedia Inc. Information about Mini DisplayPort was added to the English translation.
LCD monitors feature a wide range of video input interfaces
Driven by demand for higher-resolution monitor environments and the proliferation of high-definition devices, the types of video input interfaces ("interfaces" hereinafter) found in LCD monitors continue to proliferate. More than likely, significant numbers of users encountering LCD monitors incorporating multiple input systems have wondered what to connect to which terminal. In this article, we'll discuss, one by one, the main interfaces used today. But first, let's give an overview of the types of interfaces available.
 |
| Input terminals of the FlexScan EV3237 monitor |
The interfaces for LCD monitors designed for use with PCs can be grouped into two categories: analog interfaces, carryovers from the days of CRT monitors, and the digital interfaces developed more recently. An analog interface involves the additional steps of conversion of digital signals within the PC to analog signals for output and the conversion of these analog signals back into digital form by the LCD monitor receiving the signal. This series of actions can degrade image quality. (Image quality also depends on the quality of the route used in converting from analog to digital.) A digital interface offers superior image quality, since it transmits digital signals without conversion or modification.
LCD-monitor interfaces also can be grouped by differences in the devices connected. Major categories here are inputs from PCs and inputs from audio-video (AV) devices. PC input generally involves one of the following five interface types: D-Sub for analog connections; DVI-D for digital connections; DVI-I, which is compatible with both analog and digital connections; and HDMI and DisplayPort, representing the new generation of interfaces for digital connections. Other more recent adapters input and output PC RGB signals and LCD monitors using USB as a video input interface.
The main AV input interfaces are composite video, S-Video, component video, D1 – 5, and HDMI. All of these other than the new HDMI standard use analog connections. As with PC input, a digital HDMI connection generally provides better image quality for AV input than the various analog connection interfaces.
It's worth noting that while HDMI was designed for use with AV input and output, the standard also supports PC input and output. LCD monitors incorporating HDMI ports include some that support PC input officially and others that—whether or not they can display PC input—do not support PC input officially.

D-Sub and DVI: standard interfaces for PC use
D-Sub and DVI are the current standard interfaces in PC environments.
Known officially as D-Sub miniature, D-Sub is not exclusive to display use. It's also used for serial-port, parallel-port, SCSI, and other connectors, with the number of connector pins depending on the purpose of use. However, these connector standards are rarely if ever found in PCs now for general-purpose personal use, most such applications having migrated to USB.
When used as a monitor interface, a D-Sub port is also known as a VGA port, an analog connection standard that's been around for some time. The connector is a DE-15 connector with 15 pins in three rows, often referred to as a "mini-D-Sub 15-pin" or "D-Sub 15-pin" connector. (Some connectors omit unused pins.) D-Sub is currently the most widely used monitor interface, compatible with very large numbers of PCs and LCD monitors.
 |
| A D-Sub female connector (photo at left) installed on the monitor side and a D-Sub male connector (center photo) on the cable side. A D-Sub cable features a screw on each end of the connector that can be turned by hand to prevent unintended disconnection (photo at right). |
The Digital Visual Interface (DVI) standard uses one of three types of connectors: DVI-D for digital connection; DVI-A for analog connection; and DVI-I, compatible with both digital and analog connections. The DVI-A connector for analog use is not in general use and can be disregarded when choosing monitor products.
Keep in mind that there are two types of mainstream DVI-D digital connections: single link and dual link. For a single-link DVI-D connection, the maximum resolution that can be displayed is 1920 × 1200 pixels (WUXGA). Higher resolutions (such as 2560 × 1600 pixels) require a dual-link DVI-D connection providing double the bandwidth of a single-link DVI-D (7.4 Gb/second or higher). To use a dual-link DVI-D connection, the DVI-D input on the LCD monitor side, the DVI-D output on the PC side, and the DVI-D cable must all be compatible with the dual-link DVI-D standard.
DVI-I, the other DVI standard, can be used with both digital and analog connections, depending on the monitor cable used. Since a DVI-I analog signal is compatible with the D-Sub standard, an analog connection can be formed by using a monitor cable with a D-Sub connector on one end and a DVI-I connector on the other. Depending on the cable and the connectors on the PC side and on the LCD-monitor side, it may also be possible to use an adapter for connecting a DVI-I connector with a D-Sub connector.
 |
|
| A DVI-D female connector installed on the monitor side (photo at left) and a DVI-D single-link (18-pin) male connector installed on the cable (center photo). As with D-Sub cables, a DVI-D cable can be secured into place by turning the screws on either end of the connector (photo at right). | |
 |
|
| Pin layouts identify the DVI connector type. At left is a DVI-D dual-link (24-pin) connector; at right is a DVI-A (17-pin) connector. | |
 |
|
| At left is a DVI-I single-link (23-pin) connector; at right is a DVI-I dual-link (29-pin) connector. | |
Monitor cables with DVI-I connectors on both ends were available at one time. These are rare today, since this configuration made it difficult to determine whether the connection was digital or analog and generated frequent connection issues. Having DVI-I connectors on both the PC side and the LCD monitor side can lead to confusion. In such cases, the ideal configuration is a digital connection made with a DVI-D cable.
Three examples of a new generation of digital interfaces
As the latest digital interfaces, the High-Definition Multimedia Interface (HDMI), DisplayPort, and Mini DisplayPort have attracted considerable attention. All standards offer the capacity to transfer both audio and video signals digitally using a single cable; all offer easy cable attachment and removal.
The shapes of HDMI, DisplayPort, and Mini DisplayPort connectors resemble that of a USB series-A connector (on the side of the USB host, such as a PC). The connectors lack screws, allowing the cables to be readily inserted and removed. (The disadvantage: This makes it easier to dislodge a cable connection if a hand or foot catches on the cable.)
 |
| At left is an HDMI (type A) female connector; in the middle is a DisplayPort female connector; at right is a Mini DisplayPort female connector. The HDMI connector has 19 pins. The DisplayPort and Mini DisplayPort connectors have 20 pins and an asymmetrical (left to right) connector. (The HDMI standard also defines a 29-pin type-B connector compatible with resolutions exceeding 1080p.) |
The HDMI, DisplayPort, and Mini DisplayPort standards also are compatible with the High-Bandwidth Digital Content Protection System (HDCP). A technology intended to protect copyright on digital content, HDCP allows authorization of both output and input devices before video is displayed.
Another feature is that HDMI, DisplayPort, and Mini DisplayPort video signals can be converted back and forth with the DVI-D standard, a PC digital interface. Using the appropriate conversion adapter or cable, we can output video from a DVI-D, HDMI, DisplayPort, and Mini DisplayPort connector and input to any of these options. Currently, however, this implementation appears to be imperfect: In certain cases, input and output devices are not completely compatible (i.e., video does not display).
While HDMI, DisplayPort, and Mini DisplayPort each can transmit both audio and video using a single cable, DVI-D can transmit only video and requires separate input/output ports and cables for audio. For this reason, when converting between the DVI-D and HDMI, DisplayPort or Mini DisplayPort standards, only video can be transmitted over a single cable. (Some products can transmit audio from the DVI side via a conversion adapter.)
Let's look at a more detailed look at HDMI and DisplayPort technologies.
HDMI, a new standard in digital interfaces compatible with high-definition video
Now a standard interface for devices (primarily televisions and recorders), HDMI was established in December 2002 by Sony, Toshiba, Thomson Multimedia, Panasonic (formerly Matsushita), Hitachi, and Philips, led by Silicon Image. HDMI video signals are based on the DVI-D standard, a digital RGB interface used in PCs, to which audio transmission and digital rights management (DRM) functions were added. HDMI was intended mainly for use as a digital video and audio interface for home electronics and AV equipment.
 |
| An HDMI (type-A) female connector (photo at left) and male connector (center photo). The compact HDMI cable is easily connected and disconnected, just like a USB cable (photo at right). HDMI cables come in two types: Standard (category 1), denoting those that have passed 74.25 MHz in transmission-speed tests, and High Speed (category 2), denoting those certified for 340 MHz. A High Speed cable is recommended when using high-definition signals such as 1440p. |
In discussions about HDMI, the subject of functional differences between versions of the HDMI standard is unavoidable. The table below summarizes the major differences. There are significant differences in functions implemented between HDMI versions through version 1.2a and HDMI versions 1.3 and above.
Since HDMI versions are backward compatible, we can still input and output video and audio if the output side is compatible with version 1.3 or above and the input side with version 1.2a or below. However, if the output device uses functions implemented in version 1.3 or higher, these functions will be canceled on input devices that comply with version 1.2a or earlier.
Incidentally, while HDMI 1.3 incorporates standards such as the wide color-gamut standard xvYCC and Deep Color, which can handle color data at greater than 24 bits, these specifications are elective. A version number such as 1.3 is merely the number of the applicable technical specifications; manufacturers can choose what functions to include, depending on the specific product. For this reason, even a product advertised as HDMI 1.3a compliant may not feature all of the functions supported by HDMI 1.3a.
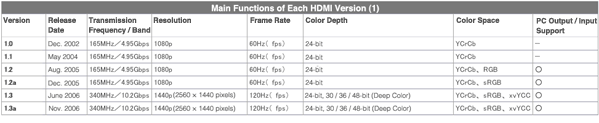 |
| Click to enlarge |
 |
|
DisplayPort, the newest interface and a competitor for HDMI as a successor to DVI
Formally approved in May 2006, the DisplayPort standard is a new standard released in May 2005 by the Video Electronics Standards Association (VESA) of the United States, an industry organization that establishes standards for PC-related interfaces. As a video interface promoted by VESA, a constituency composed mainly of PC and monitor makers, it is designed to succeed the DVI and D-Sub standards as a PC interface. However, there's no reason it can't also be used in AV equipment.
 |
| DisplayPort female (photo at left) and male (center photo) connectors. Although a DisplayPort cable resembles an HDMI cable, it has two hooks at the top of the connector to make it harder to disconnect accidentally (photo at right). |
With a maximum transmission speed of 10.8 Gbps, compatibility with resolutions of up to 2560 × 2048 pixels or higher, color depth of 48 bits (16 bits per RGB color), and a maximum refresh rate of 120 Hz (120 fps), its basic video interface specs are close to those of HDMI. However, unlike HDMI, which transmits data for RGB video signals and clock signals separately, it sends all video and audio to the destination device through a serial connection, split into micro-packets called transfer units.
Since DisplayPort is a serial interface like PCI Express that generates a clock from the data instead of using external clock signals, data transmission speeds and functionality are easily improved. In addition, since DisplayPort employs a configuration wherein the LCD monitor is operated directly, it makes it possible to reduce the numbers of components. Another benefit is its ability to transmit signals over distances of up to 15 meters.
In the DisplayPort standard, the output side is defined as the source device and the input side as the sync device. Under this configuration, the source and sync devices communicate with each other, making it possible to automatically adjust transmission to the optimal resolution, color depth, and refresh rate. Audio and video data can be transmitted through a combination of single, double, or quadruple channels called lanes, and two data rates (1.62 Gbps and 2.7 Gbps). The minimum configuration is a single lane at 1.62 Gbps; the maximum is four lanes at 2.7 Gbps each for a total of 10.8 Gbps.
The audio formats supported and other attributes are important elements of sync devices. For audio, compatibility with 16-bit linear PCM (32/44.1/48 kHz) is required. Other formats are optional. Still, the standard is compatible with formats up to high-definition audio such as Dolby TrueHD and DTS HD. For color information, compatibility with RGB, YCbCr (4:2:2), and YCbCr (4:4:4) is a requirement.
 |
| Eizo's 31.1-inch wide-screen LCD monitor ColorEdge CG3184-K, with built-in DisplayPorts |
| Column: Licensing fees: One more difference between HDMI and DisplayPort |
|
One major difference apparent when we compare HDMI and DisplayPort is the presence or absence of licensing fees. Implementing HDMI in a product requires manufacturers to pay a licensing fee of $10,000/year, while HDCP implementation requires a separate licensing fee of $15,000/year. These licensing fees entail significant costs for manufacturers. When product pricing reflects these costs, they can impact ordinary users to a greater or lesser degree. A more familiar example is the HDMI cable, which is also subject to a licensing fee, making it more expensive than other AV cables. (Note that the licensing fee is not the sole cause of higher prices; quality requirements and other factors also drive up prices.)
DisplayPort requires no licensing fees other than that for HDCP, making it more attractive and easier for manufacturers to adopt. Progress in mass production will likely lead to price advantages for ordinary users as well. Still, HDMI is clearly the current mainstream digital interface for products like AV equipment and videogame consoles. DisplayPort, even if standardized under the leadership of PC makers, is unlikely to take its place. With growing support for DisplayPort among vendors of graphics chips for use in PC environments and growing numbers of compatible products, including the MacBook, use of DisplayPort is projected to expand. |
D-Terminal and component video, analog video interfaces compatible with high-definition video
Let's discuss video input interfaces, starting with the D-Terminal and component video standards. The video signals themselves are identical for both of these. The video signal is composed of the following three signal types: the Y brightness/synchronization signal; the Pb (Cb) signal for the difference between blue and Y; and the Pr (Cr) signal carrying the difference between red and Y. Altogether, these are referred to as a component video signal. A characteristic of this technology is its ability to input and output high-quality analog video signals by omitting the process of video-signal separation and combination.
 |
| Component video inputs video signals using three cables |
A component video port has separate connectors for each of the three video-signal types: A green connector for the Y signal, a blue connector for the Pb (Cb) signal, and a red connector for the Pr (Cr) signal. In most cases, the compatible video formats are 480i, 480p, 720p, and 1080i, with connectors labeled Y, Cb, and Cr compatible with 480i video and connectors labeled Y, Pb, and Pr with higher-quality video formats.
While component video ports offer higher quality and greater benefits than most other types of analog video input, they also entail inconveniences, including more troublesome connections (since they use three connectors) and greater space requirements on devices equipped with such ports. Additionally, they are incapable of transmitting control signals. In Japan, the D-Terminal standard, formulated by the Japan Electronics and Information Technology Industries Association (JEITA, known at the time as the Electronic Industry Association of Japan, or EIAJ), which features its own improvements on these points, has entered widespread use.
A D-Terminal connector combines the three types of component video signals into a single cable and is easier to connect. It also embeds a control signal to identify scanning lines, scanning method, and aspect ratio. (In passing, it's called a D-Terminal only because its connector is shaped like the letter "D"; the "D" does not mean "digital." Signals flowing through the D-Terminal and the connecting cable are analog.) The table below gives the types of D-Terminals (D1 – 5) and corresponding video formats. While many products feature D5 terminals, which are compatible with 1080p video, this is not specified in the official JEITA standard.
 |
| D-Terminal female (photo at left) and male (center photo) connectors. Each connector end of a D-Terminal cable features a hook to prevent accidental disconnection (photo at right). The connector has 14 pins. |
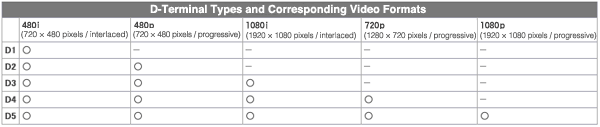 |
| Click to enlarge |
Comparisons of picture quality between component video and D-Terminal standards show that component video, with its three separate connectors, offers higher picture quality, due to structural characteristics of the cable and connector. Many believe this difference becomes even more marked with longer cables.
S-Video and composite video, standard-definition analog video interfaces
Let's consider S-Video and composite video ports. Video consists of a brightness signal and a color signal, combined to create a composite video signal. A composite video port transmits the composite video signal as is; an S-Video port transmits the composite signal separated into a brightness signal and a color signal. Since less processing is needed to combine and separate the brightness and color signals, an S-Video port provides higher picture quality than a composite video port.
 |
| On an RCA connector with three single pins in a row, the yellow pin is the composite female connector (photo at left). Most composite cables assume the form of a single cable that splits into three connectors, with the yellow connector used for video and the red and white for stereo audio (center photo). An S-Video female connector (photo at right), which has four pins. |
Additionally, there are two types of S-Video ports: S1, which can identify video with aspect ratios of 4:3 and 16:9; and S2, which can identify "letterbox" video with black bands above and below, to display 16:9 aspect-ratio video on 4:3 aspect-ratio monitors. A display device receiving video with a 16:9 aspect ratio or letterbox video performs the appropriate scaling to display the correct aspect ratio.
S-Video and composite ports are capable of handling video up to standard-definition NTSC (480i). They are likely to be phased out gradually in the future, except for applications requiring the connection of older video equipment such as VHS video decks or DV cameras.
Analog video interfaces, including D-Terminal and component video, can be summarized as follows, in descending order of general perception of picture quality: component video, D-Terminal, S-Video, and composite video.
Some products even use USB as a video input/output interface
Let's conclude by returning to the subject of PC environments. Some recent products use USB ports for PC display output. While USB was not originally intended as a display interface, demand has emerged for an easier way (easier than using a D-Sub cable) to set up multi-monitor environments, particularly for laptops and low-priced netbooks.
Most such products are adapters, which connect to the PC using USB and feature DVI-D or DVI-I connectors on the output side. These are then connected to LCD monitors. After the user installs a device driver, the PC recognizes the adapter as a monitor adapter. Users can create a multi-monitor environment in Windows by activating the secondary monitor connected to the adapter in Display Properties. In terms of display performance, these adapters are not well suited to uses that require high-speed response; they are associated with slight delays in reflecting mouse or keyboard operations.
A small number of LCD monitors on the market use USB as a video input interface, making it possible to output and display a PC screen through a USB connection between the PC and the LCD display. These, too, are ideal for laptops and netbooks, since they allow users to use laptops connected to large-screen LCD monitors at their office desks or at home, then use the laptops for mobile use when out and about simply by unplugging a single USB cable.
