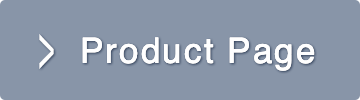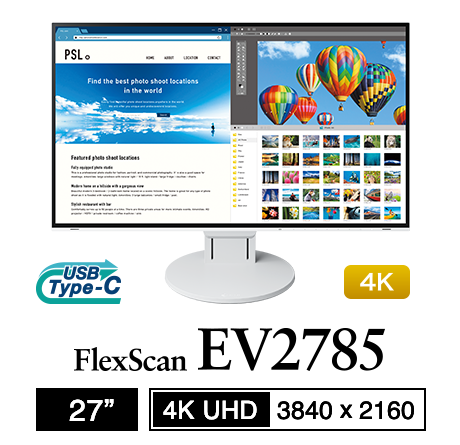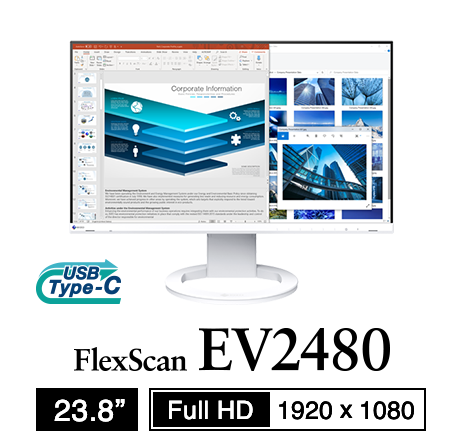Monitor Basics in Plain English
10 ways to address eye fatigue caused by displays
- Security
- ATC Resources
- Monitor Basics in Plain English
- Integrated Production – Made in Japan
- Expert Advice – The Best Way to Invest in Your Home Office
- FlexScan EV2795: A Writer’s Extensive Review
- Efficient Telecommuting with a Laptop and Monitor
- What is the Optimal Display for Watching Video? – The OLED Revolution
- Integrated R&D, QC, and Production
- Adding a Touch of White
- HiDPI
- What We Discovered After Trying Five EIZO Monitors in our Editorial Department
- Poor Work Efficiency
- Improve Work Efficiency by Combining an External Monitor with your Notebook PC
- EIZO Monitor Test
- Windows 10 Creators Update
- What is USB Type-C?
- Modern Video Inputs
- Windows 10 Multi-Display Function
- EIZO and Mac – The Perfect Match
- Implementing 4K Monitors
- 10 ways to address eye fatigue caused by displays
- EIZO 4K Monitors – high definition and large screen sizes
- Confused about HiDPI and Retina display? ― Understanding pixel density in the age of 4K
- EIZO Optical Bonding
- How to Address Computer-Related Eye Fatigue
- Pixel Pitch and Enlarged Mode
- Native Resolution and Enlarge Mode
- How can a screen sense touch? A basic understanding of touch panels
- Is the beauty of a curve decisive for color reproduction? Learning about LCD monitor gamma
- Smoother Video with Cutting-Edge Technologies: LCD Monitor I/P Conversion
- Altering color dramatically with a single setting: Examining color temperature on an LCD monitor
- Maximum Display Colors and Look-Up Tables: Two Considerations When Choosing a Monitor
- DisplayPort to D-Sub: The Full Range of LCD Monitor Video Input Interfaces
- The Ability to Display Color Correctly Is Vital: Understanding the Color Gamut of an LCD Monitor
- The Making of a FlexScan Monitor
- Are the response time figures true? A close look at LCD video performance
- The difference in image quality is perfectly obvious! – Let's check the LCD's display
- Making Full Use of the "External" LCD with Laptop Computers
- Videos
- Color Management Resources
- Healthcare Resources
If you’re always surrounded by displays—PCs, smartphones and tablets—are you placing too much strain on your eyes, neck and shoulders? If this sounds like you, read this article and take steps to address it right away before your symptoms worsen.
This is a translation from Japanese of an article published by ITmedia on March 3, 2014. Copyright 2014 ITmedia Inc. All Rights Reserved.
You're surrounded by displays...have you taken steps to address eye fatigue?
|
In recent years, many people would probably say the time they spend looking at displays has increased. In addition to televisions and PCs, smartphones and tablets have quickly become popular, and displays have penetrated every aspect of our lives. Information technology has made our lives more convenient, but at the same time, eye fatigue caused by continuous viewing of displays has increasingly become a social problem. If you feel fatigue in your eyes, neck or shoulders, it's important to properly address it rather than letting it go. If you let it go and your symptoms worsen, you could damage your mental and physical health, so be careful. Some of the names for the various problems associated with displays and eyes are "computer vision syndrome," "VDT (visual display terminal) syndrome" and "technostress ophthalmopathy." They're unavoidable problems when it comes to PC work in particular. There are various ways to address the problems, and the effects vary from person to person, but if you try one at a time, you'll undoubtedly be able to experience a more pleasant digital life. It will also contribute to improved productivity in the office. |
|
 Eye fatigue makes it hard to keep looking at the display...Eye fatigue from PC work is a social problem |
We've put together a list of 10 points about measures to address eye fatigue. We recommend checking the items that catch your eye first and then going back to the start and reading through all of them.
[Point 1] Check your PC work environment
Have you ever been on a train and had the sun shine on your book from behind you making it hard to read or on your smartphone screen creating a glare and making it hard to see?
When you're working on your PC, similar poor conditions may develop without you realizing it. For example, if the lights are near the center of the room, and your PC is set up with you facing the wall, although the level of brightness is different, you could experience something similar to sunlight shining on your screen from behind you like on the train. If that's the case, consider changing the layout.
What can further worsen your eye fatigue in a situation like this is the light reflected from your display. Shiny glare panels are made to provide accurate blacks and colorful display, so they are good for watching videos, but they also tend to reflect outside light. In an office or similar setting, lights and other displays can be reflected on your screen, throwing off your focus and causing eye fatigue.
For regular PC work, an LCD with a non-glare panel that does not reflect light is easier to use. If the product you're currently using has a glare panel, you can affix low-reflection film to the screen.
 |
| Fluorescent lights are brightly reflected on the glare panel, making the screen hard to see. These conditions can easily strain your eyes (left). A non-glare panel can substantially reduce the reflection of fluorescent lights and reduce the strain on your eyes (right). The difference is as plain as day. |
It’s also important not to make the lights in the room too bright. It's common for advice to focus on not letting the room be too dark, but if the lights are too bright, it creates a difference between the screen brightness and ambient light, and that's also no good. More specific details on screen brightness are provided in Point 5. Also pay attention to the temperature setting on your air conditioner and the direction in which it blows. These things can cause dry eyes, and your seat should never be positioned so that the air conditioner is blowing directly in your face.
[Point 2] Check your posture when looking at the display
Next let's check your posture when you're looking at your display. The illustration below shows the ideal posture.
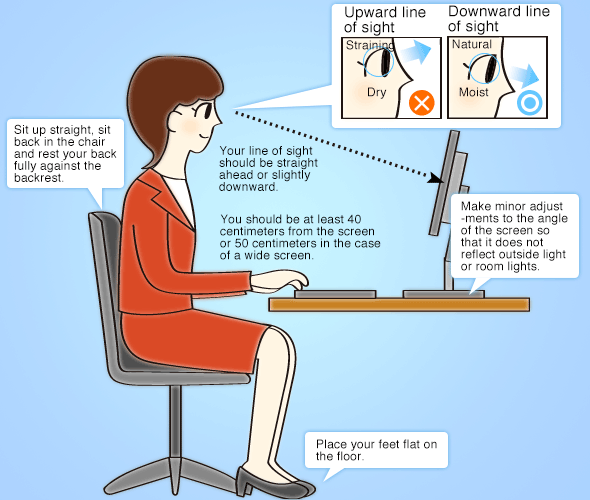 |
| Ideal posture for PC work |
Generally speaking, the distance between the user and the screen should be at least 40 centimeters or 50 centimeters in the case of a wide screen. The reason you should be further away from a wide screen is that the wider screen will not fit completely into your field of vision unless you sit further back. The conditions will vary slightly depending on other factors as well, including screen resolution, text size and your eyesight.
No matter what the situation, if you are viewing a screen at a distance of less than 30 centimeters for long periods of time, your eyes are obviously going to become fatigued. If you have an A4-sized sheet of paper, hold it up longways between you and the screen on which this article is displayed and see if there is enough room for it to fit. An A4-sized sheet of paper is about 30 centimeters (297 millimeters) long, so if you're viewing the screen from a shorter distance than this, you're too close. If you're viewing it at a distance of about 1.5 times that length, you're safe for now.
Once you're at the proper distance from the display, try to have it so that your line of sight is directly ahead or slightly downward when viewing the screen. You should avoid looking up at the screen, because that can cause dry eye.
Your posture sitting in your chair is also important. Sit back in the chair, sit up straight using the back rest, and keep the bottom of your feet completely on the floor. This eliminates extra strain on your neck, shoulders and lower back. Sitting hunchbacked can lead to health problems in the long run, so you need to exercise caution. If your feet don't reach the floor, consider using a footrest.
Displays that do not allow sufficient adjustment of the angle and height of the screen can lead users to adjust their posture to the screen position, which prevents them from working in the correct posture. Choose a display that has rich features including a tilt function allowing the screen to be tilted up and down and a height adjustment function.
 |
| The adjustment mechanism of the LCD is also important for working on a PC in a posture that does not strain the eyes, neck and shoulders. Choose a product that allows the screen to be lowered just above the table top and flexible tilt adjustments (photograph: EIZO's FlexScan EV2436W. |
[Point 3] Proper rest and stretching
|
Even if the installation location of the display and your posture during use is proper, working in the same posture for extended periods of time is not good for your eyes. The reason is that constantly looking at something at a fixed distance causes a gradual decline in your eyes' ability to focus. Take a 10-15 minute break at least once an hour. Look into the distance and move your eyes up, down, left and right to adjust your focus. It's also good to regularly use eye drops. A common mistake people make is looking at smartphone and tablet displays during their break. This does not allow your eyes to rest. Stretch to relieve tension, stand up and walk around, and look near and far either indoors or outdoors to adjust the focus of your eyes. If you find yourself forgetting to take breaks, a smart trick is to use a PC software timer or your smartphone's timer to remind yourself. There are also some displays that come with a function that prompts you to take breaks. |
|
 When working on a PC for extended periods of time, take a break every hour and stretch to relieve tension and adjust the focus of your eyes. |
[Point 4] Re-examine your glasses and contact lenses
|
The suggestions up to this point have been predicated on the assumption that you have sufficient eyesight or that you use glasses or contact lens to properly correct your eyesight. Eyesight changes gradually during daily life activities. Even if you wear glasses or contact lenses, if you stay at the same prescription for many years, your eyesight will change without you realizing it, and this could cause eye fatigue or migraine headaches. Using eye drops and adjusting the focus of your eyes during breaks does not help this problem. Where you get in trouble is your eyesight doesn't change suddenly one day, so even if you have symptoms like eye fatigue and headaches, it's hard to identify the cause. If you let it go, it could lead to glaucoma and other worsening symptoms, so you should have your eyes checked at least once a year, which may be included in your company or school health examinations. Be vigilant about checking to make sure your prescription is not off. |
 Eye drops are, of course, effective for eye fatigue. However, if you wear glasses or contacts, proper use is essential. |
[Point 5] Review your display brightness setting
The brightness of your display should not be left at the default setting but adjusted according to the brightness of the room where it's installed. This can greatly reduce the strain on your eyes. For example, in an office with normal brightness of 300-500 lux, the display brightness should be adjusted to around 100-150 cd/m2.
But when you give specific numbers like this, most people have no idea what they mean. So what you want to remember is that the trick to adjusting the brightness is using white paper like copy paper. Compare the paper under the lighting in the room to the screen, and adjust the brightness of the display so that the brightness matches as closely as possible. This will put the brightness at about the right level.
Particularly, when using the display for work, you'll often be comparing paper documents with documents on the screen, so by adjusting the brightness of the screen to the brightness of the paper under the lighting, you'll reduce the strain on your eyes, making this an effective measure against eye fatigue.
 |
| Put white paper next to the screen as shown, and adjust the display brightness while comparing it to the paper. Screen too bright compared to the paper (left), and display brightness adjusted to appropriate level so that the brightness of the paper and the screen are roughly the same (right). |
What you need to remember is that if the brightness of the room where the display is installed changes dramatically in the morning, afternoon and evening, the brightness of the screen needs to be changed accordingly, or there's no point. If you have to adjust it frequently like that, doing it manually is bothersome, and keeping it up becomes difficult. Consider purchasing a display that comes with a function to automatically adjust screen brightness to the optimal setting according to external light.
[Point 6] Minimize display flickering
The majority of LCDs today have LED backlights. In some cases, the brightness adjustment mechanism (dimming system) causes eye fatigue. Specifically, caution is required with the system called PWM (Pulse Modulation), which is employed by most displays. In this system, the LED element blinking time is adjusted to control the display brightness — extending the time that it's on makes it brighter, and extending the time that it's off makes it darker.
For some people, this blinking of the screen is experienced as flickering, leading to eye fatigue. There is a difference among individuals in how this flickering is experienced. Many people using the same display will not notice anything at all, so even in an office where the same model is purchased in bulk, it's difficult to figure out that the display is the cause.
The only way to prevent this is to address it with the display itself. Some displays prevent flickering by employing special dimming systems such as DC (Direct Current), a system that, in principle, does not produce flickering, and EyeCare Dimming, a hybrid system used in some EIZO products. By purchasing a product like this, you may eliminate eye fatigue for which the cause was unknown.
We'd like to add a note about the EyeCare dimming system. This hybrid system uses DC dimming at high brightness settings and PWM dimming at low brightness settings as it does a better job than DC dimming at reproducing colors at low brightness. PWM dimming is only used at low brightness settings, so the blinking luminance difference is smaller, thereby controlling flickering.
If you feel like your eye fatigue has worsened since starting to use your current display, this could be the cause. If you're in an office, switching out displays with another member of the staff is another effective way to identify the cause.
| [Reference] Comparison of PWM and DC Dimming Systems of LCDs | ||
|---|---|---|
| Dimming System | Advantages | Disadvantages |
| PWM | Wide brightness control range, stable controls, low cost | Some people notice flickering (especially at low brightness) |
| DC | No flickering in principle | Color reproduction declines at low brightness, brightness cannot be set very low, high cost |
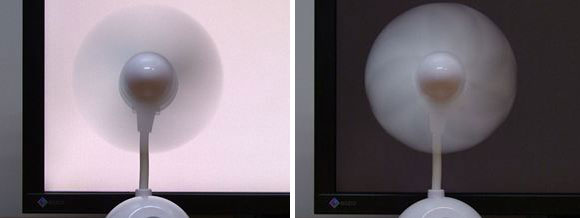 |
|
EIZO's FlexScan EV series employs the unique EyeCare Dimming system. We put a small USB fan in front of the screen to check for flickering. At high brightness, DC dimming is used, and the light emitting elements do not blink, so the shape of the blades appears circular (left). At low brightness, PWM dimming is used, and the blades appear separate from each other, so you can see that high-speed blinking that can't be perceived is taking place (right). |
[Point 7] Minimize blue light from your display
Recently, it has become common to hear blue light pointed out as a cause of eye fatigue. This refers to light that is visible to humans (visible light) with a wavelength close to that of ultraviolet rays. Because it has a high level of energy, it is generally said to place a strain on the eyes.
| Blue Light and Light Classifications | ||
|---|---|---|
| Classification | Wavelength | Notes |
| Visible Light | 400-800nm | Wavelength range visible to the human eye |
| Blue Light | 400-500nm | Included in visible light |
| UVA | 400-315nm | Included in ultraviolet rays |
| UVB | 315-280nm | Included in ultraviolet rays |
| UVC | 280nm or less | Included in ultraviolet rays |
| Ultraviolet Rays | 10-400nm | Wavelength range invisible to the human eye |
 |
| Blue light refers to visible light (400-800nm) with short wavelengths (around 400-500nm). |
The reason it has recently been the subject of attention is that there are many LCD products with LED backlights that have a high color temperature display (white appears bluish), and there are more cases where the user is subjected to stronger blue light than with conventional displays, so this type of problem has come under closer scrutiny.
Some methods to address the problem are to wear blue light blocking glasses or to apply blue light reducing film to the LCD screen. Also remember that on products that allow the display picture quality to be adjusted, you can lower the color temperature on the display.
For example, results of an experiment (results of EIZO study) show that if you change the 6,500-7,000K color temperature used in common displays to 5,000K, the 400-500nm wavelengths corresponding to blue light can be cut by about 20%. Furthermore, by adjusting the screen brightness to a proper level that does not cause eye fatigue, you can reduce blue light by a total of 60-70%. Many of the aforementioned blue light blocking glasses only cut up to 50% of blue light, so this is more effective.
However, lowering the color temperature causes the screen display to change to reddish or yellowish in color, and color reproducibility is lowered. For that reason, it's best if you can lower the color temperature for working with office documents and put it back to normal when doing creative work dealing with photographs and images.
Some display products come with a blue light suppression mode. Not only do they allow you to easily switch between modes, but in some cases there is software for automatically changing the display mode according to the application, practically eliminating the need to switch modes manually.
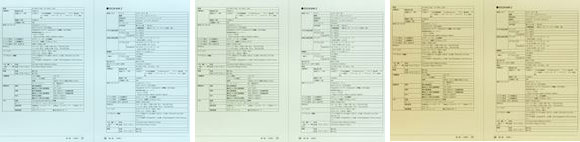 |
| Same data displayed at color temperatures of 7500K, 6500K and 5000K (left to right). When the color temperature is lowered, the appearance changes from a bluish to a reddish display and you can see at a glance that the blue light is reduced. |
[Point 8] Change your lifestyle habits
|
It's a little painful to hear, but in many cases, changing your lifestyle habits is a fundamental way that you can address eye fatigue. If you have poor lifestyle habits that can bring about poor physical health like lack of sleep, lack of exercise or nutritional deficiency from poor eating habits, take this opportunity to re-examine them. Cutting down on PC and smartphone use before bedtime is also a surprisingly important point. The light put off by PC and smartphone screens, including the aforementioned blue light, is said to be effective in waking you up. Looking at these screens before bedtime tends to make it harder to fall asleep. Considering this, it's actually not a good idea to read e-books on smartphones or tablets before bedtime. As an aside, if you absolutely must read e-books before bedtime, you could switch to an electronic paper reader that does not emit this type of light instead of using a smartphone or tablet. You could also use the aforementioned blue light blocking glasses or blue light reducing film. |
 Beware of poor lifestyle habits and smartphone use before bedtime |
[Point 9] Early examination by an ophthalmologist
If you've taken the above steps and your eye fatigue has not gotten better or there are signs that it's getting worse, you should consider undergoing an examination by an ophthalmologist. Not only will you receive expert advice on your symptoms but it may also lead to early detection of inconceivable eye diseases like the aforementioned glaucoma.
If you have advice from an ophthalmologist, it will be easier to talk with your company when you're taking another look at your work environment in the office as mentioned at the beginning. Use it as a second opinion.
[Point 10] Use a display specialized for addressing eye fatigue
As you can see from the points we've already gone over, if you really want to address eye fatigue, you obviously have to put in effort yourself, but your choice of display is another important point. No matter how much you as the user address eye fatigue, if your display does not meet certain quality standards, the effectiveness of your efforts will be limited.
If you've checked off items 1-9 but your eye fatigue has remained unchanged for a long period of time, you may want to turn your attention to the display itself.
|
For example, EIZO's FlexScan EV series of LCDs places emphasis on addressing eye fatigue and has features to address points 1 (installation environment), 2 (posture during use), 3 (proper rest), 5 (brightness), 6 (flickering) and 7 (blue light) above. The FlexScan EV series requires almost no cumbersome manual adjustments, offering the major advantage of automating features that address eye fatigue. If you're someone who knows the tricks to addressing eye fatigue but are finding them difficult to implement due to being busy, we recommend that you seriously consider the FlexScan EV series. |
 |
| EIZO's 24.1" FlexScan EV2436W wide LCD monitor. What sets it apart is its many features effective for addressing eye fatigue. |
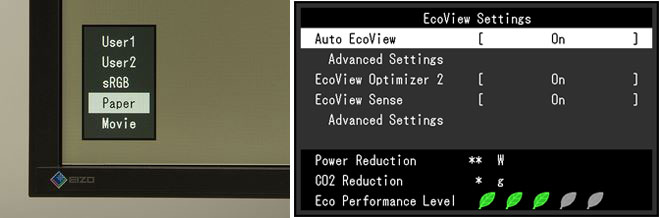 |
| In Paper mode, the color and contrast display is similar to paper. With this excellent feature, the color temperature is lowered instantly with the touch of a button, and blue light is substantially reduced (left). If you use the Auto EcoView function, the built-in illuminance sensor detects ambient brightness and automatically takes the display brightness down to the optimal level in real time (right). The aforementioned EyeCare Dimming system suppresses flickering of the screen display at the same time. |
| Main Functions of FlexScan EV Series that Address Eye Fatigue | |
|---|---|
| Corresponding Point | FlexScan EV Series Support |
| (1) Check the installation location of the display | Non-glare panel suppressing reflection of light |
| (2) Check your posture when looking at the display | Flexible adjustment of screen position, including tilt, height, swivel and vertical rotation |
| (3) Proper rest and stretching | Timer function to prompt breaks |
| (4) Review your display brightness setting | Auto EcoView automatic brightness adjustment function detecting ambient brightness with built-in illuminance sensor and setting display brightness to optimal level |
| (5) Minimize display flickering | Hybrid EyeCare Dimming system to control screen flickering |
| (6) Minimize blue light from your display | Paper mode display features color and contrast similar to paper. EyeCare Filter software applies filter pattern that controls brightness and contrast. |
Summary: Multiple measures are needed to address eye fatigue, and don't be afraid to use special items
We've looked at various measures to address eye fatigue, but in cases where the user is required to remember to do them daily as they work, particularly when busy, people tend to neglect them. Moreover, when people make the effort to do these individual things to address eye fatigue but then don't get much of a benefit due to the quality of the display, it's really a waste if you think about it. Purchasing a replacement display requires an adequate expenditure, so people tend to hesitate, but if you're purchasing a product that has excellent basic performance, eliminates the need for cumbersome manual settings and automatically lessens eye fatigue, isn't it worth it?
The value of considering replacing the display itself is significant as a trump card for addressing eye fatigue. At home, it will help protect your eyes and the eyes of your loved ones, and at the office where you sit in front of the screen for long hours, it's sure to contribute to greater efficiency and an improved working environment.
Recommended Models
|
USB Type-C for daisy chaining and |
USB Type-C connectivity and 4K |
USB Type-C connectivity |