Monitor Basics in Plain English
What We Discovered After Trying Five EIZO Monitors in Our Editorial Department
- Security
- ATC Resources
- Monitor Basics in Plain English
- Integrated Production – Made in Japan
- Expert Advice – The Best Way to Invest in Your Home Office
- FlexScan EV2795: A Writer’s Extensive Review
- Efficient Telecommuting with a Laptop and Monitor
- What is the Optimal Display for Watching Video? – The OLED Revolution
- Integrated R&D, QC, and Production
- Adding a Touch of White
- HiDPI
- What We Discovered After Trying Five EIZO Monitors in our Editorial Department
- Poor Work Efficiency
- Improve Work Efficiency by Combining an External Monitor with your Notebook PC
- EIZO Monitor Test
- Windows 10 Creators Update
- What is USB Type-C?
- Modern Video Inputs
- Windows 10 Multi-Display Function
- EIZO and Mac – The Perfect Match
- Implementing 4K Monitors
- 10 ways to address eye fatigue caused by displays
- EIZO 4K Monitors – high definition and large screen sizes
- Confused about HiDPI and Retina display? ― Understanding pixel density in the age of 4K
- EIZO Optical Bonding
- How to Address Computer-Related Eye Fatigue
- Pixel Pitch and Enlarged Mode
- Native Resolution and Enlarge Mode
- How can a screen sense touch? A basic understanding of touch panels
- Is the beauty of a curve decisive for color reproduction? Learning about LCD monitor gamma
- Smoother Video with Cutting-Edge Technologies: LCD Monitor I/P Conversion
- Altering color dramatically with a single setting: Examining color temperature on an LCD monitor
- Maximum Display Colors and Look-Up Tables: Two Considerations When Choosing a Monitor
- DisplayPort to D-Sub: The Full Range of LCD Monitor Video Input Interfaces
- The Ability to Display Color Correctly Is Vital: Understanding the Color Gamut of an LCD Monitor
- The Making of a FlexScan Monitor
- Are the response time figures true? A close look at LCD video performance
- The difference in image quality is perfectly obvious! – Let's check the LCD's display
- Making Full Use of the "External" LCD with Laptop Computers
- Videos
- Color Management Resources
- Healthcare Resources
PC USER introduced five EIZO FlexScan monitors into the Editorial Department. We used the monitors extensively for daily editing work, and made some surprising discoveries…
This is a translation from Japanese of an article published by ITmedia PC USER on November 20, 2017. Copyright 2017 ITmedia Inc. All Rights Reserved.
The EIZO Monitors Are Here!
In a previous article, the FlexScan EV2785 – with the latest USB Type-C interface – was introduced as a monitor perfect for a flexible work style.
In brief, the EV2785 is a high resolution monitor which is ideal for improving work efficiency by allowing several windows to be viewed at once. It has USB Type-C which can transmit video, audio, data and power supply in a single cable, and has many features to aid in long periods of VDT (Visual Display Terminals) use. It is a model that suits today’s modern office environment.
 |
|
This time we received several different monitors, including the EV2785, to test how they run in a real office. So, how much improvement did the staff of the PC USER editorial department show? Read on to find out. |
In total, with EIZO’s cooperation, we received five models for evaluation. These included the previously mentioned 27-inch 4K (3840 x 2160 pixels) FlexScan EV2785 with USB Type-C, a previous 27-inch USB Type-C compatible model – the FlexSan EV2780 (2560 x 1440 pixels), the 27-inch FlexScan EV2750 (2560 x 1440 pixels), and two 24.1-inch FlexScan EV2456 (1920 x 1200 pixels) monitors.
 |
|
The five monitors that were introduced |
Although the resolution and size differs in each model, they all adopt a frameless design which of course makes them great for saving space, but also makes it easier to concentrate on work as there are no distracting bezels in your field of vision. We distributed the monitors on an island of four people within the PC USER editorial department. Each 27-inch monitor was used singularly, while the 24-inch monitors were used together in a dual environment.
Discovery #1: EIZO Helps You Get a Girlfriend
The first impression from the staff was how wide the screens are. Many editorial staff like those in PC USER who need to work in various places, tend to work from company-provided laptops. Some people use a desktop computer with a monitor to work, but many of these are only cheap 21.5-inch Full HD models.
After introducing the monitors to the office the landscape changed completely, becoming quite distinctive. Moreover, the monitors neatly display the EIZO logo, which is known for its high quality. We felt a sense of pride to have these monitors before us. The presence was felt by everyone who passed by, and we caught many envious eyes from other departments.
The three 27-inch monitors with their elegant white cabinets became the focal point, turning the chaotic and messy editorial department into a sophisticated space. We decided to clean our desks up to match the mood…
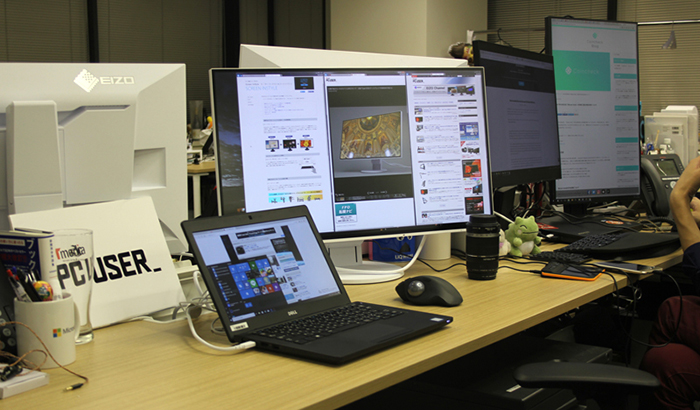 |
|
EIZO monitors in the PC USER editorial department. They have a powerful presence. |
In this case, the staff were told to use the monitors freely. Two weeks after the monitors arrived, Mr. I decided to take a good look at how he was using the monitor. First of all, Mr. I was the person to use the two FlexScan EV2456 monitors in a dual-monitor environment. He used one monitor in portrait mode, which he used to display Twitter’s timeline in full screen. He then used the other monitor to open several windows for writing and editing manuscripts. He attached the monitors to his laptop, which he closed, and used an external mouse and keyboard.
 |
|
How Mr. I used the monitors. Rotating the screen into portrait position was easy with EIZO’s newly designed stand. He rotated one monitor to portrait mode. |
Whilst watching the Twitter feed with a slack jaw, it certainly seemed as though Mr. I was simply playing around and writing comments. But actually, Twitter is an indispensable tool for collecting information on current trends. Being able to see current trends right before him on a large screen ‘was a nice luxury, but very effective’ he said. It seems he was actually working well, and nothing is more important than that.
According to what I heard, Mr. I recently met up with someone on Twitter and seems to be going out with her. Well there’re certainly a lot of things I’d like to ask Mr. I about what’s going on, but it’s safe to say that the EIZO display is so good that it helps even a busy editorial worker get a girlfriend!
The next worker is Ms. O. Ms. O uses the orthodox way of combining her notebook PC screen with the FlexScan EV2750. Basically, she can use the notebook when she’s out taking interviews, and then connect it to the EV2750 with HDMI when she returns to the office. She was also surprised by how well she could use the monitor to plot article trend concepts, and detailed figures and graphs on a DMT (data management platform). Whenever something caught her eye she’d exclaim ‘isn’t this crazy?’ to her EV2750, ‘this is incredible’.
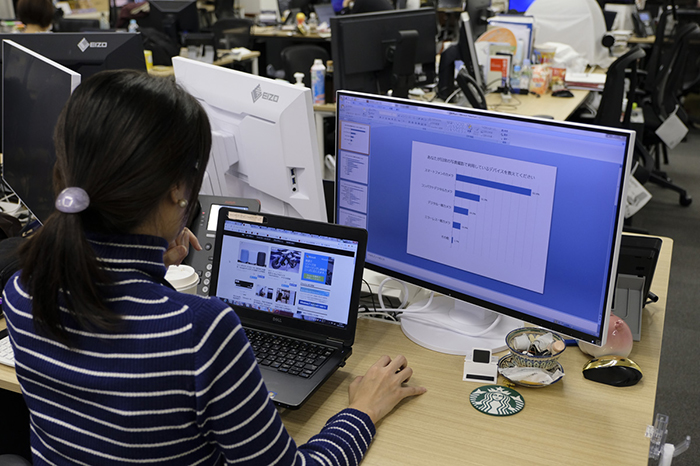 |
|
This is Ms. O’s office scene. She increases her efficiency by viewing detailed data on the large screen. |
Next is Mr. M, who uses a company-provided notebook PC. Before this experiment he used to use a 21.5-inch monitor from another company as an external display. This time he received the FlexScan EV2780, and used it for editing photographs taken during interviews, due to its well acclaimed high display quality and wide screen.
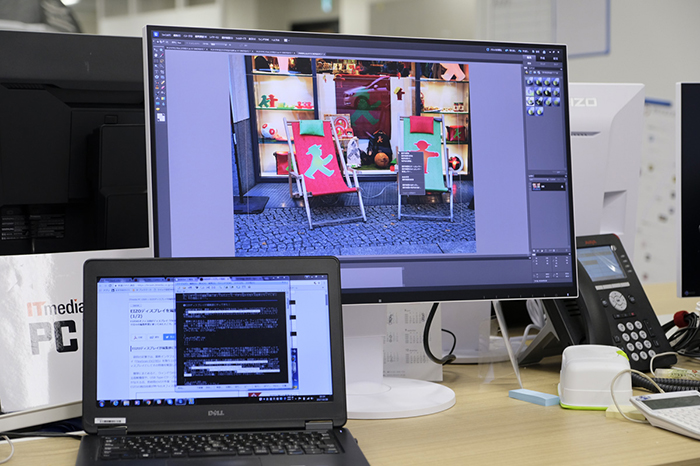 |
|
This is Mr. M’s desk. Here he can fully immerse himself in editing photos using the full screen of the monitor. |
It seems like Mr. M was impressed by the ability to connect his notebook – and charge it – with a single USB Type-C cable. Whilst doing writing work on his notebook, he moved all his image and editing work to the FlexScan EV2780. What happened to that previous monitor you ask? Turns out it was taken far out of site to the back of the editorial department lab.
So, the last monitor, the FlexScan EV2785, was given to the editor-in-chief – the only person with a PC that could output 4K. Due to his age he has dreadful far-sightedness and so the 3840 x 2160 pixel resolution was a bit too much for him. He had to increase the DPI to 200% to read, but was constantly muttering ‘this Arial font is amazing!’ to himself. The merit of a high pixel density is that fonts are displayed cleanly and crisply, but we really wish we could have given the 4K display to someone else.
In conclusion, after using the EIZO monitors for two weeks, I felt that work efficiency improved in almost all areas of the job (someone even improved their romantic life too). Because the monitors were left to the discretion of each individual, it seems that everyone was using their monitor in a fairly basic way. Despite this everyone kept complaining when they had to return the monitors to EIZO. It seems that introducing EIZO monitors into the office, more than just improving efficiency, improved everyone’s motivation by creating a worker-friendly environment.
EIZO even has free tools to help make your working environment even better. These tools are called ‘Screen InStyle’ and the related software ‘Screen InStyle Server’ which allows you to centrally manage displays via a network. Whilst testing out the EIZO monitors, I decided to give the latest version (Ver.1.1.0) of Screen InStyle a try.
Discover #2: You Can Make Your EIZO Monitor Even Better with Screen InStyle
Screen InStyle is a free utility software that is available for some FlexScan models. The most useful feature I found was ‘Auto Color Mode’. Normally you can change the display mode of your monitor (such as sRGB Mode, Movie Mode, and Paper Mode) by pushing the button on the front of the monitor, however the Auto Color Mode automatically changes the display mode for you.
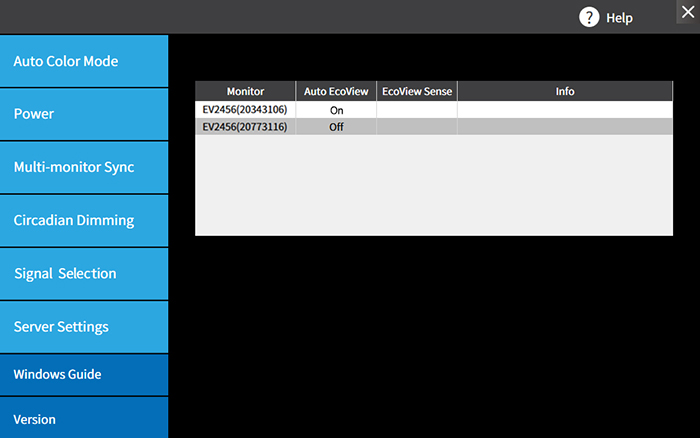 |
|
Screen InStyle home screen |
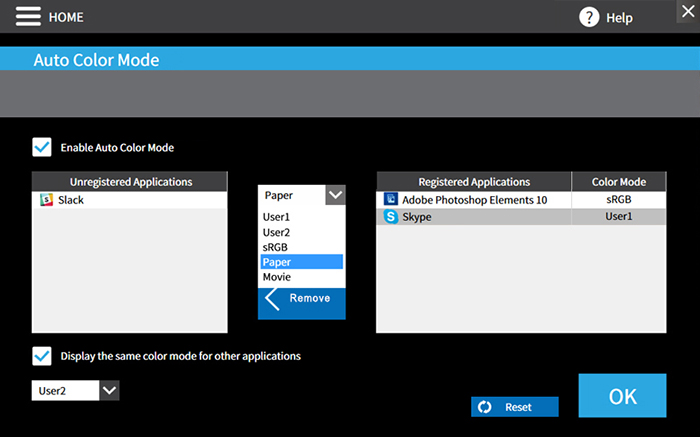 |
|
The Auto Color Mode is a function that sets the display mode for each application, and automatically switches it for you. If you want to set the monitor to sRGB when editing photos, or paper mode when editing word files, the software will automatically change the display mode for you. |
For example when using a text editing software for writing, paper mode can be used to reduce the burden on your eyes. When editing photos taken during interviews, sRGB mode can be used. The software automatically switches the color mode according to the application being used. Furthermore the change is almost instant, happening less than a second after opening an application window. Of course if you are constantly switching between applications it can be jarring on your eyes, however like in the editorial department, for work where there is a distinct flow from written material to photo editing, it is handy not having to manually change the color mode.
Even though it’s said that using Paper Mode is better for your eyes, if you want to see the colors accurately it’s true that having to manually return the display mode to the original is a hassle, but because it switches automatically, you should find yourself actively wanting to use it.
  |
|
As you can see, blue light is significantly reduced when Paper Mode (on the left) is compared to sRGB mode (on the right). Usually you change the color mode using the OSD menu on the front of the monitor, but if you use Auto Color Mode you can automatically switch to Paper Mode when you open a text document, and automatically switch to sRGB mode when you open a photo editing software like Photoshop. |
Like the Auto Color Mode function, another function that allows you to control the OSD menu is the Signal Selection function, added in the latest version, which allows you to control the input signal. When two PCs are connected to the display, you can quickly switch the input signal just by using your keyboard.
This is useful in an environment where two PCs are used together. For example you can use the wide screen of the FlexScan with a notebook PC for basic work, and a desktop PC for heavy work such as movie editing.
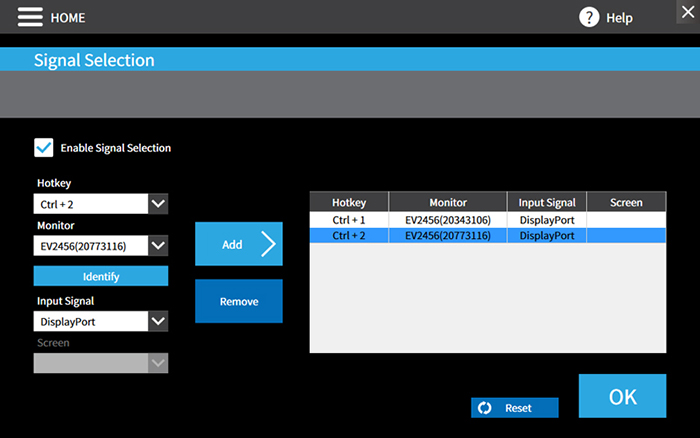 |
|
The Signal Selection function which was added in the latest version, Ver1.1.10. It can be used like a switch between two PCs. |
Other than this, in order to reduce the burden of computer work, there is also a feature called ‘Circadian Dimming’ which changes the color temperature of the screen according to the time of day. This is similar to the iPhone Night Shift, and Windows 10 Night Mode function. It automatically reduces blue light during the evening in order to maintain your natural circadian rhythm.
Because the function changes the temperature gradually over 30 minute increments, you can’t notice the color changing, so you can use your monitor naturally. In comparison, manually changing the display mode to Paper Mode to cut blue light will change the display abruptly. So if you don’t like the abrupt change, the circadian rhythm function is recommended. FlexScan also incorporates an automatic dimming function (Auto EcoView) which adjusts the brightness of your display according to ambient light. By using the two functions together you can reduce eye fatigue caused by long working hours.
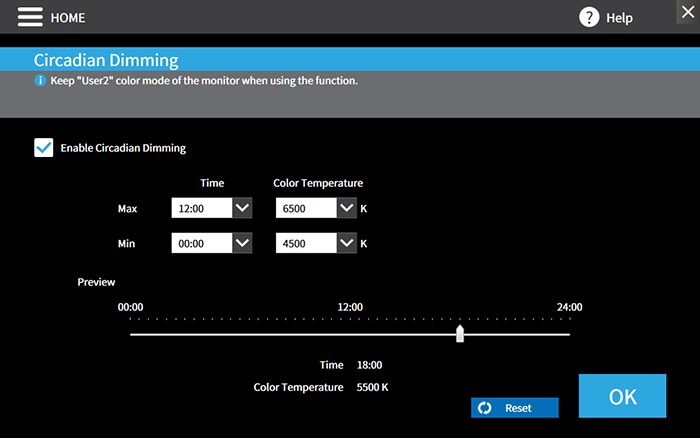 |
|
By setting the Circadian Dimming function, the color temperature of the screen gradually changes according to the time. |
Discover #3 You Can Remotely Control Multiple Displays – Useful for Equipment Admins
In addition to Screen InStyle, EIZO also offers Screen InStyle Server, which allows you to manage multiple devices. We tried it out in the editorial department, and found it very useful for environments where multiple displays are arranged.
Screen InStyle Server acquires information on monitors (that have Screen InStyle installed and are connected to the client PC) through a network. In addition to listing monitor and PC information, you can select multiple target monitors and remotely change display settings and power settings of all monitors at once.
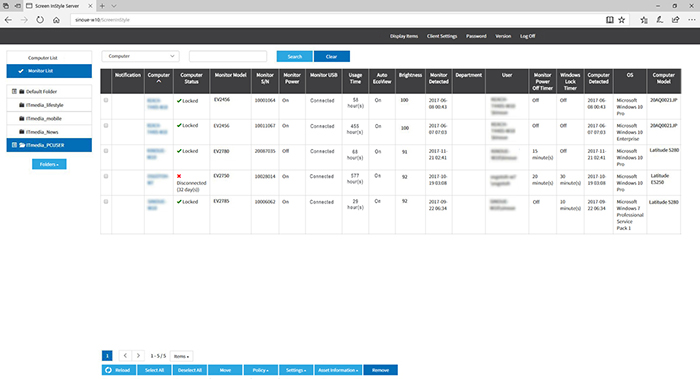 |
|
Screen InStyle Server is a browser-based management tool that allows you to centrally manage Screen InStyle compatible monitors on your network. |
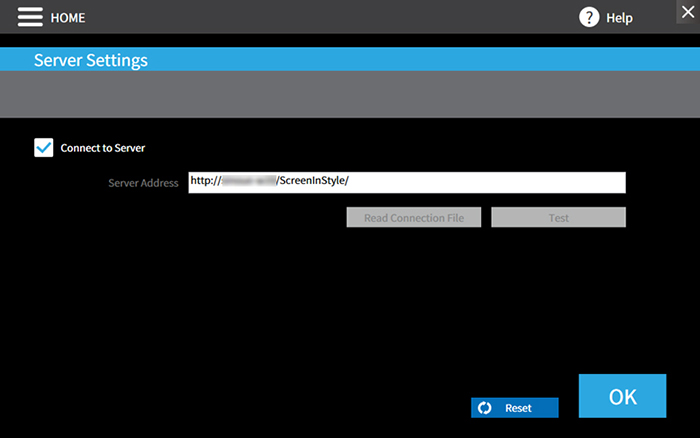 |
|
It is easy to set the server’s URL on the client PC’s Screen InStyle software. |
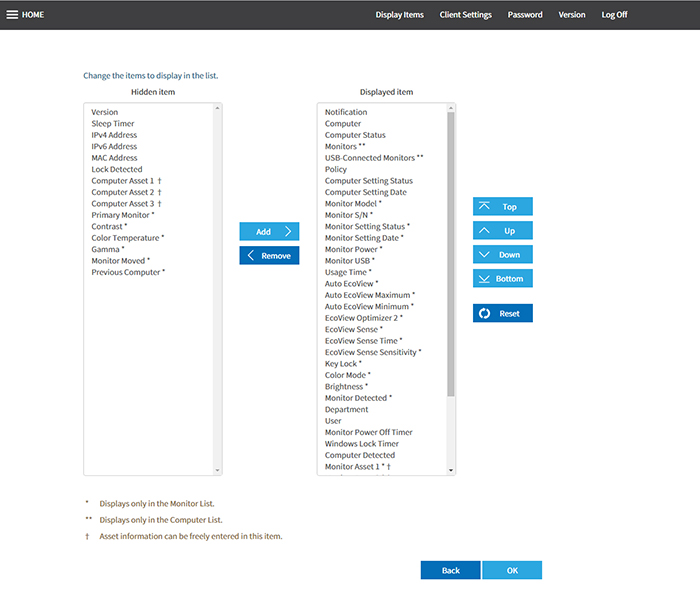 |
|
Besides display information you can also access other information such as the PC model number, operating system, user name, and IP address, making it useful for asset management. |
Additionally, although the previous version of Screen InStyle Server was useful as an asset management tool due to the ability to check the number and type of displays installed, and operating status of each, the new version has a greatly enhanced remote control function. You can now individually control the display settings of all monitors on the network.
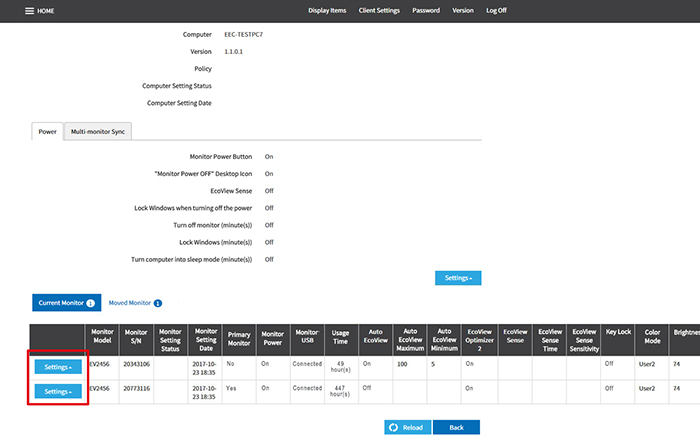 |
|
In the latest version of Screen InStyle Server, a ‘settings’ pull down menu was added for each connected monitor. |
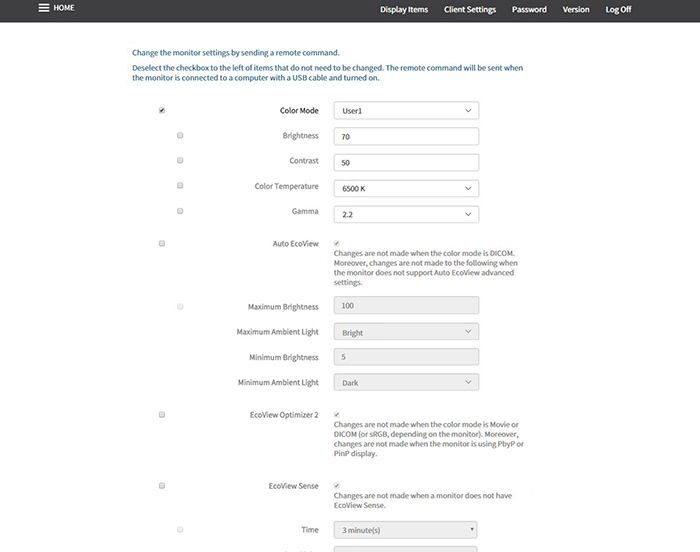 |
|
By selecting ‘monitor settings’ from the top ‘settings’ menu, you can send a command to the networked monitor and individually set it from a remote location. |
Thanks to this, after a batch of monitors has been integrated into an office, a certain amount of base settings can be set for each department. Then, depending on the usage situation of the user, if the monitor is being used for a long period of time, it is possible to lower the brightness on the display. In addition to asset management, you can also reduce the burden on employees by improving ergonomics (well, Mr. M didn’t like it when we forcibly reduced his brightness because he was doing too much overtime).
So in conclusion. After two weeks of using EIZO monitors in the editorial department of PC USER, Mr. I managed to get a girlfriend, Ms. O refused to give up her new monitor, and Mr. M’s overtime was (forcibly) shortened. And now, after returning to our original environment without FlexScan, it seems that Mr. I has been dumped, Ms. O’s motivation has decreased, and Mr. M’s overtime is starting to creep back up again.
