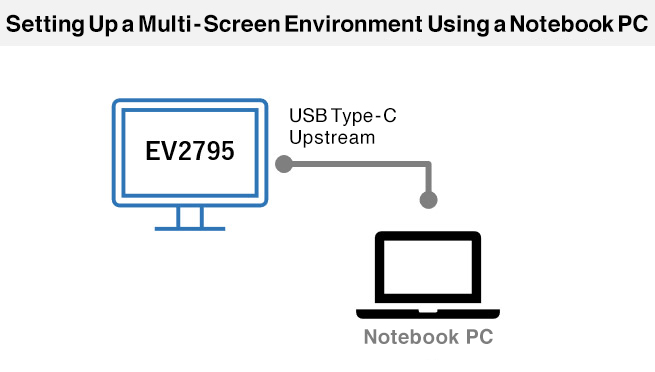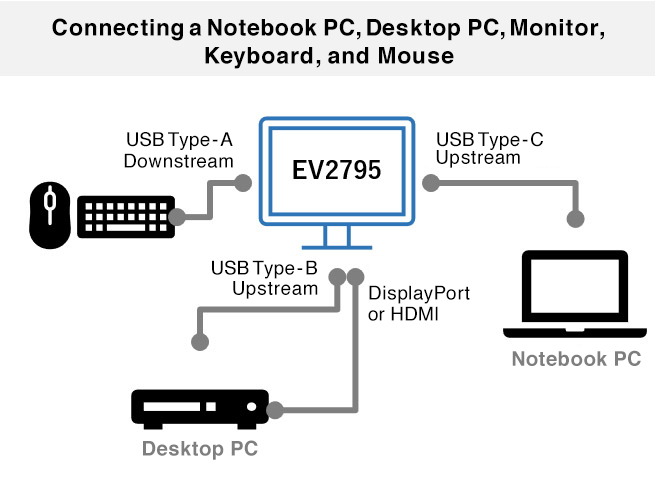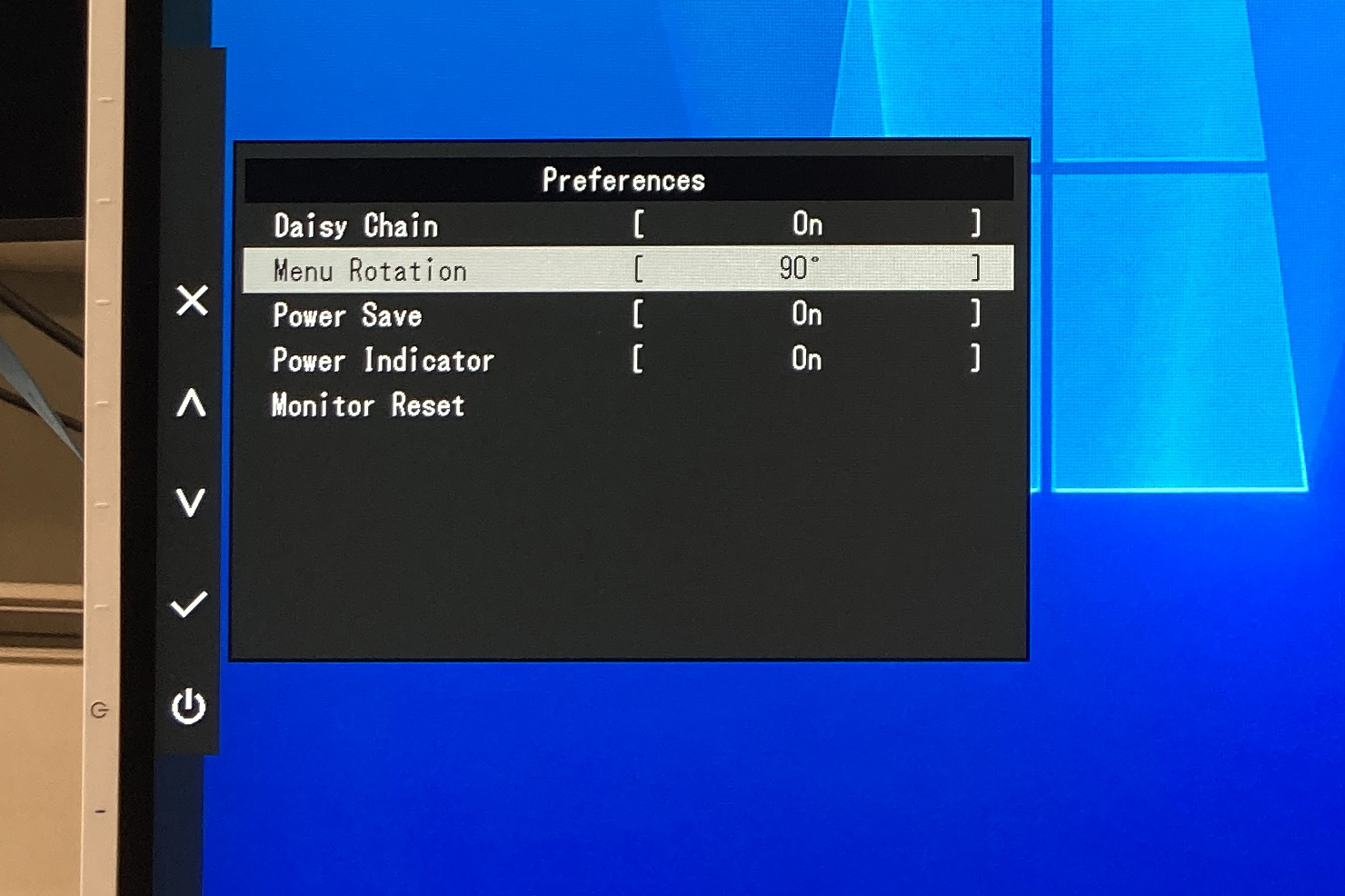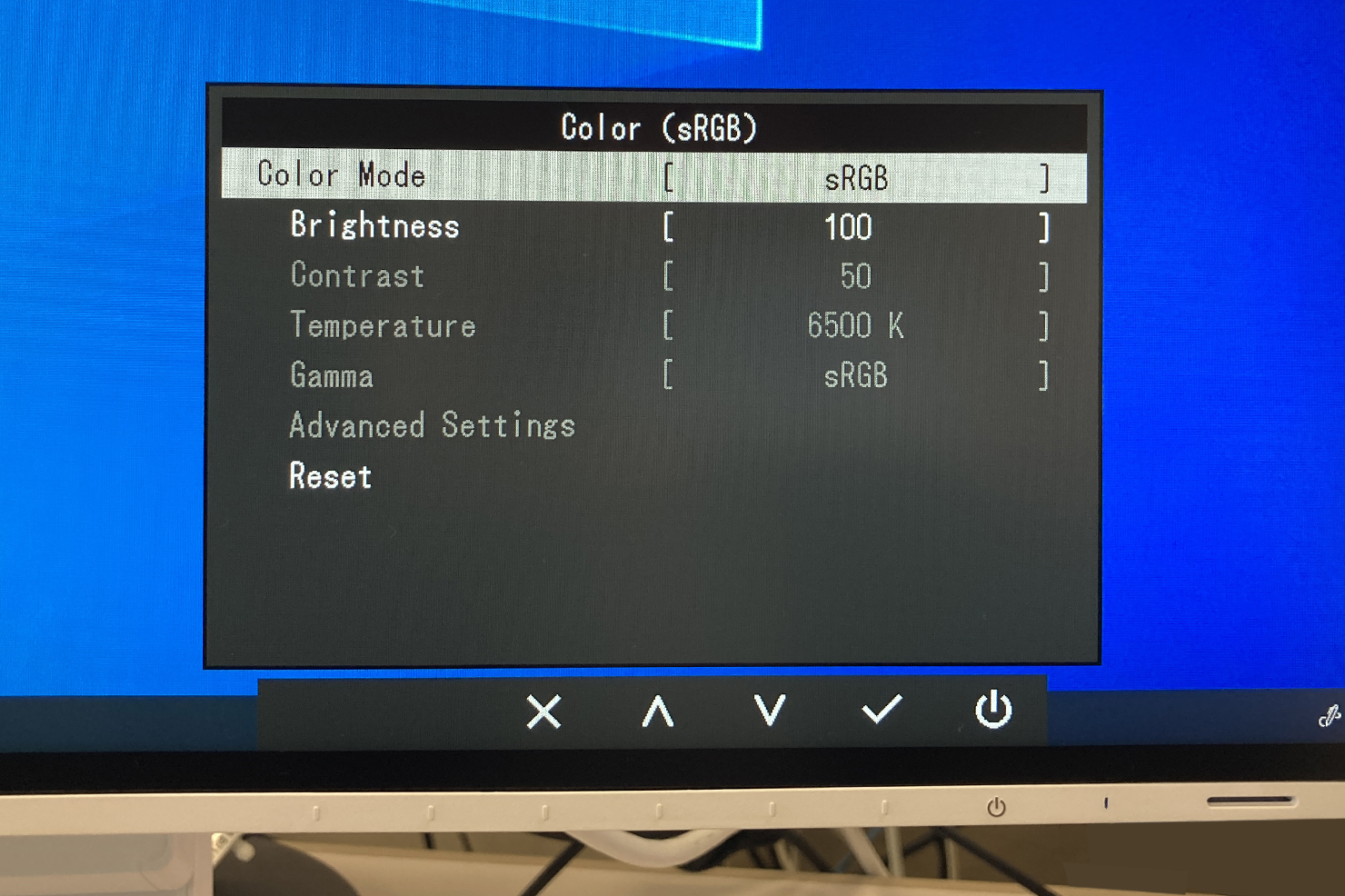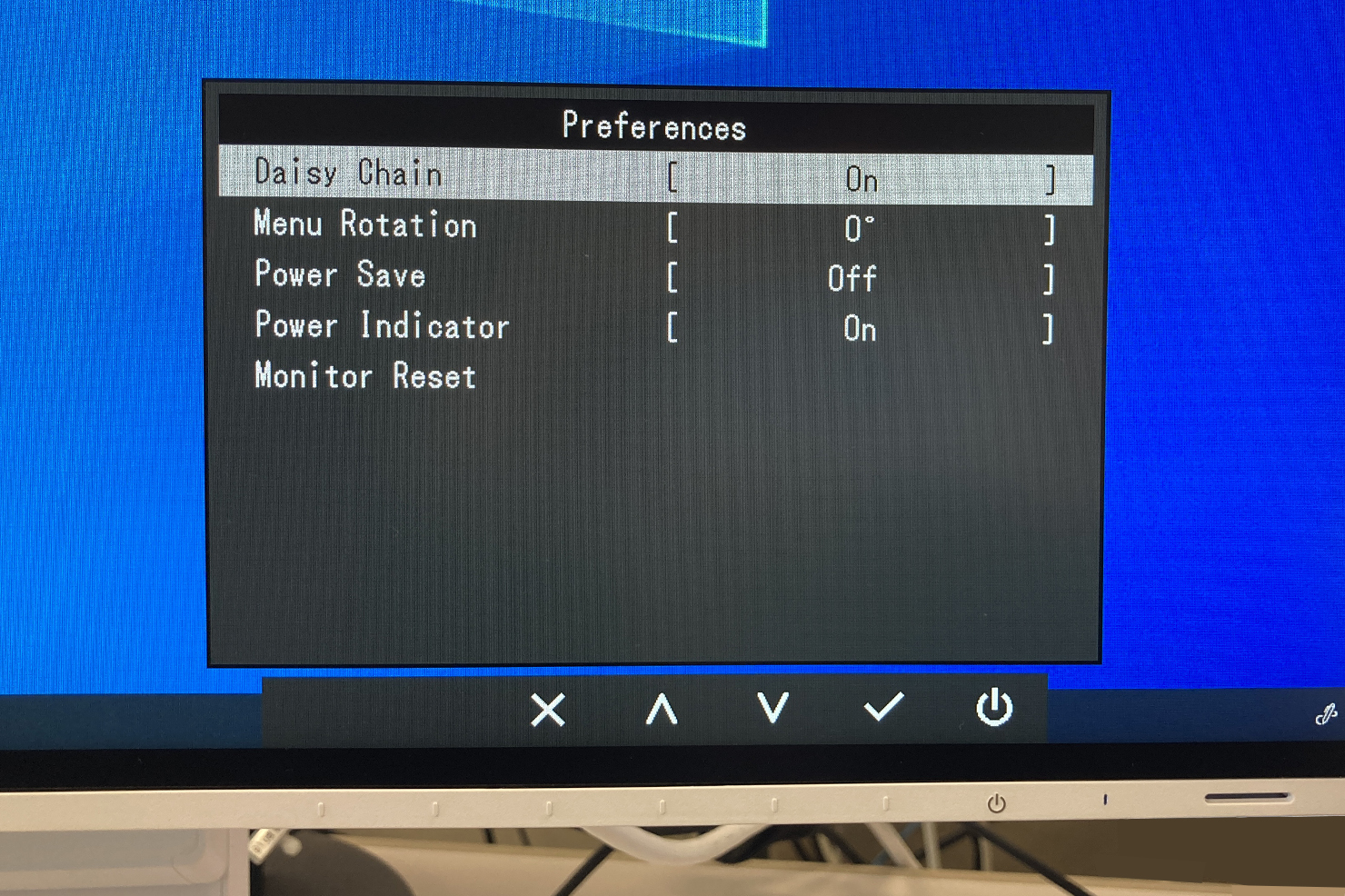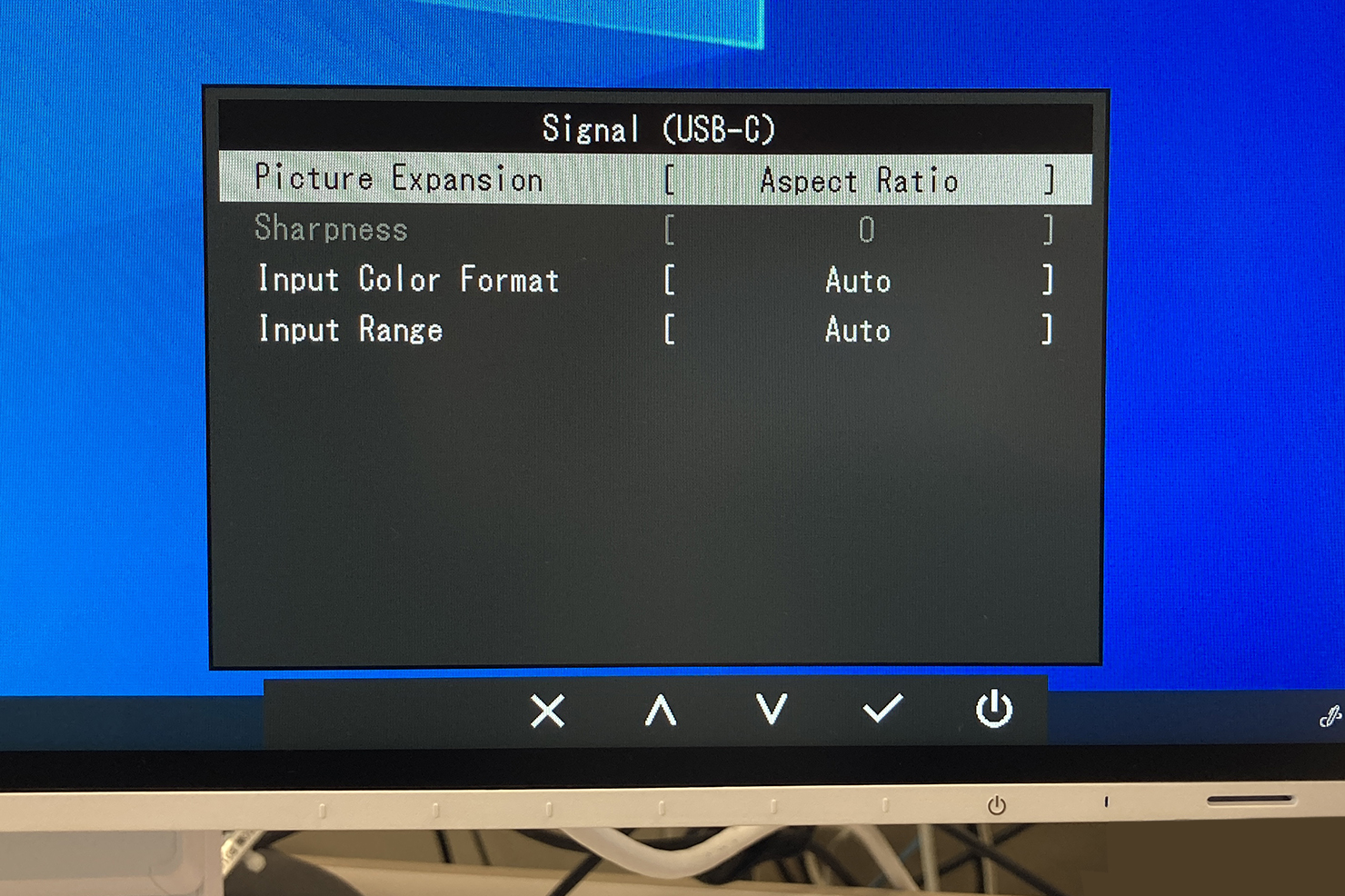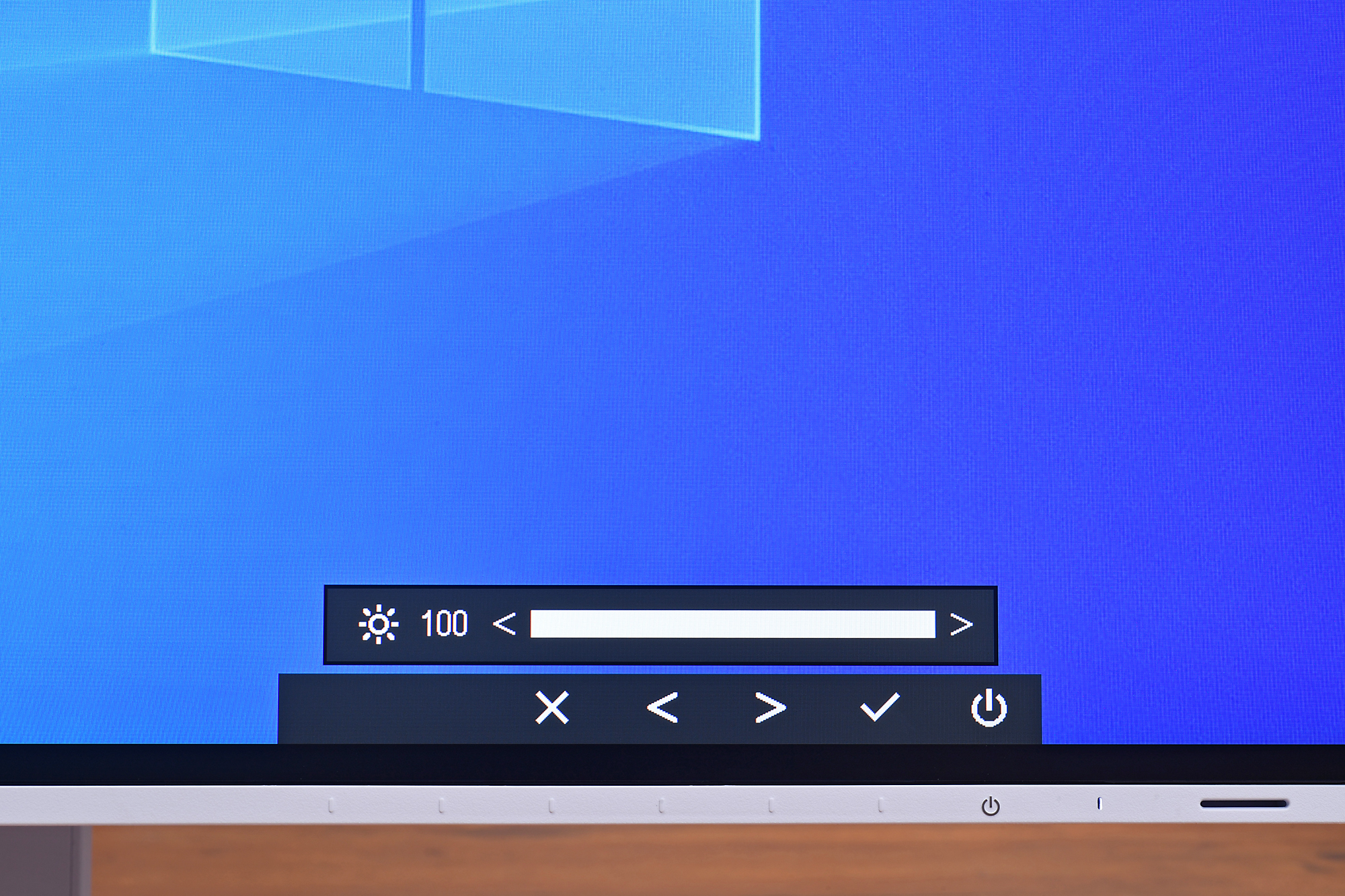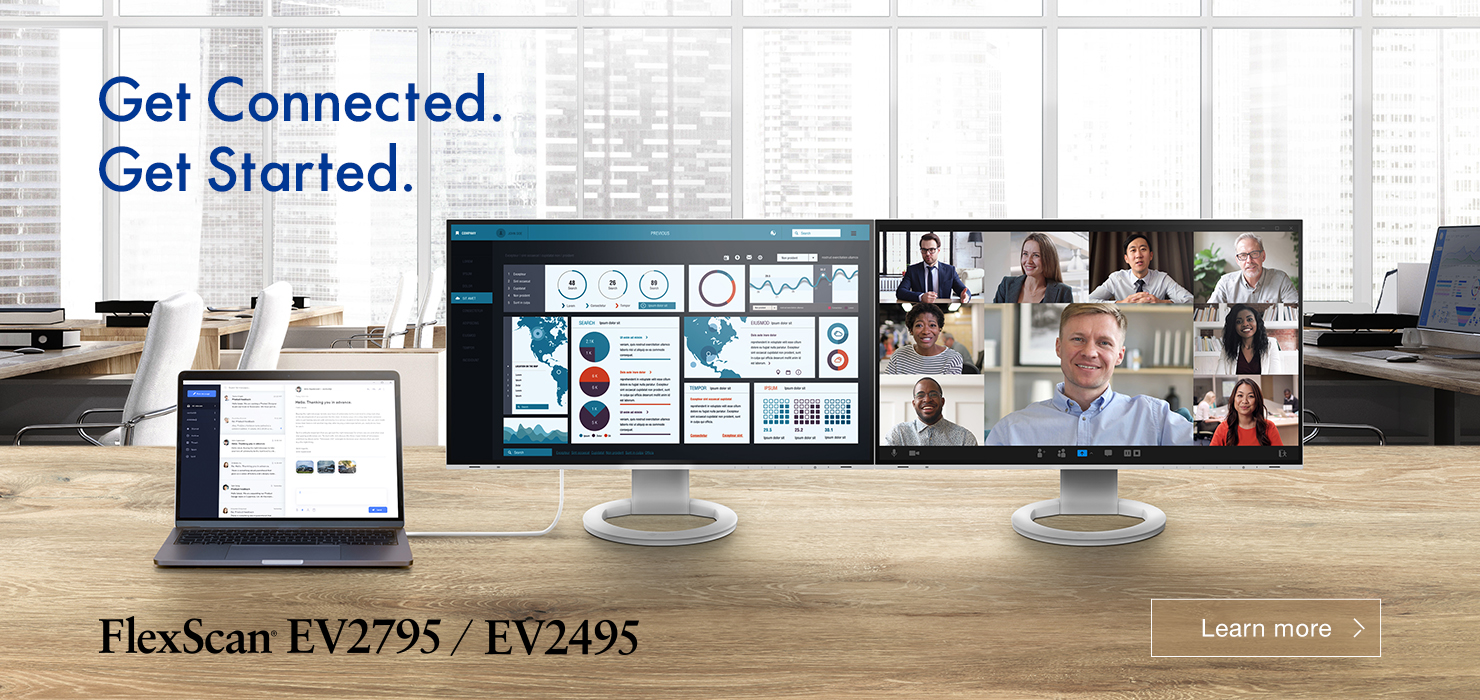Monitor Basics in Plain English
FlexScan EV2795: A Writer's Extensive Review
- Security
- ATC Resources
- Monitor Basics in Plain English
- Expert Advice – The Best Way to Invest in Your Home Office
- FlexScan EV2795: A Writer’s Extensive Review
- Efficient Telecommuting with a Laptop and Monitor
- What is the Optimal Display for Watching Video? – The OLED Revolution
- Integrated R&D, QC, and Production
- Adding a Touch of White
- HiDPI
- What We Discovered After Trying Five EIZO Monitors in our Editorial Department
- Poor Work Efficiency
- Improve Work Efficiency by Combining an External Monitor with your Notebook PC
- EIZO Monitor Test
- Windows 10 Creators Update
- What is USB Type-C?
- Modern Video Inputs
- Windows 10 Multi-Display Function
- EIZO and Mac – The Perfect Match
- Implementing 4K Monitors
- 10 ways to address eye fatigue caused by displays
- EIZO 4K Monitors – high definition and large screen sizes
- Confused about HiDPI and Retina display? ― Understanding pixel density in the age of 4K
- EIZO Optical Bonding
- How to Address Computer-Related Eye Fatigue
- Pixel Pitch and Enlarged Mode
- Native Resolution and Enlarge Mode
- How can a screen sense touch? A basic understanding of touch panels
- Is the beauty of a curve decisive for color reproduction? Learning about LCD monitor gamma
- Smoother Video with Cutting-Edge Technologies: LCD Monitor I/P Conversion
- Altering color dramatically with a single setting: Examining color temperature on an LCD monitor
- Maximum Display Colors and Look-Up Tables: Two Considerations When Choosing a Monitor
- DisplayPort to D-Sub: The Full Range of LCD Monitor Video Input Interfaces
- The Ability to Display Color Correctly Is Vital: Understanding the Color Gamut of an LCD Monitor
- The Making of a FlexScan Monitor
- Are the response time figures true? A close look at LCD video performance
- The difference in image quality is perfectly obvious! – Let's check the LCD's display
- Making Full Use of the "External" LCD with Laptop Computers
- Videos
- Color Management Resources
- Healthcare Resources
The EIZO FlexScan EV2795 for a Work Environment Beyond Expectations
One cable for two monitors, connected to three PCs.
Clean, simple, and flexible - how the FlexScan EV2795 changed a writer's office.
This is a translation from Japanese of an article published by PC Watch (Impress) on November 30, 2020.
Writer: Satoshi Hinuma. Photos: Naoki Wakabayashi.
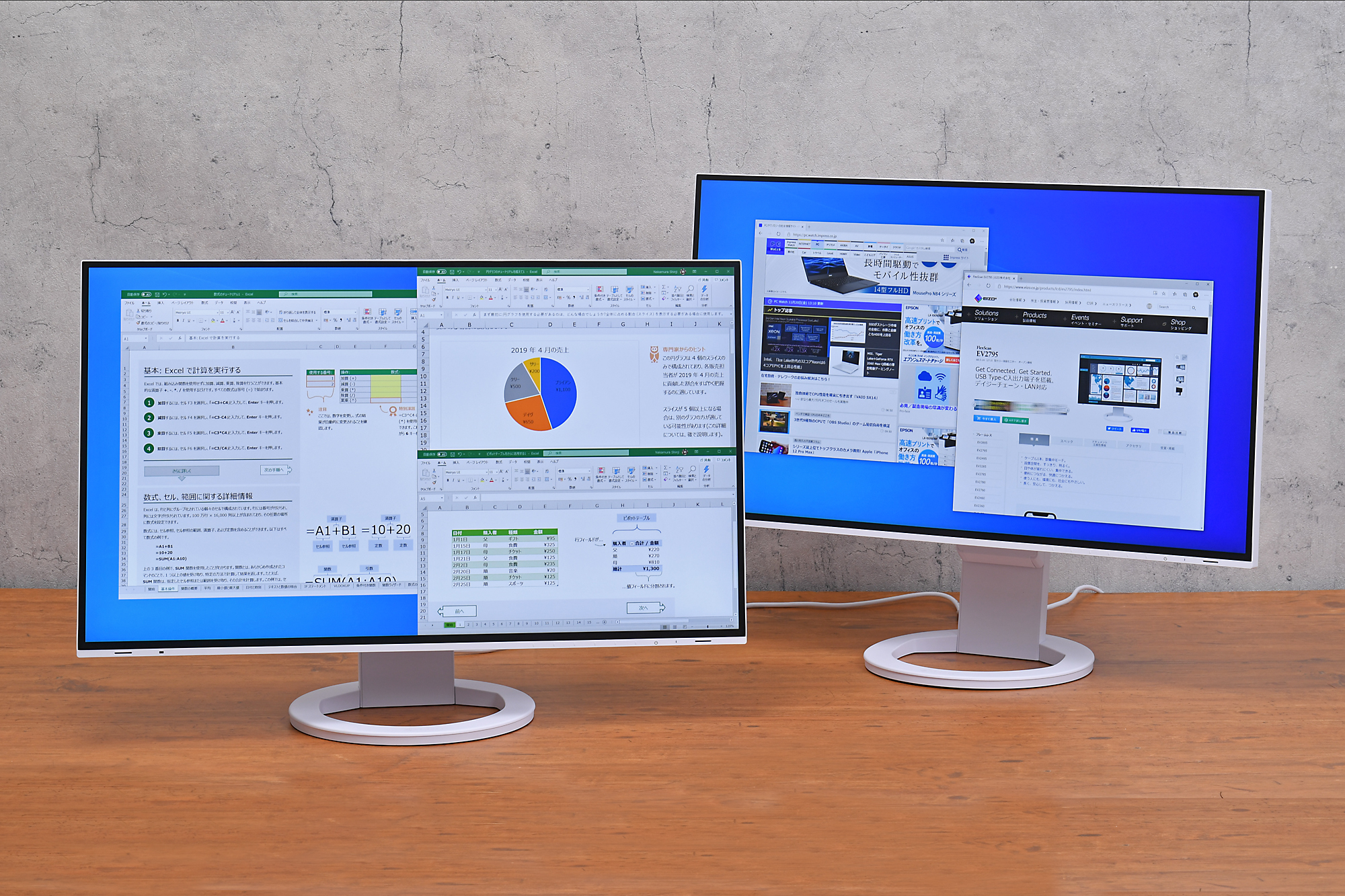
EIZO FlexScan EV2795
Working from home has become the norm in 2020. I realized that my home office, and particularly my PC setup, has evolved dramatically. Many of you reading this might have also built comfortable work environments at home, as well. I’ve been improving my home office set up over the course of six months, until I finished building the ideal work environment for myself. Or, rather, I had convinced myself that I had. I was proven wrong…
Trying out EIZO’s 27-inch FlexScan EV2795 monitor made it clear that the work environment I had painstakingly built for myself was anything but ideal. And to think, it was all simply a matter of changing out my monitor.
I recently had the opportunity to test out the EV2795. I never pass up a chance to try to improve my work environment. This review takes a close look at how this product changed my workspace, complete with photos for comparison.
The Ideal Work Environment for My Home Office! Or So I Thought…
For the longest time, I thought of the ideal work environment as being essentially one monitor for two desktop PCs connected via DisplayPort and HDMI. I would manually switch between inputs. I also have a MacBook Pro that I use separately. This setup allowed me to use all my PCs. I thought that this was about as good as it could get, since my desk was a bit too small to add another monitor.
What I Thought to be a Writer’s Ideal Work Environment

Two desktop PCs and one MacBook Pro connected to a single monitor.
But of course, there were always little things here and there that never felt quite to my liking. For instance, using two desktop PCs meant I had to add a second keyboard and mouse. This made my already-small desk feel even more cramped. Although it had useful features for work and it great for working away from home, my MacBook Pro‘s 13-Inch screen was too small to make full advantage of its capabilities. I wanted to find a way to effectively use it in my home office.
Desk Space too Cramped for Practical Use of Two Keyboards and a MacBook Pro
|
Having two keyboards and mice felt cramped. |
The MacBook Pro’s 13-inch screen is too small, even for secondary tasks. |
Could I really solve these frustrations and improve my productivity without making significant changes to my workspace, simply by replacing the monitor? So, I tried out the EV2795 to find out.
A Daisy Chain Compatible Monitor with Built-In Docking Station
First, a few words about the EV2795 itself. The EV2795 is a 27-Inch 2560 x 1440 (WQHD) IPS LCD monitor with an anti-glare finish. The monitor is designed to facilitate tasks at the workplace and the home office.
I expected a 27-Inch monitor to feel fairly large, but the incredibly thin bezels minimizes the space it needs. Its 2560 x 1440 resolution allows it to display about 80% more information compared to Full HD. Having the Windows scaling options set to 100% made it feel just right.
Everything is Perfectly Readable on this 2560 x 1440 27-inch Monitor at 100% Scaling

The FlexScan EV2795 is available in white and black.
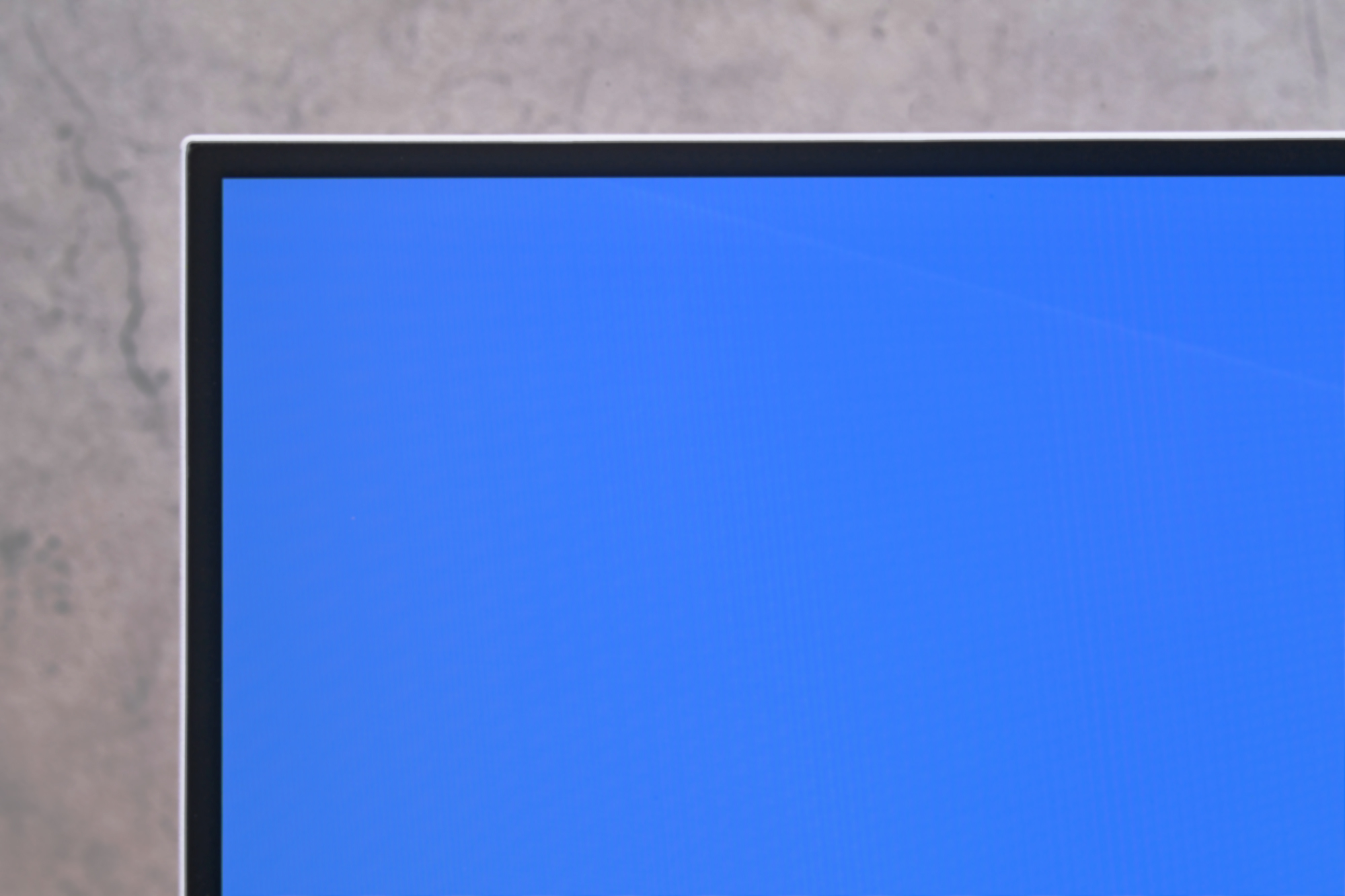
Though it’s 27 inches, the monitor doesn’t take up much space thanks to the thin bezels.
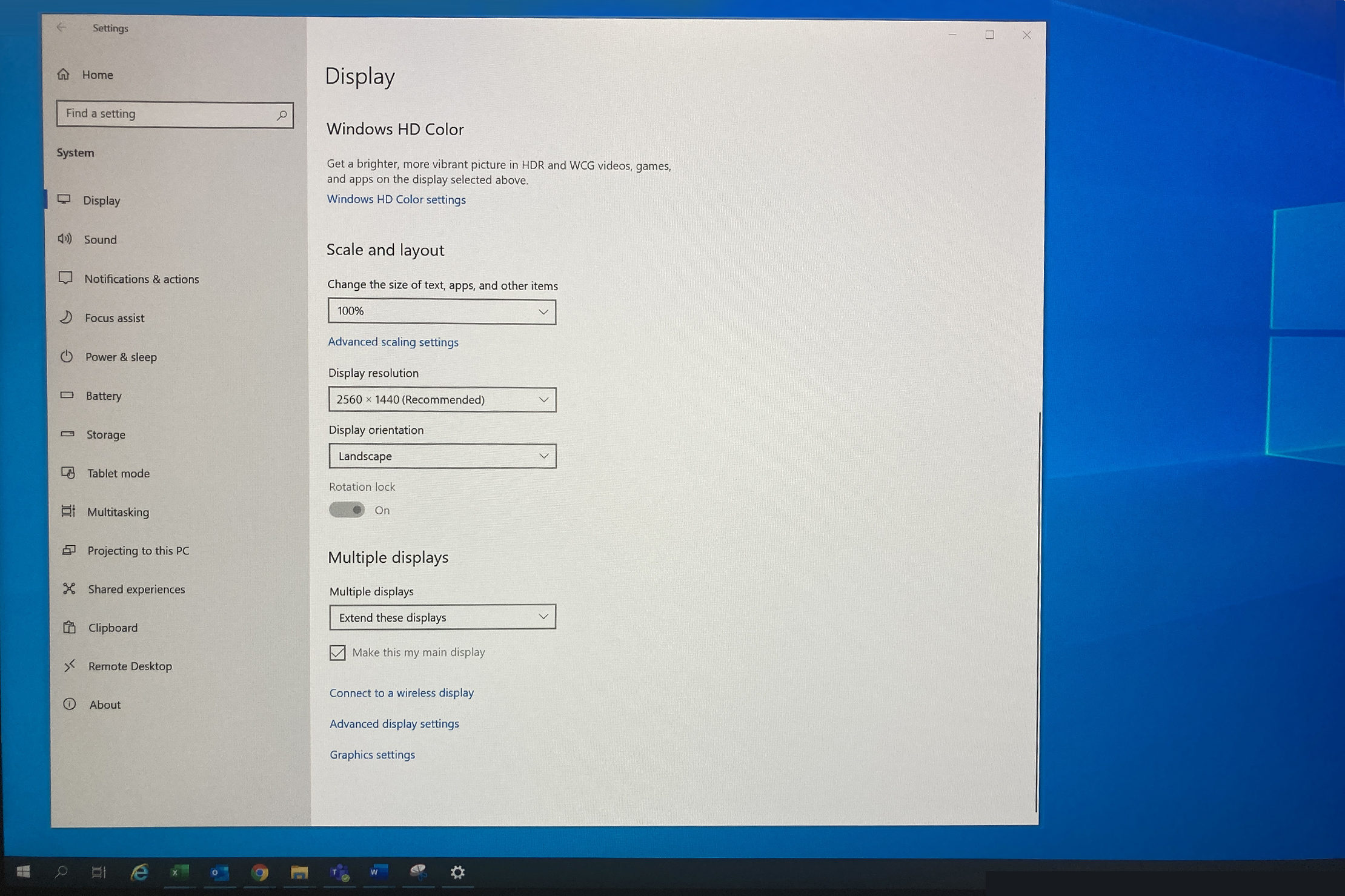
With Windows scaling at 100%, text displays at the perfect size.
One particularly interesting feature of the monitor is that it is equipped with two upstream USB ports, one of which one can be connected with a USB Type-C cable (DisplayPort Alt Mode). This means that with one single cable, and without the need for an AC adapter, it can supply up to 70 W of power to a compatible notebook PC, as well as enable a dual-monitor setup via daisy.
Daisy Chain Compatible USB Type-C Upstream Port

USB Type-B upstream (left) and USB Type-C upstream (middle).
The EV2795 also has four downstream USB ports: three Type-A and one Type-C. Impressively, you can even daisy chain a second EV2795 by connecting the downstream USB Type-C port on the first monitor to the upstream port on the secondary monitor.
USB 3.0 Ports on the Side

The monitor is equipped with three USB Type-A ports, and a headphone jack.
To take advantage of this daisy chain function, you need to connect the EV2795 to a notebook PC via USB Type-C, and another EV2795 to the first one with another USB Type-C cable — you simply connect them to set up a chain of three monitors (or even more!).
This is especially convenient if take a notebook PC to the home office or workplace. Just plug in a single cable to your PC and you’re not only charging it, but you’re also instantly maximizing your performance thanks to the multi-monitor setup.
Reduce Cable clutter with Daisy Chain

Connect two EV2795 monitors in daisy chain to turn a notebook PC into a triple monitor setup without the complicated wiring.
Although the EV2795 requires a USB Type-C cable for daisy chain connection, it can be connected to a PC via DisplayPort as well. In other words, you can still set up a multi-monitor daisy chain environment even if your desktop PC doesn’t have any USB Type-C ports. This is a great benefit for desktop PC users using the EV2795.
Another great feature is that connecting a PC to the EV2795 via a upstream USB gives access to the monitor’s downstream USB ports, speakers, headphone jack, and even a gigabit Ethernet LAN port. It’s essentially like having a multi-purpose docking station built right into the monitor.
Stereo Speakers Incorporated into the Lower Front Bezel

Connecting to the monitor USB upstream ports gives access to incorporated stereo speakers.
A wired LAN connection is especially important for accessing a stable, high-speed network connection. This is a must-have feature for people encountering problems caused by unstable Wi-Fi, such as voice or video cutting out during online meetings.
A Stable Gigabit Ethernet Network Connection

Connect your router or hub directly to the monitor’s LAN port for a stable wired connection.
Connections on the Back of the Monitor

Plenty of connectivity options.

AC adapter and power switch.
The EV2795 in Action: A Four-Step Work Environment Upgrade
Now that we’ve covered the monitor’s specs, let’s take a look at how I upgraded my home office setup. I felt that it would probably be a bit much to connect all three PCs to the monitor at once, so I took it one step at a time. Think of it as gradual remodeling.
A Notebook PC Dual-Monitor Setup with Just One Cable
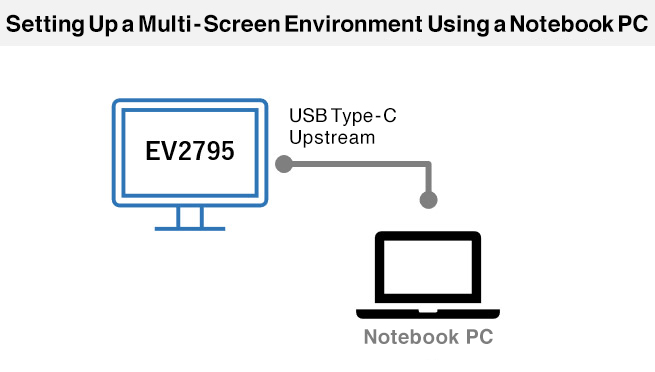
Cables needed for a dual monitor setup.
Step one was to create a dual-monitor setup for my notebook PC (a MacBook Pro) in the simplest way possible. I plugged the supplied USB Type-C cable into the upstream USB Type-C port on the EV2795, and connected it to a USB Type-C port on my MacBook Pro. As simple as that. This might be the most straightforward scenario for people that usually work on a notebook PC to add an additional monitor.
One USB Type-C Cable is All You Need to Connect a Notebook PC

Just one USB Type-C cable is needed to get connected.
All it takes is plugging in a single cable to add a desktop monitor which significantly increases visibility, and nearly quadruples the screen space of the MacBook Pro’s 13-inch screen. The EV2795’s stand height can smoothly be adjustmented, allowing me to line it up next to my MacBook Pro, or even position it directly above it for a vertical setup. The possibilities are endless.
EV2795 Connected to a MacBook Pro via USB Type-C

The stand’s freely adjustable height makes it possible to place the 13-inch MacBook Pro underneath.
The monitor can also be tilted or rotated 90° to be used in portrait mode – perfect for browsing the web, using chat applications, or other programs that require lots of vertical scrolling. Portrait mode is great for editing or check documents because almost allows me to display two full pages at their actual size sin word processors, such as Microsoft Word.
90° Rotation (Pivot)

A firm but smoothly adjustable, rotatable stand.
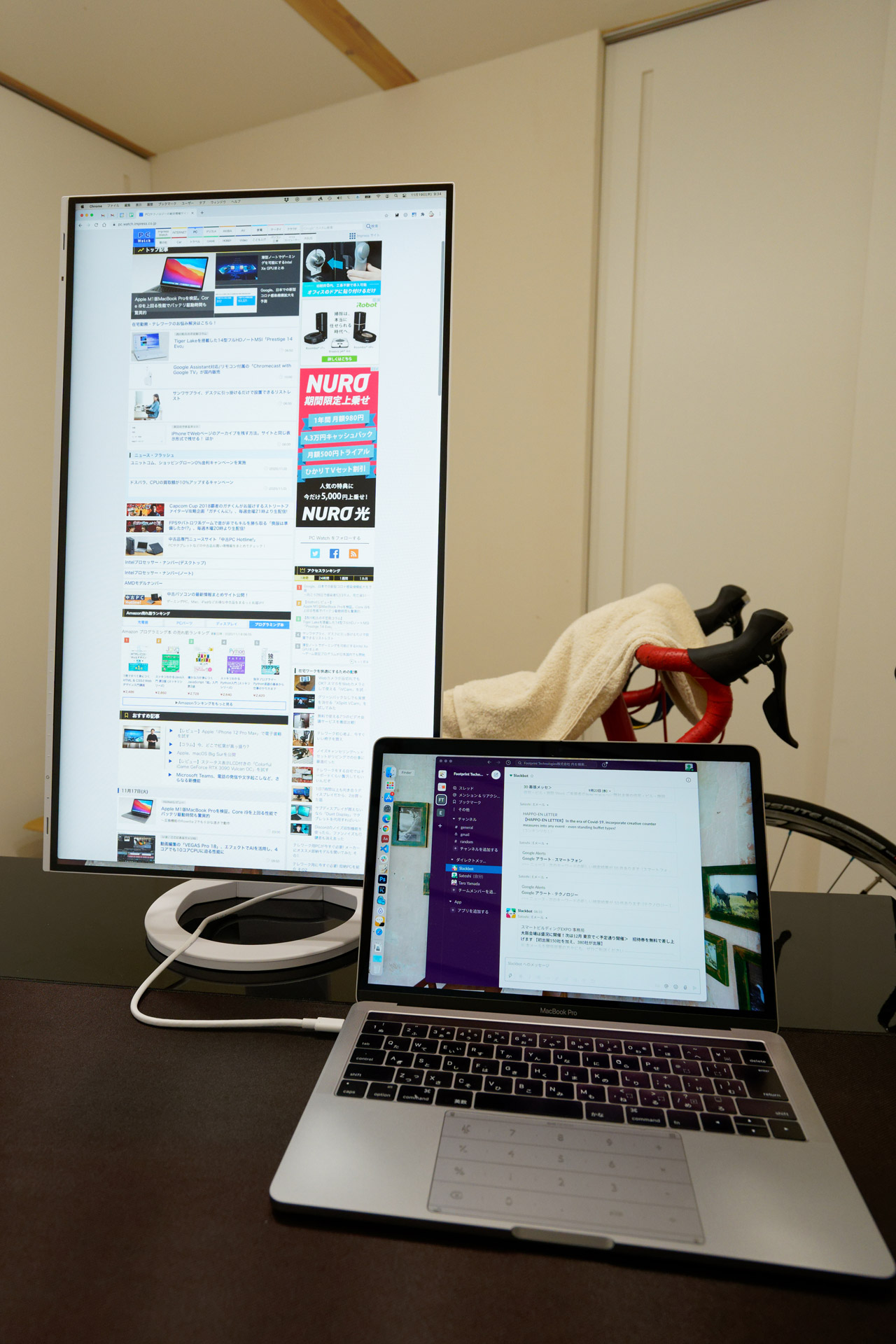
Switch to portrait mode to view more information without scrolling.
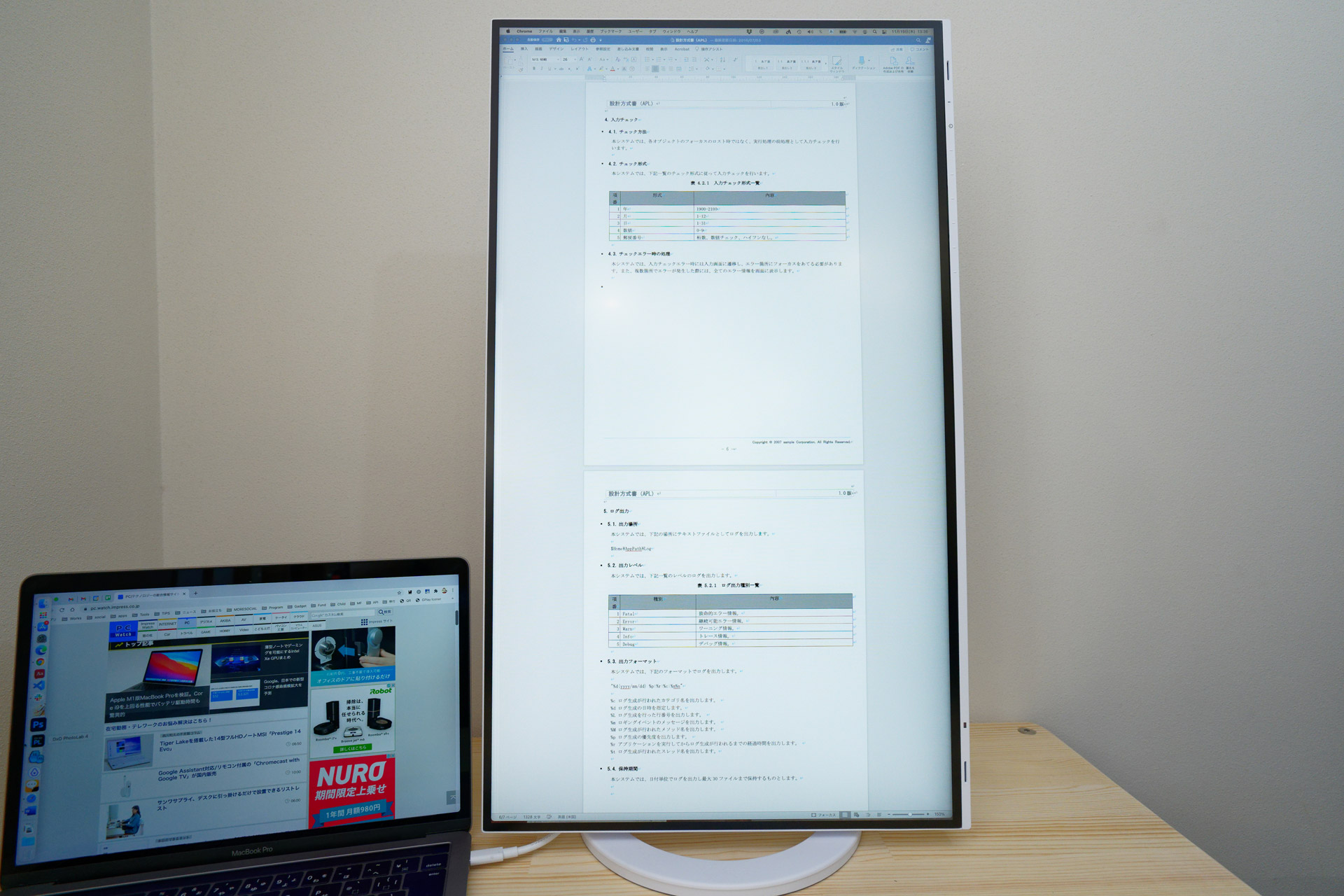
Portrait mode fits nearly two Microsoft Word documents without scaling.
Consolidating Input Devices through a Single Monitor for Both Desktop and Notebook PCs
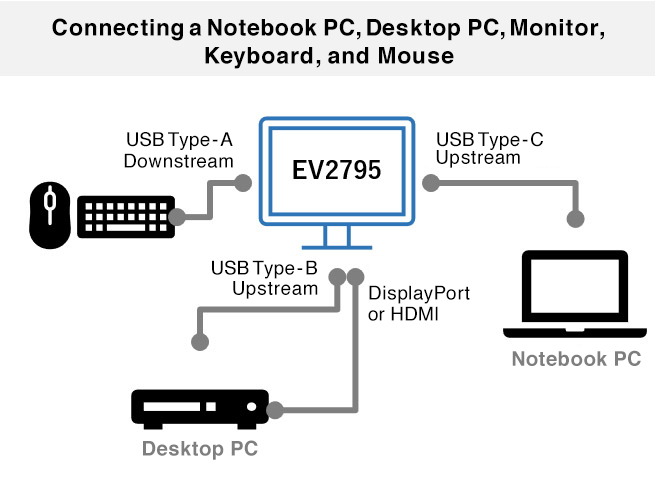
Example using one mouse and keyboard between a desktop PC and a notebook PC.
Next, I added a desktop PC to the setup, sharing the EV2795 with my MacBook Pro. The MacBook remained connected to the monitor via the USB Type-C upstream, while the desktop PC was connected via DisplayPort and the USB Type-B upstream port.
I also connected a keyboard and mouse to the USB downstream ports and an ethernet cable (from the router or hub) to the LAN port.
MacBook Pro and Desktop PC Connected to EV2795

Notebook and desktop PC connected to the EV2795 with desktop screen currently displayed on EV2795.
This has allowed me to have a dual-screen setup with the Mac when I switch the video input to USB Type-C, and I can operate the keyboard and mouse from the Mac as well. I can also close it if I don’t need the additional screen.
The monitor shows my desktop PC’s screen when switching to the DisplayPort signal, and of course, the keyboard and mouse operation also switches over. Either PC I switch to has access to the USB LAN port.
Sharing one keyboard and mouse over a MacBook Pro and a desktop PC.

I can use the notebook as a second screen and continue using the keyboard and mouse when its closed.
This function essentially replicates a KVM switch (Keyboard Video Mouse), which allows the operation of connected USB devices, such as a keyboard and mouse, to switch in response to changing the video signal.
Being able to use the same keyboard and mouse to control two PCs is an undeniable plus when it comes to getting work done.
KVM selection option in the settings menu.
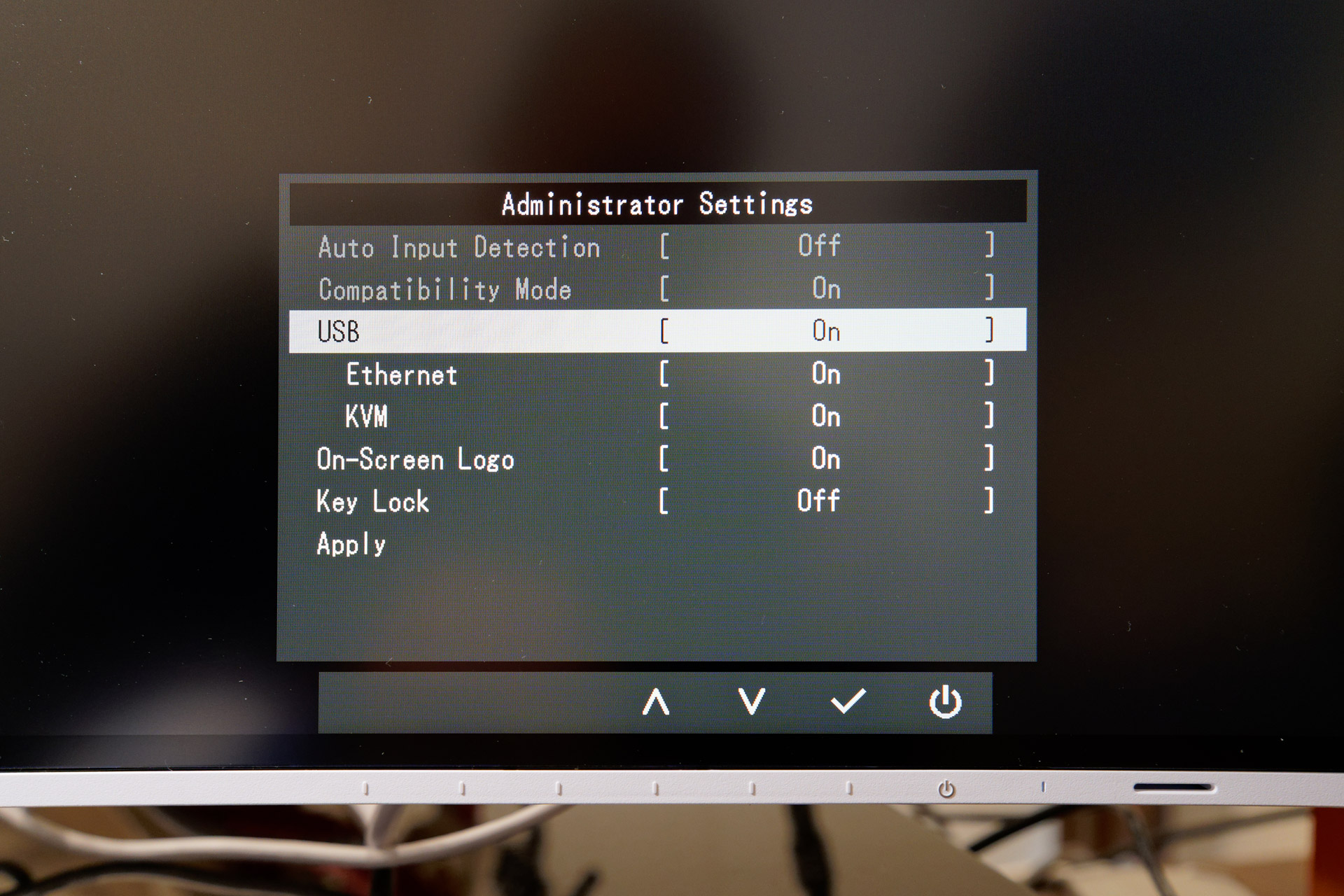
The KVM selection is on by default and can be turned off in the EV2795’s Administrator Settings.
Another nice touch is that the included stand has a compact circular base. It doesn't stick out too much, even when turning the monitor to one side or the other. I have a small desk with a big keyboard, so the stand’s footprint was important to me. I was pleased to find out that it left plenty of room for my external keyboard.
A Firm Stand with a Small Footprint
|
|
|
The foot has a circular grip design.
|
|
|
The stand has a wide adjustment range of 344° and a height adjustment range of 176.6 mm. It doesn’t stick out from any side thanks to its circular shape.
Neat Cable Management
|
A cable holder on the back of the stand allows for neat cable management. |
Even the monitor’s OS menu rotates together with the screen. The attention to detail is amazing. |
Bringing Together Two Monitors, a Notebook PC, and Two Desktop PCs
It was now clear that with a single EV2795, I can easily simulate a dual-monitor setup with my notebook PC, also connect it to a desktop PC, and even use the same keyboard and mouse to control both. Though I could work in both macOS and Windows environments as necessary, there were still two problems: first, my main desktop machine in my home office only had a single monitor, and second, what to do about my other desktop PC?
A dual-monitor setup for my desktop PCs is indispensable for my work productivity. I would need to be able to use both monitors on not just one, but on both of my desktop PCs. To further complicate the situation, I refused to add another keyboard and mouse, and wanted to maintain my notebook PC’s connection with the external monitor as well.
I decided to borrow a second EV2795 to see what I could do. So, how did it go?
Thinking about Cable Management

I thought about how to best manage my cables for about two hours.
To make a long story short, it worked. And what’s more, everything went without a hitch — the keyboard and mouse worked perfectly on the dual-monitor setup on three different PCs. The specifics of how everything is connected are a bit complicated, so there’s a diagram to help clarify it. The end result is that I can use the same keyboard and mouse to control my MacBook Pro, and both desktop PCs. The dual monitor setup is connected to all three PCs.
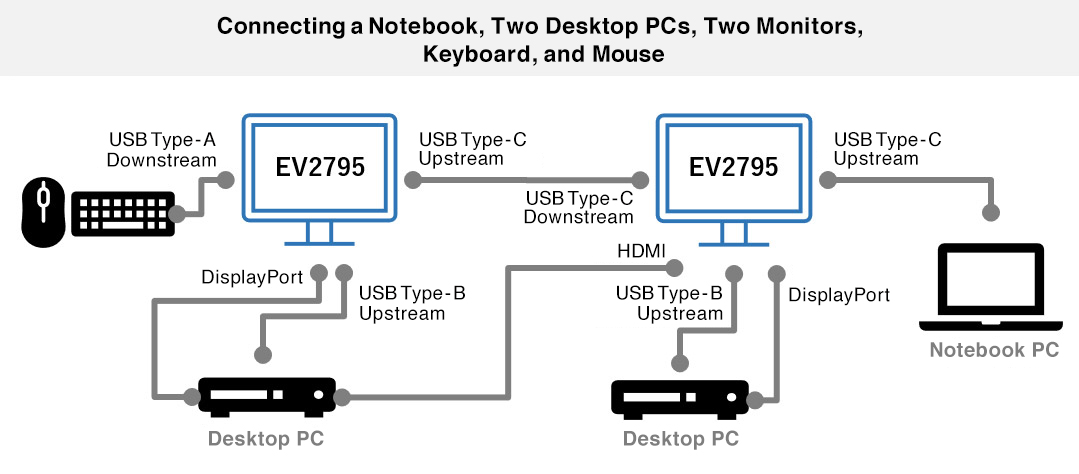
Example when sharing one mouse and keyboard between a notebook PC and two desktop PCs.
Dual Monitors!

Dual monitors using Desktop 1

Dual monitors using Desktop 2

Dual monitors using Macbook Pro
Daisy chain connection is the key here. The desktop PCs are connected to the upstream USB Type-B ports, while the MacBook Pro is connected to the upstream USB Type-C port. The two EV2795 monitors are connected to one another using a single USB Type-C cable.
I can use the MacBook built-in screen alongside the EV2795, and enjoy a super-wide 5120 x 1440 pixels of screen space across the two EV2795 monitors connected to the desktop PCs. I can also set one monitor to display one of my desktop PCs, and set the other one to display my MacBook simultaneously.
This is the Ideal Work Environment for a Writer!

Efficiently editing video over an extensive workspace of 5120 x 1440 pixels.

This work environment is more than ideal.

I can also display the screen from the monitor on the left, which is connected to my desktop PCs, on my MacBook and operate them simultaneously. I use the MacBook Pro’s keyboard and trackpad when I do this.

macOS does not support daisy chain for 3 screens so the EV2795 are mirrored.

I could display the two desktop PCs and the MacBook Pro on separate monitors, but this would not allow me to share my keyboard and mouse with the second desktop PC.
You might expect that, with a complicated setup like this, switching the monitor would be cumbersome, but you can quickly switch inputs using the switches on the front of the EV2795. The mouse and keyboard connections change over with the video signal in a matter of seconds. I can also use the Windows compatible utility software, Screen InStyle, which allows me to change the monitor inputs using a hotkeys. So I don’t even have to use the buttons on the monitor itself.
Easily Switch Video Inputs
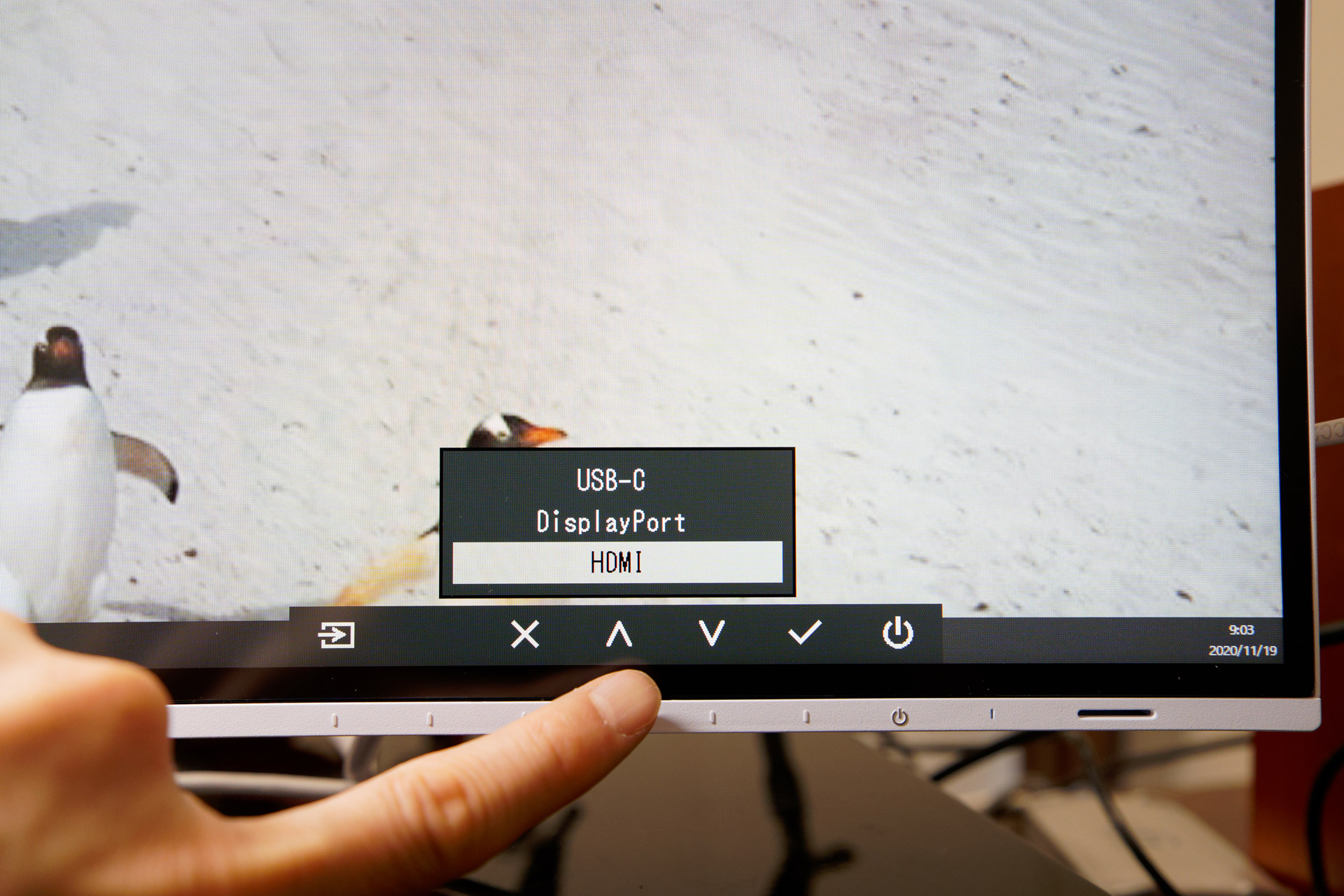
The buttons on the bottom bezel are responsive to just a light touch for changing settings and inputs.
Windows Software to Switch Video Inputs via Hotkeys
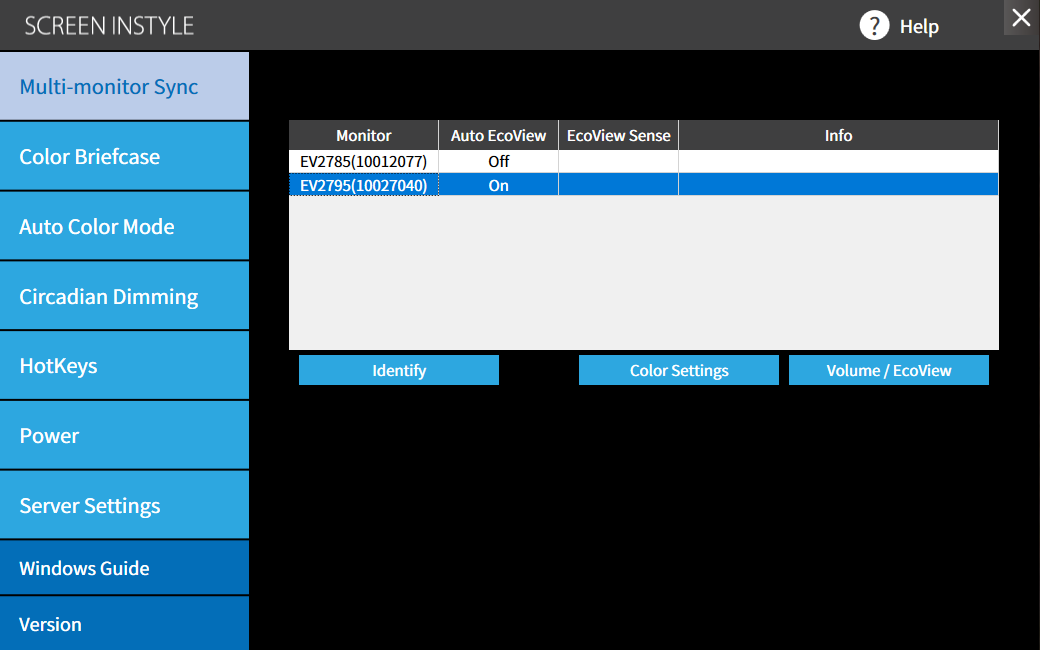
The utility software Screen InStyle for Windows.
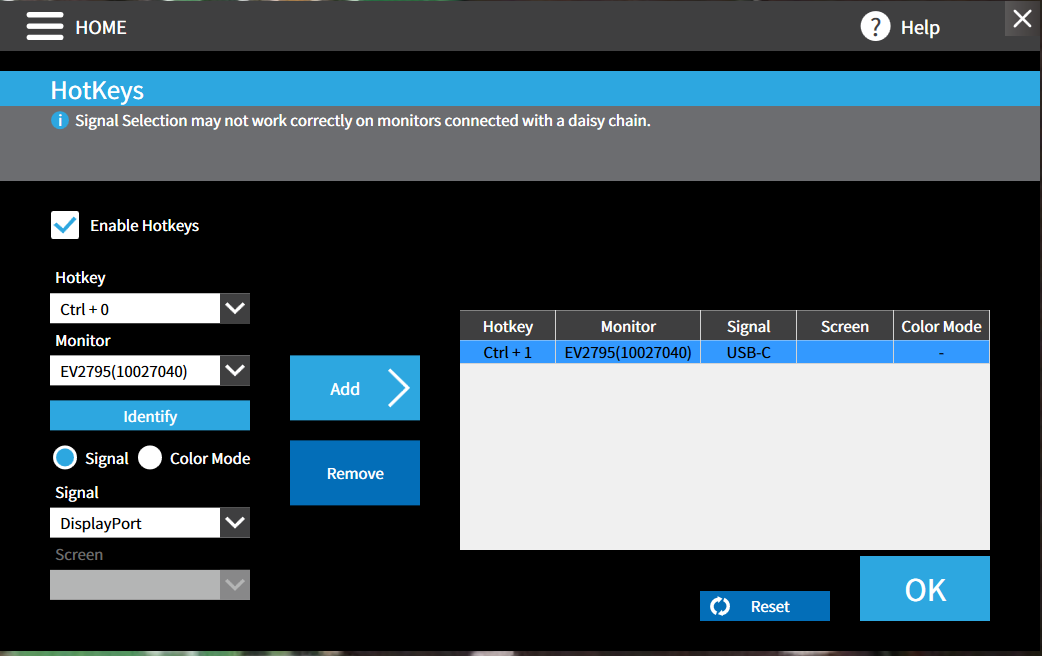
The setup hotkeys to switch video inputs.
Screen InStyle has a number of other convenient features, like synchronizing settings across multiple monitors, or automatically setting color modes when certain applications launch. These features are especially useful when using three, four, or even more EV2795 monitors.
Set Preferences for Multiple Apps and Multiple Monitors
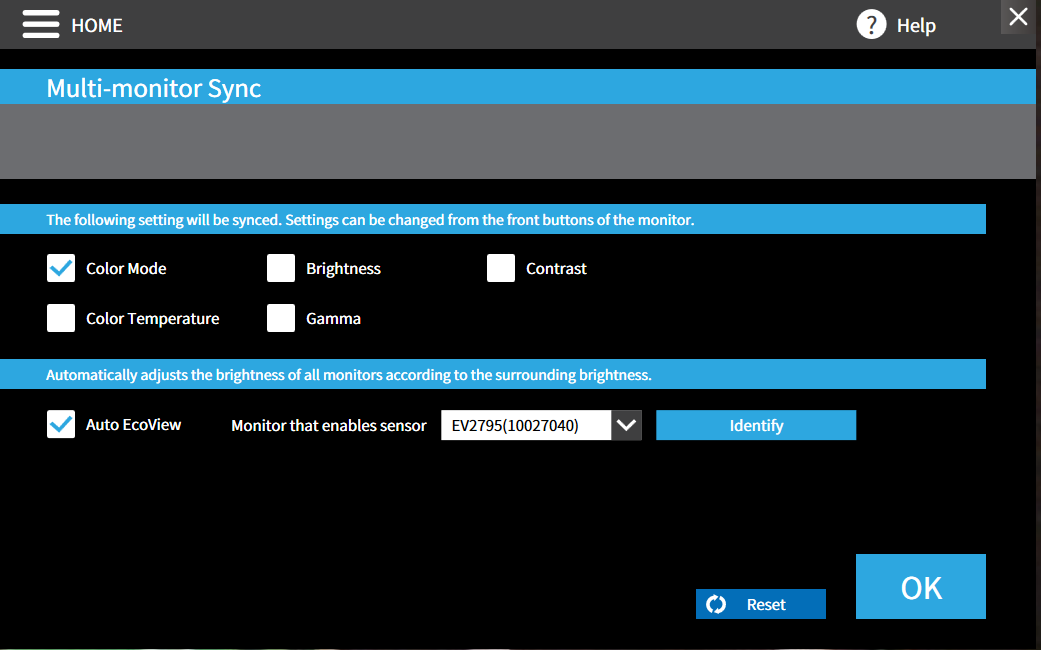
Setting of synchronization of multiple monitors.
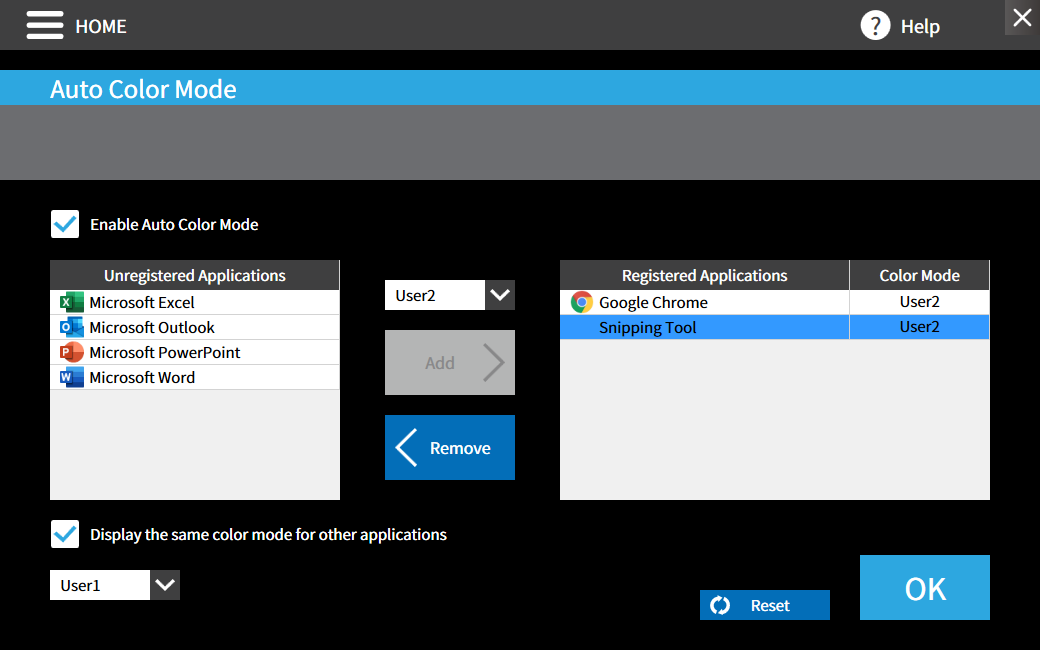
The color mode can be set to automatically change depending on the application.
Arm-Mounted Monitors: More Convenient and More Fun!
The EV2795’s stand is highly versatile, but for even greater flexibility, the monitor can also be mounted on a VESA monitor arm. This sort of thing is great if you absolutely want to maximize desk space, or if you frequently need to move monitors around for work.
Remove the Stand to Attach a VESA Mount

Remove the stand to access the VESA mount holes for attaching a monitor arm mount.
I was already using monitor mount arms in my work environment, so I decided to try mounting both EV2795 monitors on them. What I like about mounting the monitors on arms, is that they make them float in mid-air above the desk, which leaves useable space below them. It’s undeniable: my work environment has never been better.
Arm-Mounted Monitors Free up Desk Space

The arm mount attached to the monitor.

A more spacious desk.
It was also kind of fun to set up a work environment using as little space as possible by installing a bracket on one of the monitor arm mounts and attaching a tiny PC to it, such as an Intel NUC.
Some recent NUC models feature DisplayPort Alt Mode-compatible Thunderbolt 3 (USB Type-C) ports. This makes it possible to put together a fun and ultra-compact multi-monitor setup with minimal cables when connecting via daisy chain.
NUC Attached to Monitor via VESA

DisplayPort Alt Mode compatible Intel NUC on a bracket attached to the monitor.

Only one cable is needed to connect an ultra-compact computer to dual monitors in a daisy chain.
At this point, you might be thinking, “Well, if you’re using a compact PC that doesn’t consume much power, then wouldn’t a multi-monitor setup kind of undermine the power savings?” But the EV2795 has that covered too – with the Auto EcoView and EcoView Optimizer 2 features.
The ambient light sensor on the front of the monitor automatically detects the brightness of the surrounding environment, and the monitor adjusts its brightness accordingly. It can also automatically determine the “whiteness” of the video signal and reduce the brightness as appropriate. This all comes together for reduced power consumption.
EcoView Minimizes Power Consumption
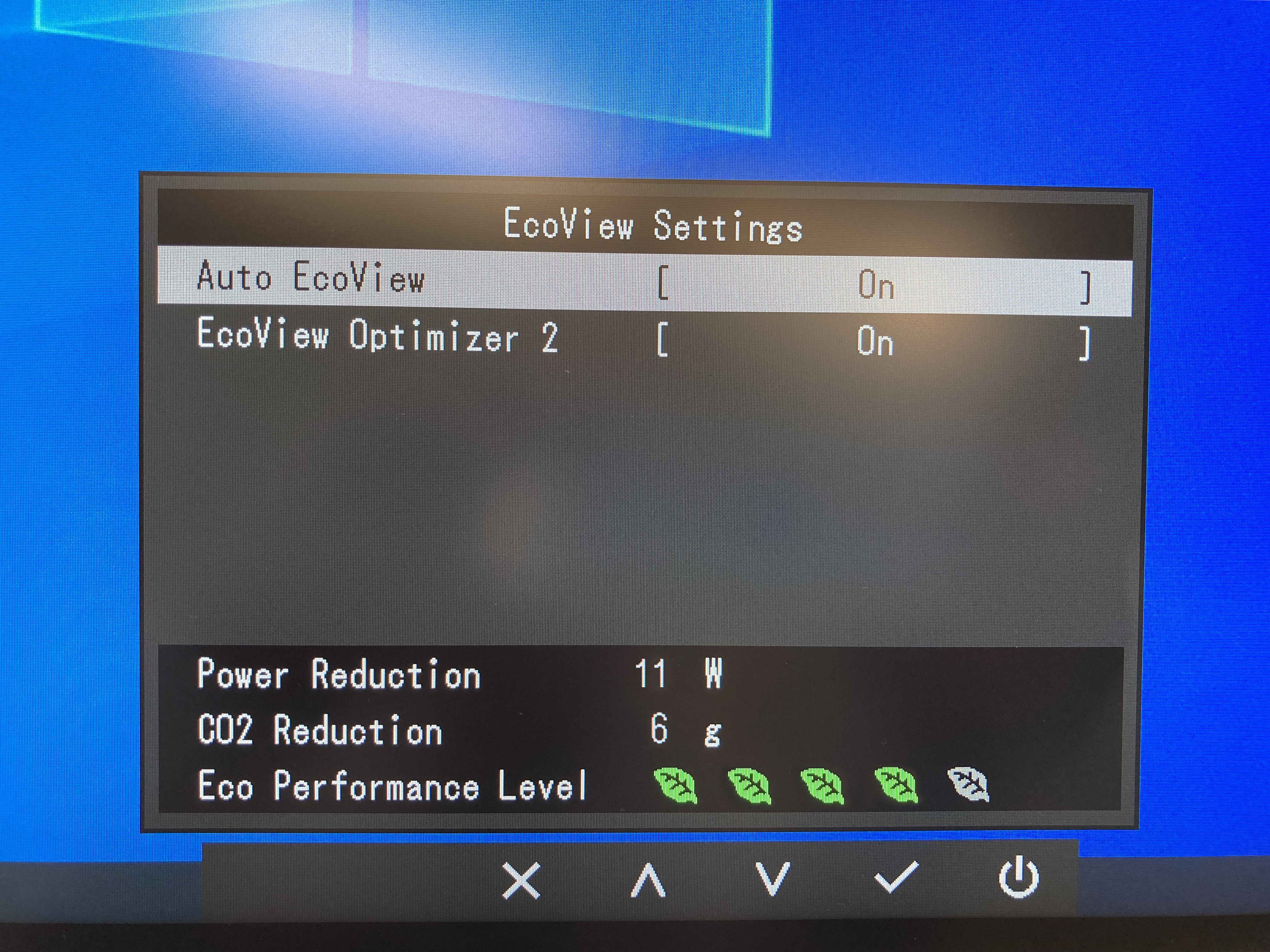
Auto EcoView and EcoView Optimizer 2 automatically adjusts the brightness to optimal levels.
The EV2795 also features color modes, which allow you to adjust the colors on the monitor however you’d like. For example, if you are concerned about eye care, you can set the colors to be closer to paper by cutting blue light. I expect nothing less from a company that specializes in video and imaging to offer these kinds of functions and attention to detail.
Take care of your eyes by changing to a color mode with reduced blue light.
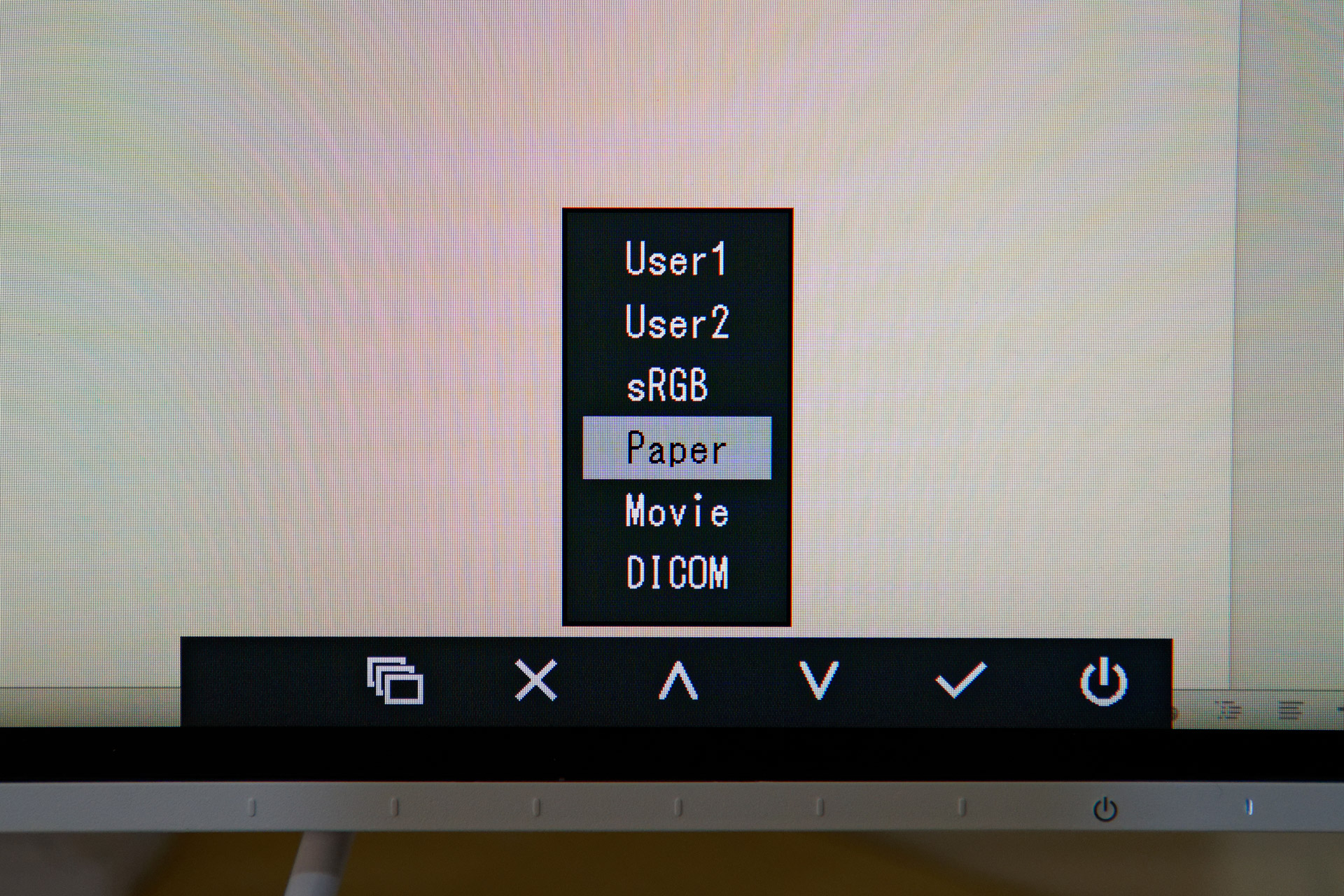
Paper mode cuts blue light to minimize adverse effects on your eyes.
Multiple Options in the OSD Menu
|
|
|
Peace of Mind Beats Pricing for Feature-Rich Monitors
Combining excellent quality and functionality, EIZO monitors are arguably a dream come true for PC users. I myself would browse catalogs from time to time, and longingly think, “One day, I’ll get an EIZO.” Ultimately, what always stopped me was the price. After trying out EIZO monitors like this though, I’m convinced. Their high flexibility and functionality make them a great value.
The product manufacturing process includes an advanced quality assurance system, and quality management system integrates every step, from component procurement through assembly and inspection. My hands-on experience using this monitor made it clear that this is a company deeply committed to excellence in every detail. It reminded me that there’s more to the experience than what gets listed on a spec sheet.
High Quality, In-House Production

Production line

Quality control

Each monitor is checked for visual discrepancies in addition to audio checks.
This monitor comes with a five-year warranty, which is rather generous for a precision instrument like this, and even if there’s a bright pixel (a pixel that is always lit), that’s covered for the first six months after purchase. This gives users peace of mind that their new monitor will be defect-free. The EV2795 is already a rarity inasmuch as it offers features like docking functionality with a wired LAN port or daisy chain. I believe that when choosing a multi-functional monitor that you’ll be using for a long time, it’s best to prioritize peace of mind over price.
More Information
FlexScan EV2795 / EV2495 Special page
Recommended Models
USB Type-C for daisy chaining and
docking capabilities
|
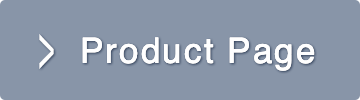 |
|